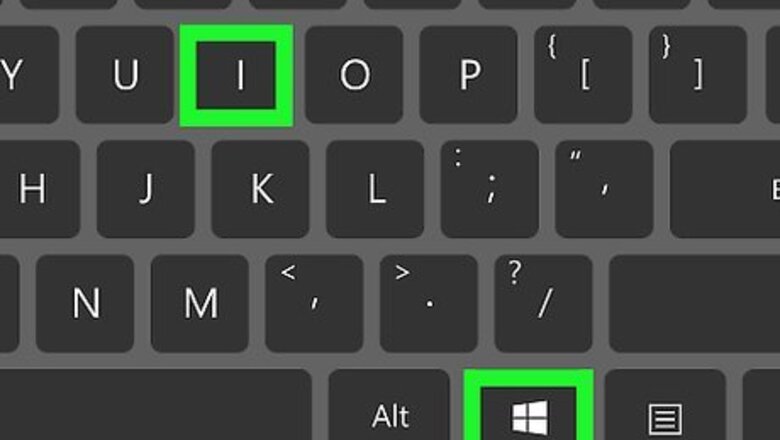
views
- Open Window's "Settings" and click "Ease of Access". Click "High Contrast" in the left panel.
- Toggle on "Turn on high contrast" and select a preloaded theme.
- To create your own theme, select a colored rectangle to change the color for that element. Click "Done" and then "Apply".
Changing Color Contrast
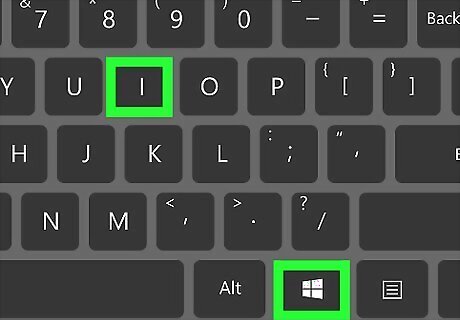
Press ⊞ Win+I. This keyboard shortcut will open the Settings menu for Windows 10. You can also open Settings by clicking the Windows logo in the taskbar and clicking the gear icon. You can use high contrast mode to reduce eye strain when using your computer.
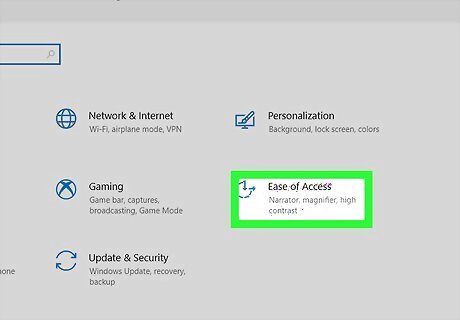
Click Ease of Access. It's near the bottom of the menu next to a dotted line icon of a clock.
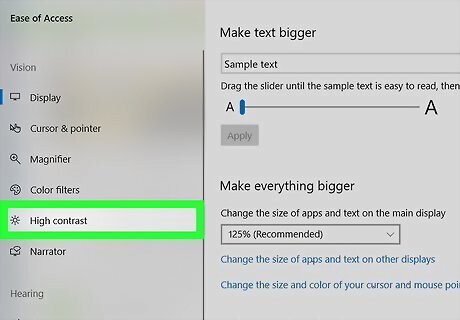
Click High Contrast. You'll see this in the vertical menu on the left side of the window.
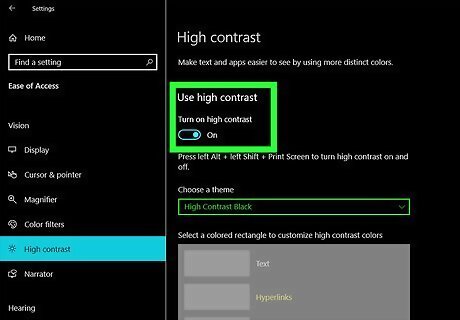
Toggle on Windows Switch On "Turn on high contrast". You may need to wait a moment for Windows to ready the color change. If you don't like the default high contrast theme, you can select from the preselected themes in the drop-box listed under the "Choose a theme" header. To turn off high contrast mode, toggle the switch off or use the keyboard shortcut: left Alt + left Shift + Print Screen.
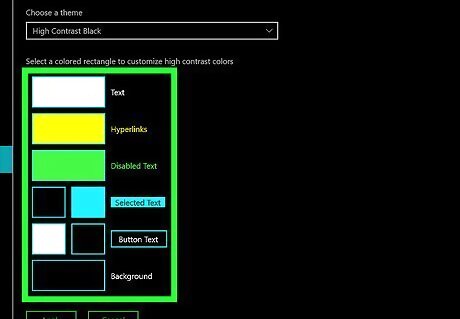
Create your own high contrast theme (optional). If you don't like any of the default themes, you can customize the color options. Select a theme from the drop-down menu. Click Text, Hyperlinks, Disabled Text, Selected Text, Button Text, and/or Background. Select a color or enter a hex code. Click Done. Click Apply below the customizable options to apply.
Changing Screen Brightness
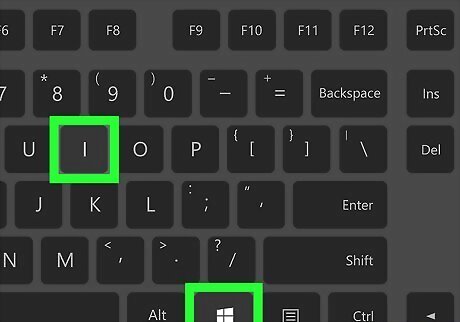
Press ⊞ Win+I. This keyboard shortcut will open the Settings menu. You can also open Settings by clicking the Windows logo in the taskbar and clicking the gear icon. This method will not work on desktop computers with external monitors. If you have an external monitor, you'll need to calibrate it using its buttons.
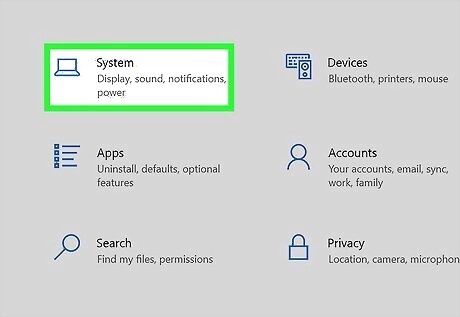
Click Systems. This is usually the first icon on the page. By default, you should be on the Display tab.
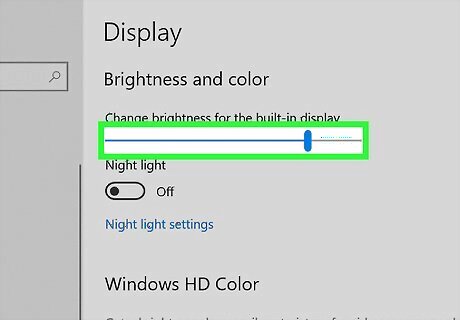
Use the slighter to adjust the brightness. You can find this at the top of the page, underneath the Brightness and color header. Drag the slider to the right to increase the screen brightness, or drag it to the left to decrease it. If your keyboard has the sun button, you can adjust the brightness with your keyboard. Hold down Fn and tap the sun button to increase the brightness.












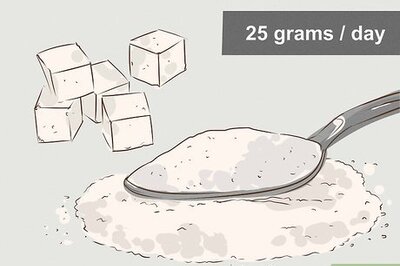
Comments
0 comment