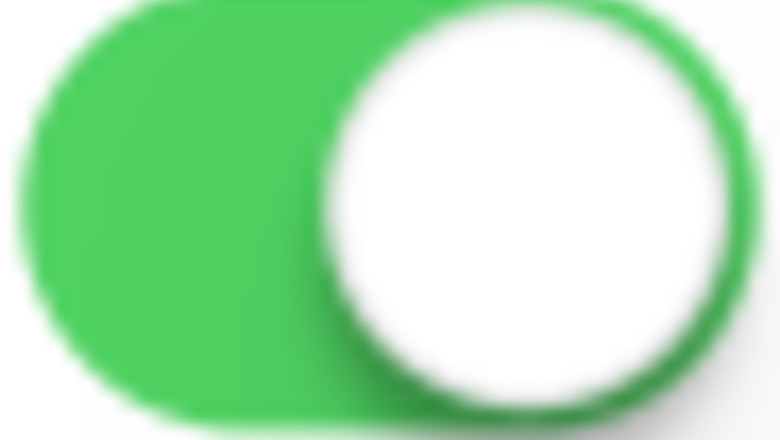
views
Using an Album
Create a new album in the Photos app. When you open Photos, tap the + icon in the top-left corner and select New Album. Enter a name, and then tap Save. To create a grid collage directly on your iPhone, you can add photos to an album, resize the image sizes, and then take a screenshot.
Add the photos you want in your collage. Tap multiple photos to select it. Once you have your selected photos, tap Add in the top-right corner. For best experiences, select 9 photos for a typical 3x3 grid collage.
Tap the new album. This will open the album in full.
Resize the photos. If the album doesn't already show the 9 photos in a 3x3 grid, tap ••• in the top-right corner and select Zoom In or Zoom Out. If the pictures are all different sizes, you can change the thumbnail to fill in the square. Tap ••• in the top-right corner and select Square Photo Grid.
Take a screenshot. On iPhones without a home button, press the top volume button and side button at the same time. On iPhones with a home button, press the home button and side button at the same time. You'll see a preview of the screenshot in the bottom corner.
Resize the screenshot. Tap the screenshot preview to open it in full view. Drag the top and bottom of the screenshot to make sure it's only selecting the collage.
Tap Done. This is in the top-left corner.
Tap Save to Photos. This will save the collage to your Camera Roll. You can now upload it to other websites, such as Facebook and Instagram.
Using the Stickers Feature
Open a photo in the Photos app. If you want your photos to be blended together rather than in grids, you can use the sticker feature as a workaround. This involves turning objects in other photos into stickers and then pasting them onto a main photo.
Tap and hold an object in the photo. The object should outline in white, and a pop-up menu will open. If the menu doesn't open, lift your finger, and then tap and hold again. If it still doesn't work, you'll need to use a photo with a more distinct subject and background separation.
Tap Add Sticker. This will add the subject as a sticker to your collection. Repeat steps 1-3 for all additional photos.
Open a new photo in the Photos app. This photo will act as your base layer.
Tap Edit. This is in the top-right corner. If you don't see this option, tap the photo first.
Tap the pen icon. This will open the Markup menu.
Tap +. You can find this at the bottom-right corner.
Tap Add Sticker. This is the first option.
Select a sticker to add. If you don't see your newly added stickers, tap the < arrow icon, and select the icon with the slightly-folded circle. When you tap a sticker, it will overlay on top of the base photo.
Edit the sticker. Tap and hold the sticker to move its position. To make it bigger, drag one of the corner circles outwards. To make it smaller, drag one of the corner circles inwards. Tap ••• next to the sticker to Cut, Copy, Duplicate, or Delete it.
Tap +, then Add Sticker to add more stickers. Edit the stickers as needed.
Tap Done. This will save the Markup edits.
Tap Done again. This will save the collage.
Using a Shortcut
Open the Shortcuts app. This app comes preinstalled on your iPhone. If you don't have it, you'll need to redownload it from the App Store.
Tap +. This is in the top-right corner. The New Shortcut menu will open.
Rename the shortcut. Tap the current name at the top, and then select Rename from the menu. You can enter something like "Merge Photos". Tap Done to save it.
Tap + Add Action. This is the blue button near the top. The bottom menu will expand.
Search "photos" and scroll down. You'll see a list of shortcuts relating to photos.
Tap Select Photos. This will be under the Media header. This action will be added as the first step of the shortcut.
Tap the arrow next to "Select photos". The options will expand.

Toggle on iPhone Switch On Icon "Select Multiple". The switch will turn green.
Tap the search bar at the bottom. The bottom menu will expand again.
Search "image" and scroll down. You'll see a list of shortcuts relating to image.
Tap Combine Images. This will be under the Media header. This action will be added as the next step of the shortcut. By default, this will combine images horizontally. To change this, tap the arrow next to Horizontally and select Vertically or In a Grid.
Tap the search bar at the bottom. The bottom menu will expand again.
Search "photos" and scroll down. You'll see a list of shortcuts relating to photos.
Tap Save to Photo Album. This will be under the Media header. This action will be added as the third and final step of the shortcut.
Tap (i) at the bottom. This is next to the Share icon. The shortcut's details will open.

Toggle on iPhone Switch On Icon "Show in Share Sheet". The switch will turn green.
Tap Done twice. You can now find this shortcut in the Share menu. Now, you're ready to use the shortcut to combine photos.
Open a photo in the Photos app. This can be any image, since a new menu will open once the shortcut activates.
Tap the Share button. This is at the bottom of the screen.
Scroll down and tap your new shortcut. This should be near the bottom of the Share menu. A new window will open with your Camera Roll.
Select the photos you want to combine. Be sure to select photos in the order you want them to appear, starting from left to right.
Tap Add. The combined image will be created. You can find it in your Camera Roll.
Using Google Photos
Open the Google Photos app. If you don't already have this app, you can download it for free from theApp Store. Log into your Google account if you aren't already.
Upload your photos. If you don't already have photos uploaded to Google Photos, tap + and select Album. Tap Select photos to upload from your Camera Roll. You must allow permission for Google Photos to access your camera roll.
Tap +. This is in the top-right corner. A pop-up menu will open.
Tap Collage. This is the second option.
Select up to 6 photos. You can use 1 to 6 photos in your collage.
Tap Create. Your collage will be created.
Edit the collage. You can replace, edit, rotate, or reposition any photo in the collage. To replace a photo, tap it. Select Replace, select a new photo, and select Done. To edit a photo, tap the photo and select Edit. To rotate a photo, tap and hold the photo. Turn the photo to rotate it as needed. To zoom in or out of a photo, pinch closed or pinch open. To change the order of a photo, tap and hold the photo. Then, drag it to a new location.
Tap Save. This will save the collage to your Google Photos. To share the collage, select it, and then tap the Share button.

















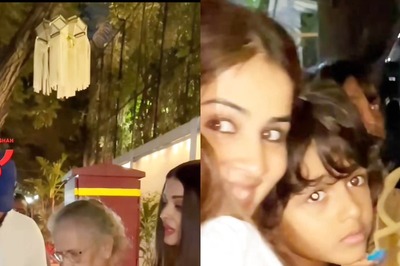


Comments
0 comment