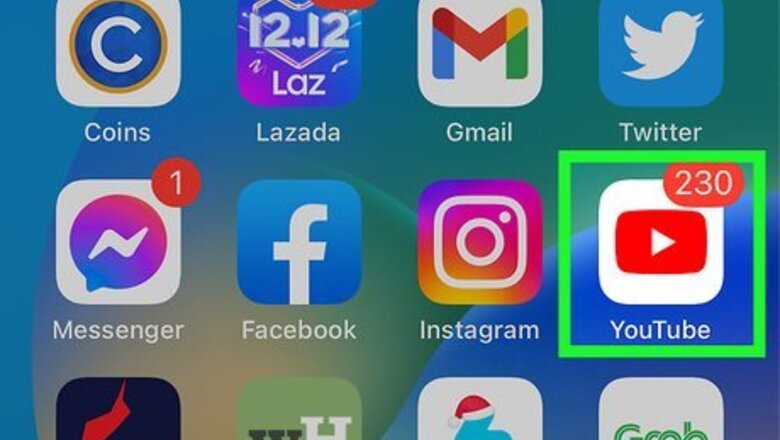
views
- On mobile and smart TV apps, go to Settings > History & privacy to delete all or some of your activity to reset your recommendations.
- On desktop, go to Your data in YouTube > Manage your YouTube history > Delete.
- Once you've deleted your history, don't forget to pause your watching & search history!
Clear YouTube Data on Mobile

Open the YouTube app on your Android, iPhone, or iPad. Tap the icon that looks like a white sideways triangle on a red background. This method works for either iPhones, iPads, and Android phones or tablets.
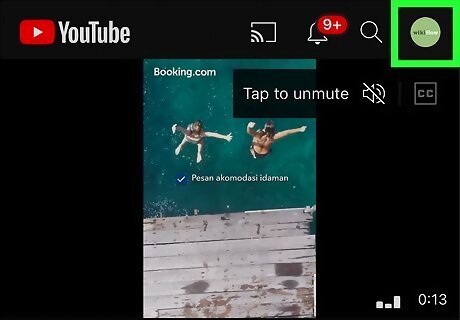
Tap your profile picture. It's in the top right corner of your screen.

Tap Settings. You'll see this next to an icon of a gear near the bottom of your screen.
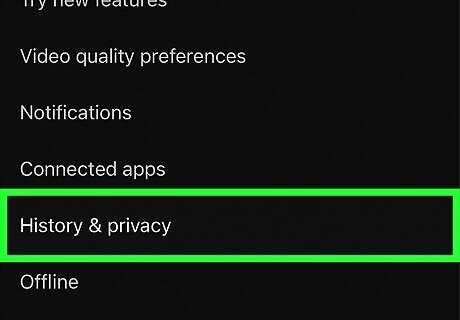
Tap History & privacy. It's near the middle of the menu.
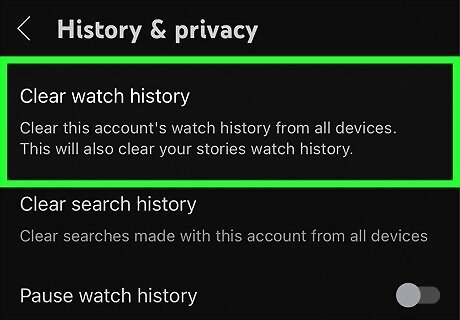
Tap Clear watch history. This is usually the first item on the menu. Tap Clear watch history in the pop-up to confirm.
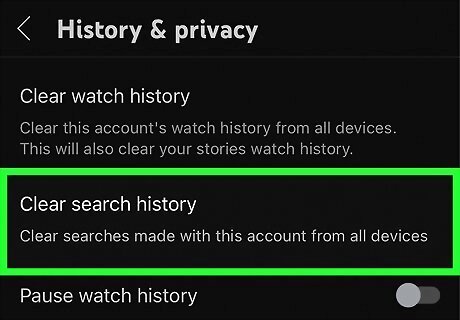
Tap Clear search history. It's usually the second item on the menu. Tap Clear search history in the pop-up to confirm. Those steps aim to completely reset the recommendations algorithm. If, instead, someone else watched a few videos that are messing up your recommendations, tap Manage all activity to individually remove videos from your watch history. Simply tap the x next to the video's name that you don't want to be included in the algorithm that suggests videos for you to watch.
Clear YouTube Data on PC & Mac
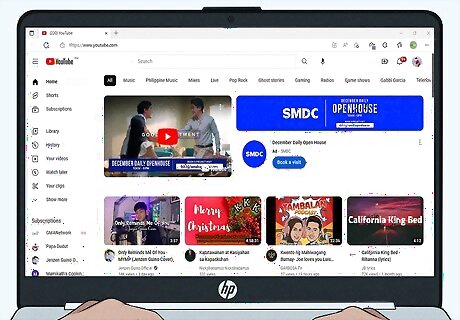
Go to https://youtube.com and sign in. If you're already signed in, don't worry about that part. Use any desktop web browser for this method. This method will completely wipe your search and watch history, so recommendations won't be available until the algorithm can calculate your watching habits. Don't erase everything if you don't want to start over again to curate your algorithm.

Click your profile picture. It's in the top right corner of the page and will prompt a menu to drop down.

Click Your data in YouTube. It's near the middle of the menu.
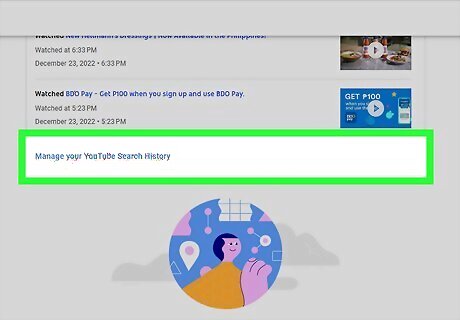
Click Manage your YouTube Search History. This opens a page that displays both your watch and search history.
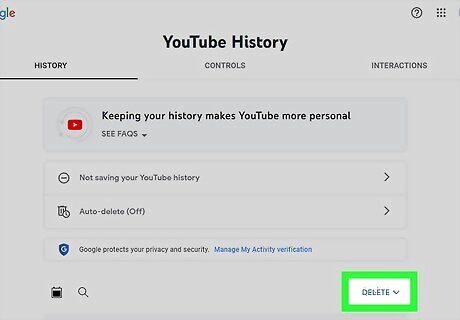
Click Delete. You'll see this on the right side of the page and clicking it will open a menu at your cursor.
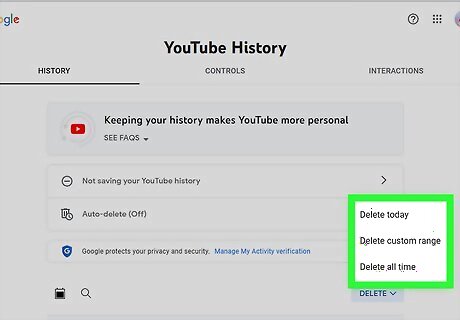
Select a time range. Once you select a time range, the associated data will be deleted. For instance, if you let your cousin use your laptop on YouTube for a few hours the other day, you can select Delete custom range and then input a time range for that day to be deleted. If you want to completely reset YouTube's recommendations, select All Time.
Clear YouTube Data on a TV
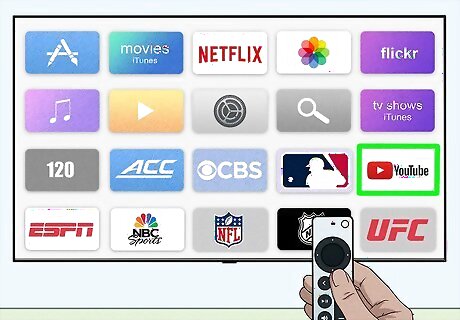
Open YouTube on your TV. Select the app that says "YouTube" with a white, sideways arrow on a red background. This method works for smart TVs and TVs with streaming devices and gaming consoles.

Select your profile picture. You may need to click a button on your controller to open a menu on the side that acts as your profile picture menu.

Select Clear History. This menu option can appear for both search and watch history. According to your TV or console, this button may only work for one section (either search or history), so you'll need to repeat the process for the other section. You can also go to the recommended video you'd like to remove from "Recommendations" and press and hold the "Select" button on your controller or remote. Once the menu pops up, select Not interested and either Not Interested, Don't recommend channel feedback to tune your recommendations algorithm.
Pause Watch & Search Data on Mobile

Open the YouTube app. Tap the icon that looks like a white sideways triangle on a red background. This method works for either iPhones, iPads, and Android phones or tablets. This is the best option to use if you are letting someone else borrow your mobile for a bit so they can browse YouTube. With "Pause" enabled, anything they search or watch will not affect your recommendations.
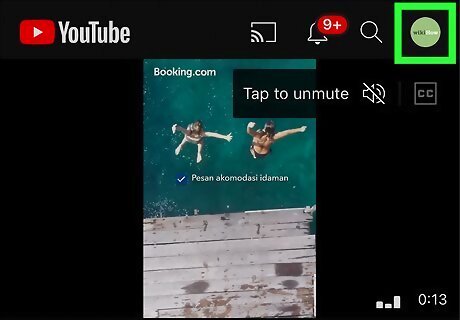
Tap your profile picture. It's in the top right corner of your screen.
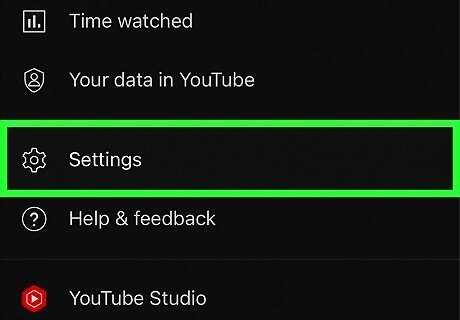
Tap Settings. You'll see this next to an icon of a gear near the bottom of your screen.
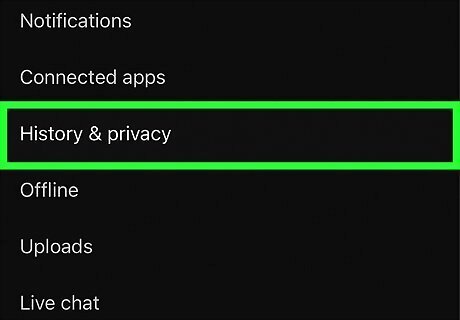
Tap History & privacy. It's near the middle of the menu.
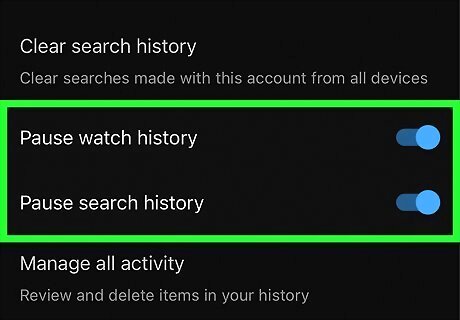
Tap the switches next to Pause watch history and Pause search history to toggle them on Android 7 Switch On. For each switch, tap Pause in the pop-up to continue.
Pause Watch & Search Data on Desktop
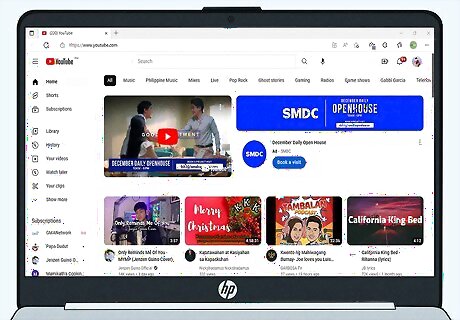
Go to https://youtube.com and sign in. If you're already signed in, don't worry about that part. Use any desktop web browser for this method. This method will completely wipe your search and watch history, so recommendations won't be available until the algorithm can calculate your watching habits. Don't erase everything if you don't want to start over again to curate your algorithm.
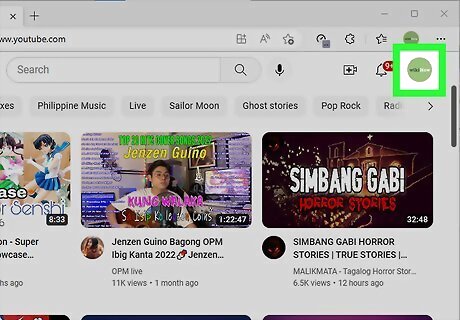
Click your profile picture. It's in the top right corner of the page and will prompt a menu to drop down.

Click Your data in YouTube. It's near the middle of the menu.
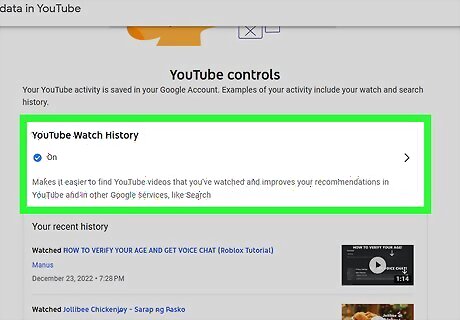
Click On in the "YouTube Watch History" tile. This opens a page that displays your "Activity Controls."
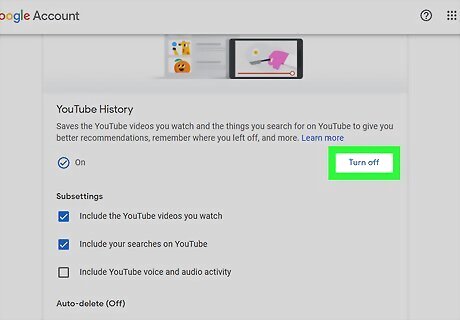
Click Turn off. You'll see this button next to "On" in the "YouTube History" tile. Scroll down and click Pause to confirm your choice. Clicking one control will pause both your watch and save history, so you don't have to repeat the process to pause other data.
















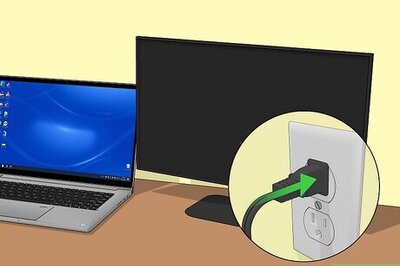



Comments
0 comment