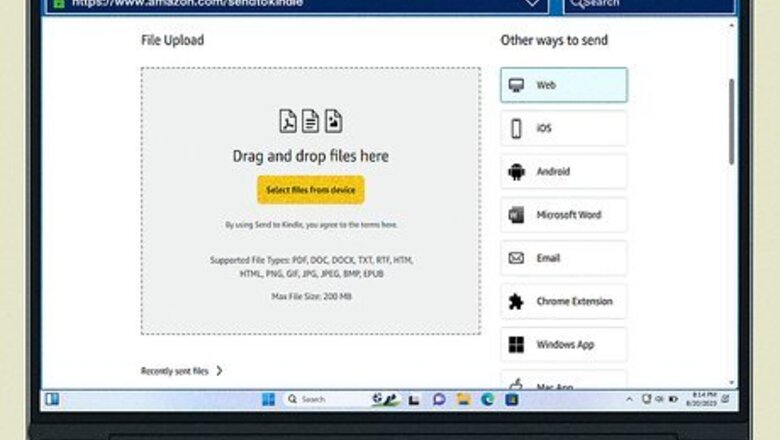
views
- Visit the Send to Kindle Amazon page and upload the document you want to send.
- Click the Send button to move the files over to your Kindle so they’re available to read.
- Share PDF, DOC, DOCX, TXT, RTF, HTM, HTML, PNG, GIF, JPG, JPEG, BMP, or EPUB files that are 200 MB or smaller.
Using Send to Kindle on Amazon
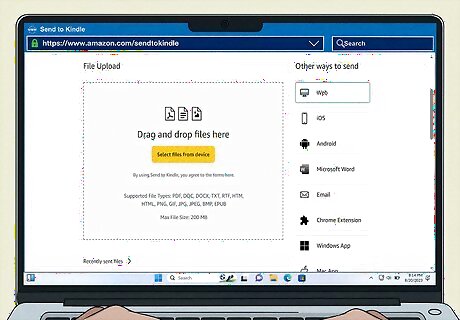
Upload the document to the Send to Kindle Amazon page. Open the web page and log in to your Amazon account. Find the document you want to send on your computer and drop it into the center of the page to upload it. Send to Kindle supports PDF, DOC, DOCX, TXT, RTF, HTM, HTML, PNG, GIF, JPG, JPEG, BMP, and EPUB files that are 200 MB or smaller. As of November 2023, Amazon Kindle no longer supports MOBI files. Instead of visiting the website, download the desktop PC or Mac app.
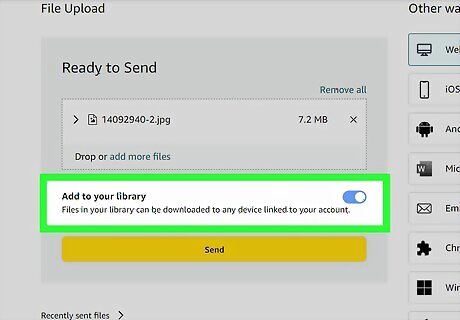
Select “Add to Library” to access the doc from any registered Kindle. Once your document uploads, a small checkbox will appear. If you have multiple Kindles attached to your account and want to access the document on any of them, check the box. If you don’t select “Add to Library,” a list of all the Kindle devices registered to your account will appear so you can pick which ones to send the file to.
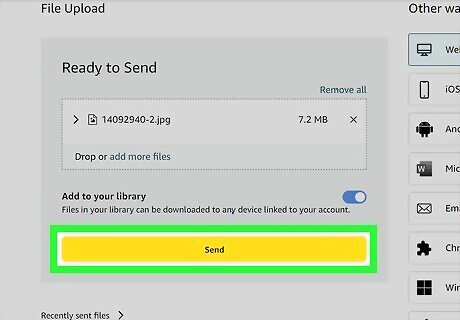
Click the Send button to transfer the file to your Kindle. Make sure your Kindle is connected to wifi, and tap Sync in the device settings. It may take a few minutes for your document to transfer over to your Kindle.
Emailing Documents to Your Kindle
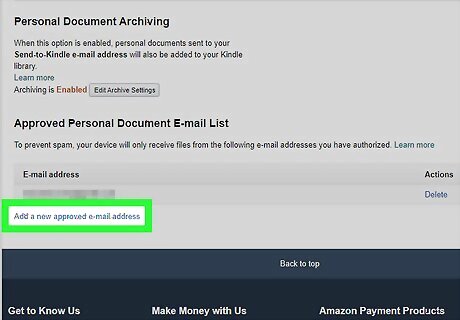
Add your email to the approved senders list on your Amazon account. Log into your Amazon account and open the Content and Device Preferences page. Under the “Personal Document Settings” heading, add your email address to the Approved Personal Document Email List. If you want to save documents to your Kindle library to access on all of your devices, turn on the Personal Document Archiving option from the Preferences menu.
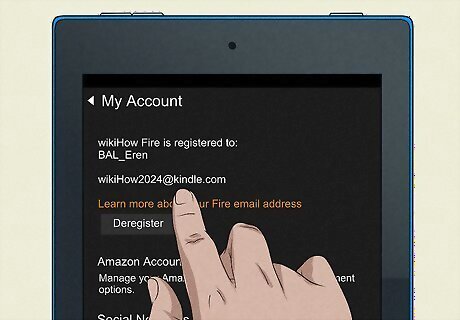
Locate your Kindle’s email address in the device settings. Open the settings on your Kindle and look under your Account information for the Send-to-Kindle email address. Alternatively, all of the Kindle email addresses are listed on the Preferences page for your Content and Devices. If you have multiple Kindle devices on your account, you can edit their individual email addresses so they’re easier to remember.
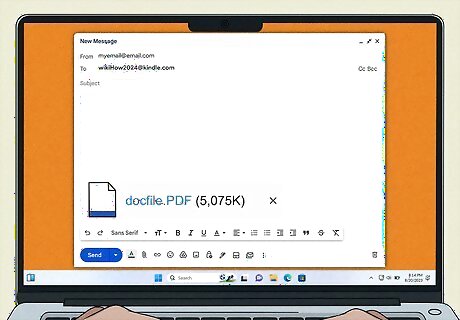
Send an email with the document attached to your Kindle. Log in to the email account you added to the approved senders list. Type in your Kindle’s email address and add your document as an attachment. After that, just hit send to transfer the file over. You don’t need to add a subject or any body text to the email. Emailing your Kindle supports PDF, DOC, DOCX, TXT, RTF, HTM, HTML, PNG, GIF, JPG, JPEG, BMP, and EPUB files. If you want to convert a PDF into a Kindle document that you can highlight and annotate, add “Convert” to the subject line before sending.
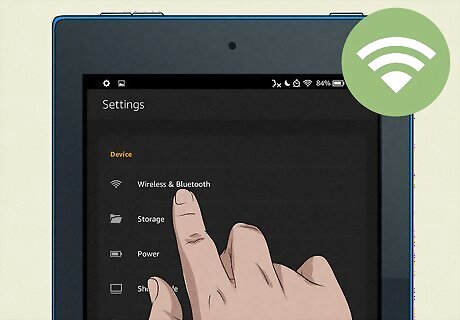
Sync your Kindle with wifi to download the document on your device. Make sure to connect your Kindle to wifi and give it a few minutes to update. If your document doesn’t automatically download onto your Kindle within a few minutes, hit the Sync button on your Kindle to manually refresh it. You may receive an email from Amazon verifying that you sent a document to your Kindle. If you do, click on “Verify Request” to add the document to your Amazon library.




















Comments
0 comment