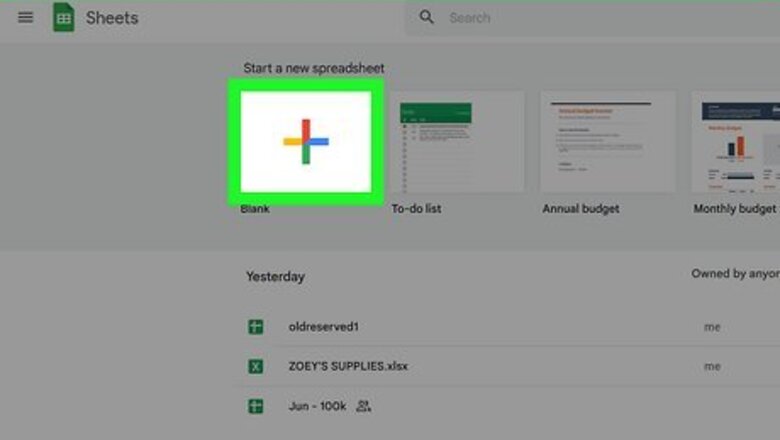
views
- To find the add-on, click the "Extensions > Add-ons" in Google Sheets and download "Create & Print Labels."
- Labelmaker is free for 7 days, and you can print as many labels as you want.
- Give your data useful column headers like Name, Address, and Phone number so they're easy to merge into labels.
Installing the Add-on
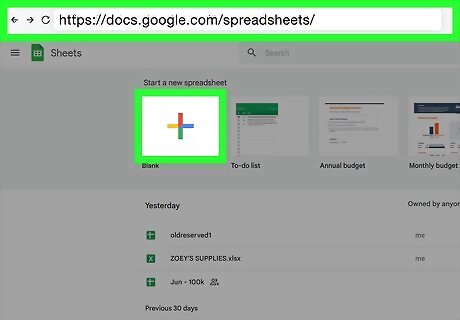
Open your project in Google Sheets. Go to https://docs.google.com/spreadsheets/ in a web browser and open your project that has the mailing labels. If you don't have a project already, you can start a new one by clicking the + in the lower right corner of your screen.
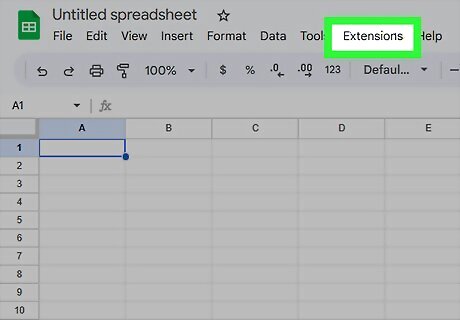
Click the Extensions tab. A menu will drop down.
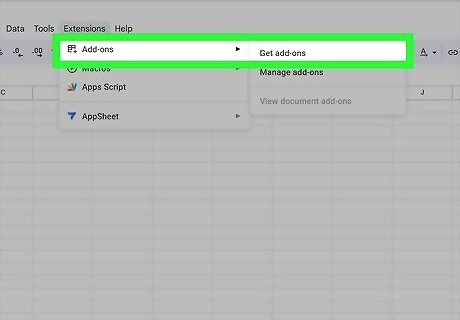
Hover your mouse over "Add-ons" and select Get Add-ons. This will open a new window in the center of your screen.
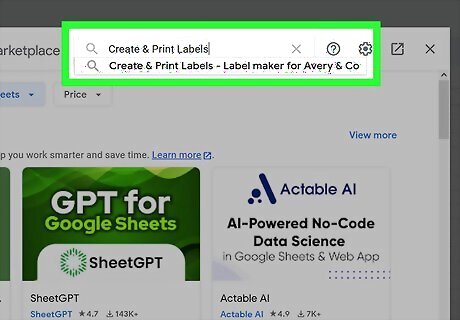
Search for the "Create & Print Labels" extension. Click the search bar, type Create & Print Labels, and then click Create & Print Labels - Label Maker for Avery & Co by "Labelmaker."
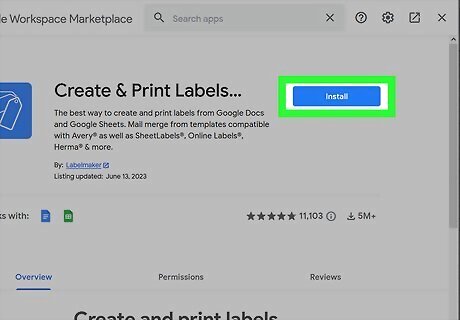
Click Install. Follow the on-screen instructions to install the free label maker extension.
Creating the Labels
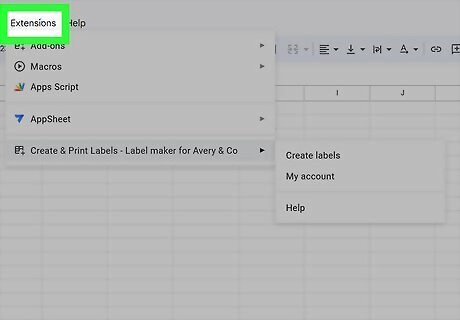
Click the Extensions menu. It's at the top of your Google sheet.
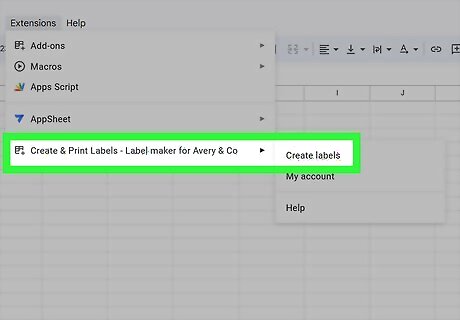
Select Create & Print Labels and click Create Labels. This opens the Labelmaker panel on the right side of your worksheet. To make sure your address data fits nicely onto the printed labels, make sure the first row of your Google sheet contains simple headers like Name, Address, City, State, and Zip.
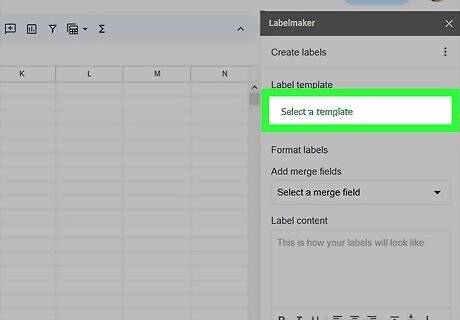
Select a template. Click Select a Template under "Label template" to view your options. Grab the label sticker sheets you'll be printing to, and look for a 4-digit numeric code (e.g., "Avery US Letter – 2164 Shipping"). You can search for the code to find the correct template. Alternatively, click the "Browse by vendors" drop-down menu to select the manufacturer of your address labels, then select the proper sheet code from the list. When you're finished, click Use to choose your template.

Add merge fields for the labels. The "Add merge fields" drop-down menu contains all of the column headers from your address sheet. To add elements of each address (e.g., name, street address, etc.) to the printed address label, you'll need to add fields for each data type to the label in the order it should appear.
To add the first field to the label (e.g., the name of the person you're mailing to), select the desired field from the menu (e.g., Name). This will add the column header name to the label between two angle brackets like this: <
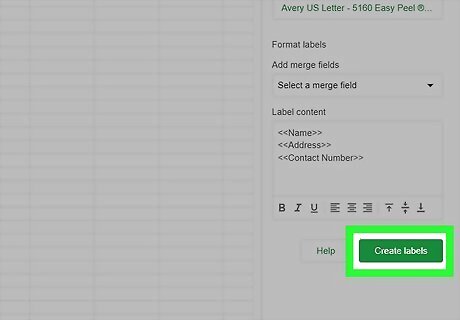
Click Create Labels. This creates a Google Doc file containing your address labels in the proper printing format.
Printing Your Labels
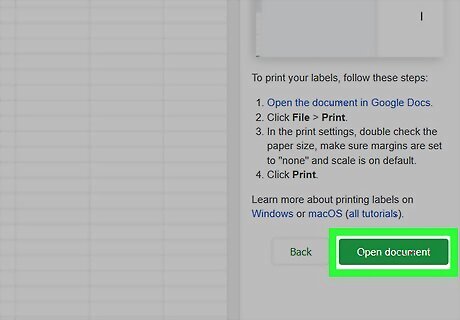
Click Open document after creating your labels. You'll see this green button in the right panel. If you closed Google Sheets prematurely or don't see the "Open document" button, open https://docs.google.com/document and double-click the document called "Labels for (your template name)." If there's something wrong with the labels, you can close the Docs window and edit the Google Sheets version, then click Create Labels again.
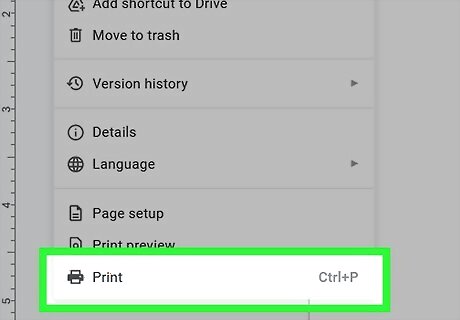
Click the File menu and select Print. This opens the print dialog on your computer. Alternatively, press Ctrl + P (Windows) or Cmd + P (Mac).
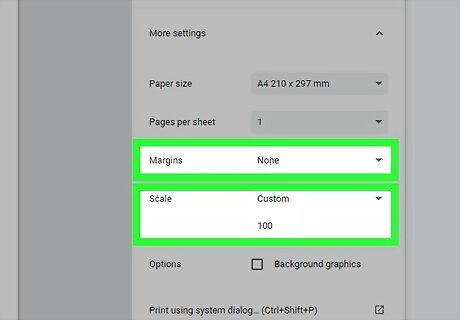
Set your printing preferences. To make sure your labelsprint properly, you'll want to choose the following: Select your printer from the "Destination" menu. Click More settings to expand additional options. Set "Margins" to None. Set "Scale" to 100%. To do this, click the Scale drop-down, select Custom, and then enter 100. Make sure "two-sided" is not selected unless your sheet of labels is double-sided. Set the margin to 0 and scale to 100%. Make sure you have the correct paper size before you print. You may consider only printing the first page for now to make sure it prints properly.
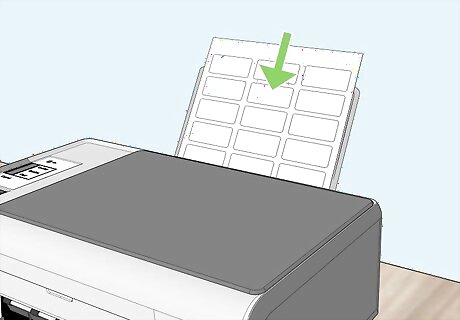
Insert the label paper into your printer. If you haven't already done so, make sure you've properly inserted the adhesive paper you'll be printing on according to the instructions in the packaging.
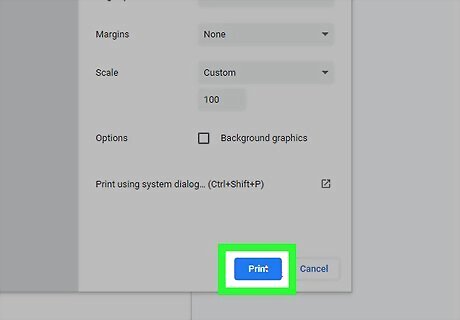
Click Print to print your labels. This prints the labels to your label sheets.




















Comments
0 comment