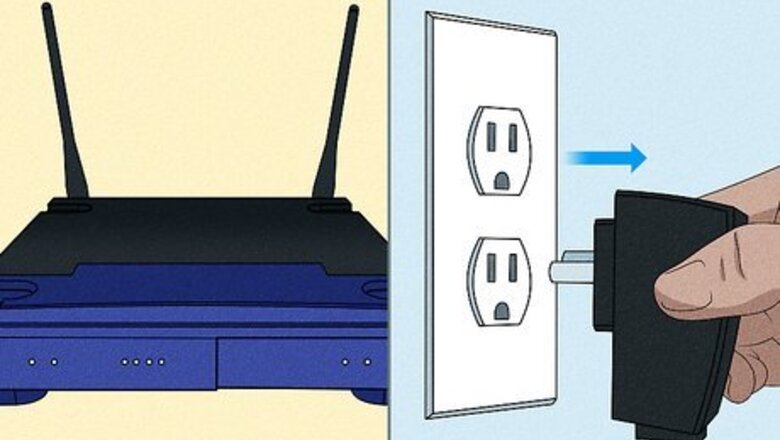
views
X
Research source
Note that the router password is different than the Wi-Fi password. This wikiHow article walks you step-by-step through resetting your Linksys router password.
- The easiest and quickest solution to reset a Linksys router password is pressing the "Reset" button on the router.
- If you have a Linksys cloud account, go to the router login page, select "Forgot password," and enter your email.
- Follow the link in the email to create a new password for your Linksys router.
Pressing the Physical Reset Button
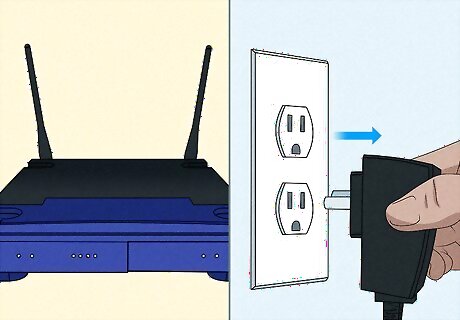
Turn on the router. Most Linksys routers don't have an on/off switch, but turn on automatically when you plug it into an outlet. If there's an ethernet cord connecting to your computer or modem, unplug it now. This is the easiest and most straightforward way to reset your Linksys router if you have access to the router physically. If you forgot your router's password and don't have access to your Linksys cloud account, this is your only option.

Press and hold the Reset button. Hold the button for 10 seconds. The Reset button is usually at the back of the router near the power cord, but its location can change depending on the model. These buttons are usually indented so you can't easily reset your router by accident. You may need to use the end of a paperclip or some other narrow object to press the button. Older Linksys routers require you to press and hold the reset button on the router for 30 seconds to reset it.

Release the Reset button when you see the light blink or flash. A blinking light means that your router is resetting.
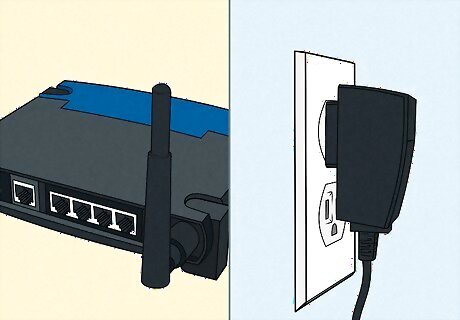
Turn off the router and turn it on again. Unplug the router to turn it off, wait 30 seconds, and then plug it in again to turn it back on. This process is called power cycling and ensures the device is drained of electrical energy before turning it back on. The Power light should be solid. If it doesn't stop blinking, turn the router off, wait 30 seconds, and then turn it on again.
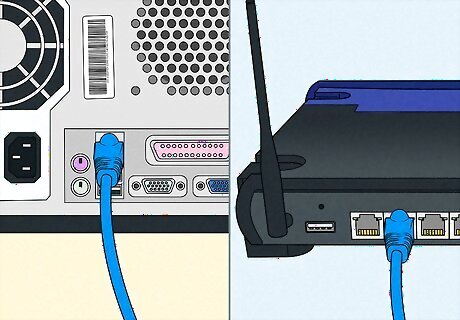
Re-connect the router to your computer. Connect the router to a PC using its ethernet cable. You can use any of the ethernet ports on the router to connect it to the computer. When it's connected to a computer with an ethernet cable, the ethernet port light will light up. If you connect it to a modem and then wirelessly access it instead, you'll need to go through the steps to re-connect your computer to Wi-Fi. You can now log in using the default password that came with your router. Don't forget to update your password for security!
Using Your Linksys Cloud Account

Go to https://linksyssmartwifi.com/. While you most likely can't connect to your router's network wirelessly without knowing your router's password, you can instead connect your computer or laptop to your router with an Ethernet cable in order to use the internet temporarily. You can also follow these steps using the mobile browser on an Android, iPhone, or iPad.
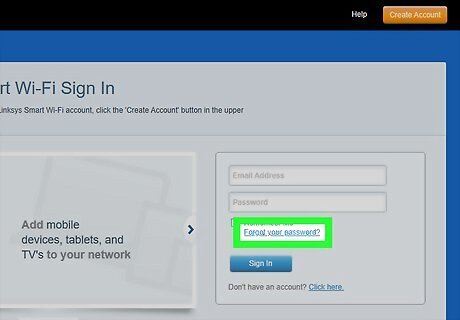
Click Forgot your Password. It's below the two text fields that you use to log in normally.

Enter your email address and select Send Instructions. You have to use the email address connected with your Linksys cloud account or you'll get an error message. You'll need to access that email address to continue this process. If successful, you'll see an "Email Instructions have been sent" message with a green checkmark.
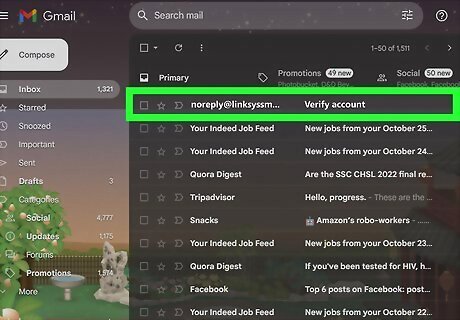
Log into your email and find the message from Linksys Smart Wi-Fi Mailer. The address will be similar to "[email protected]."

Open the email and click the link. You can either click or tap the "Click here" text or the URL in the third paragraph. If clicking or tapping the link doesn't work, copy it and paste it into a web browser's address bar.
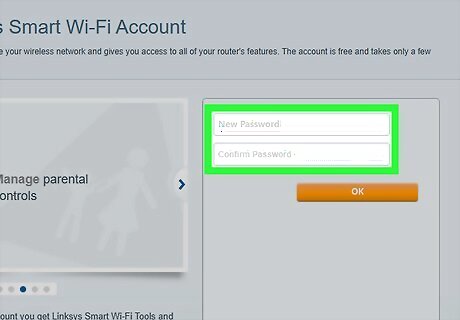
Enter a new password and confirm it. Make sure the password in the "New password" field matches the text you enter in the "Confirm password" field. Make a secure password by using a new password that you don't already use for something else.
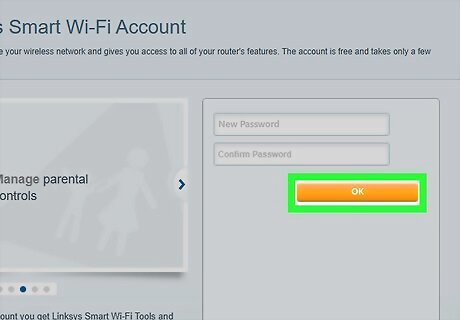
Click OK. This will apply your changes so you can log into your router using the new password.




















Comments
0 comment