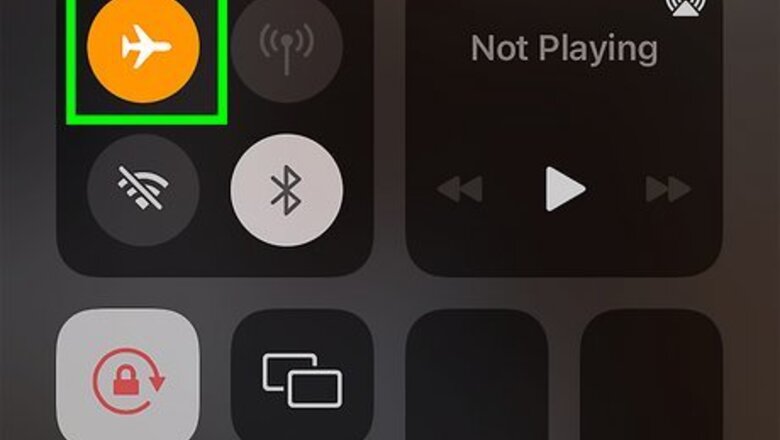
views
Taking Multiple Snaps in Airplane Mode
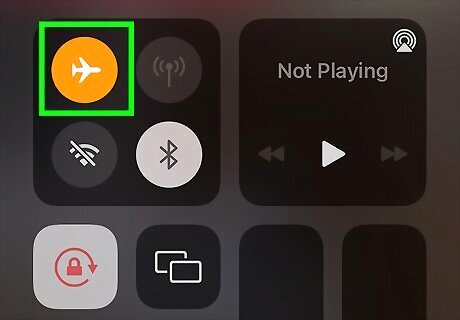
Turn on Airplane Mode. The only way to upload multiple pictures or videos at once is to snap and add them when your device is offline. The simplest way to keep your phone from connecting to the internet is to turn on airplane mode: iOS: Swipe up from the bottom of the home screen and tap the airplane icon. Android: Swipe down on the home screen to open your notifications, and then again to open the Quick Settings panel. Finally, tap the airplane icon.

Launch the Snapchat app. Opening Snapchat will automatically bring you to the camera.
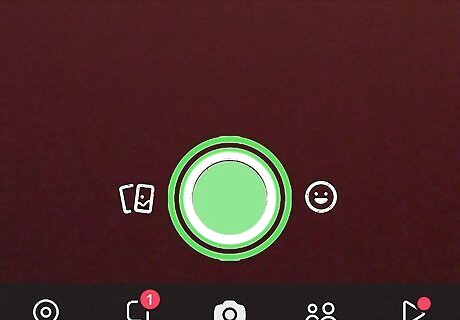
Take a new picture or video snap. Tap the circle at the bottom center of the screen to take the picture, or hold it down to record a video. You can add stickers, text, drawings, or filters to your snap if you wish.
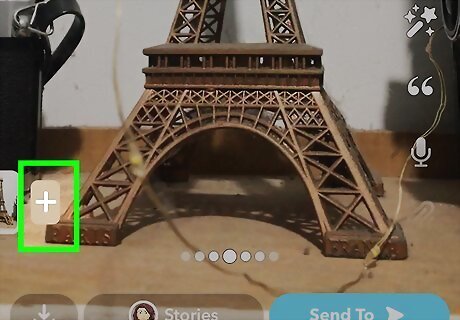
Tap the Add icon (+). This will add your snap to the story—although since you’re in airplane mode, the picture or video won’t upload just yet. It will, however, be queued and ready for when you get back online. Here’s how to add the snap: Tap the “Add” icon, which looks like a square with a plus sign on its upper right corner. If you see a message that begins with “Adding a Snap to your Story allows your friends to view your snap…” tap “Okay.” Snapchat will redirect you to the Stories page, where you’ll see a warning message that says “No internet connection.”
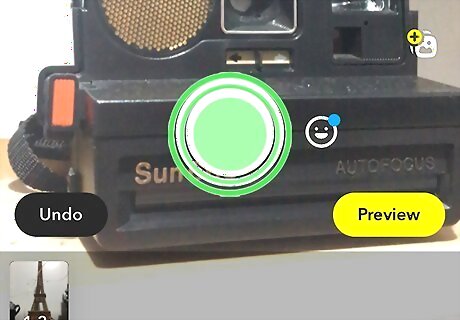
Take another snap. Tap the circle at the bottom of the Stories page to return to the camera and then take your next picture (or record your next video).
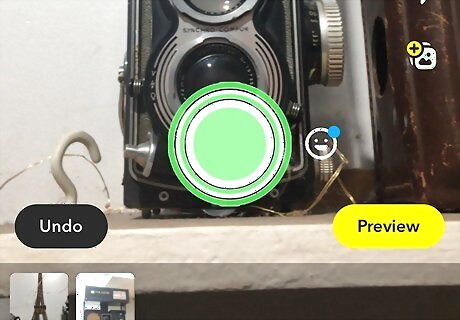
Add the new snap to your story. As you did with the last snap, tap the Add (+) icon to add your new snap to the story. It will then be queued for upload right after the previous snap.
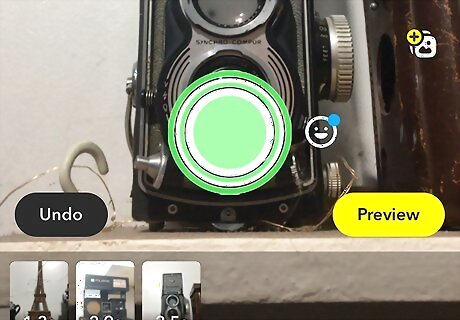
Continue adding new snaps to the story. Take your time perfecting each snap—your followers will get to view your story all at once instead of having to wait for you to snap the next part. Once you get back online, it’ll be easy to post them all (quickly) in order.
Adding the Snaps to the Story
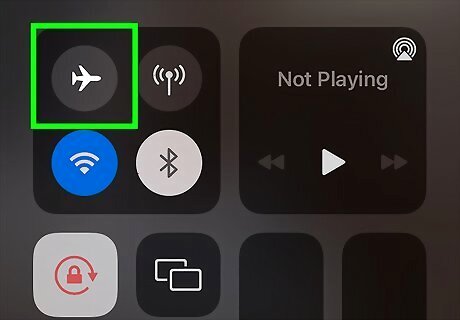
Turn off airplane mode. Now that you’ve snapped multiple photos and/or videos, it’s time to get back online. When you tap the airplane icon (the same one you tapped earlier) again, airline mode will switch off, and your device should connect to the internet. If your device doesn’t connect automatically, connect to your Wi-Fi or mobile network as you normally do.

Swipe left on the camera screen. This will bring you to the Stories screen.
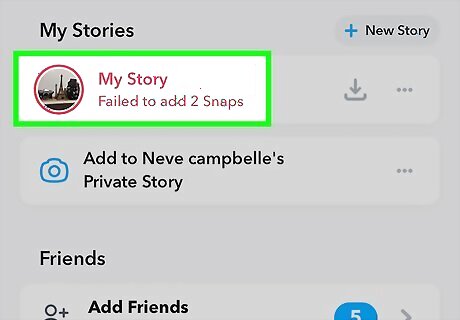
Tap the three dots (⁝) next to your story. Now you’ll see a list of each snap you’ve added, all with the text “Tap to retry” beneath.
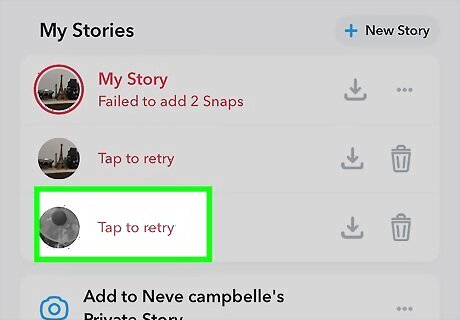
Tap the last snap in the list. The snap at the bottom is the first one you took, work from the bottom up. Tapping this snap will upload it to the story immediately—you’ll know when it’s finished because the snap will no longer appear in the queue.
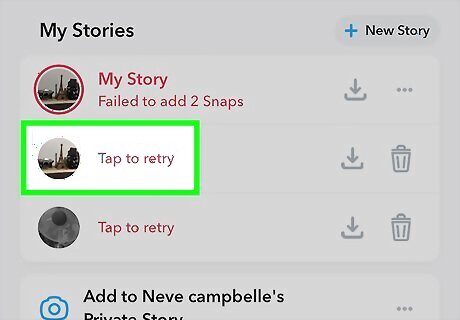
Tap to add the remaining snaps to your story. Again, you’ll want to tap the last snap on the list first as it’s next in the sequence. Work your way up the list until no snaps remain.
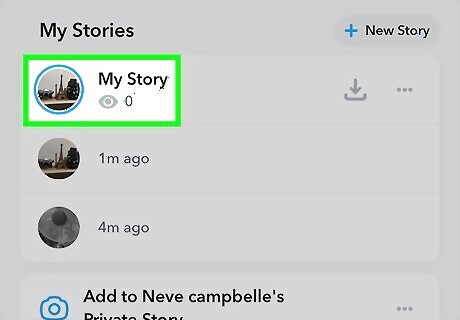
View your story. Now that you’ve uploaded multiple pictures or videos to your story, it’s time to check it out! Tap “My Story” on the Stories screen to play your story. To delete a snap from your story, swipe up in the story, then tap the Trash icon. To save your entire story, tap the ⁝ menu next to My Story, then tap the down arrow to save.










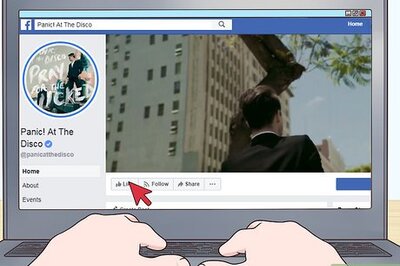









Comments
0 comment