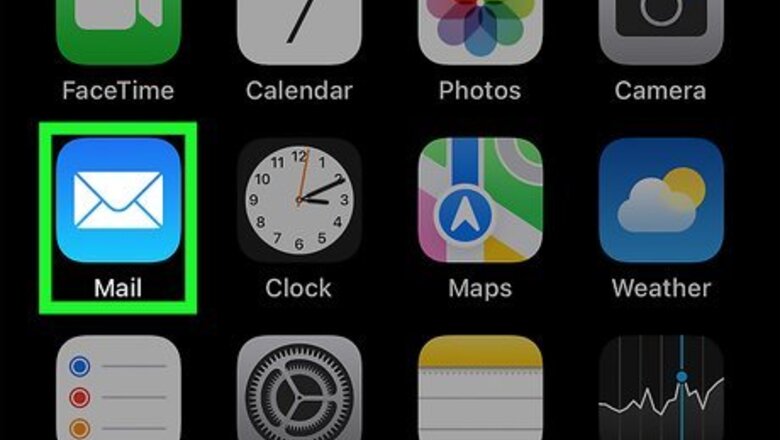
views
Using Apple Mail
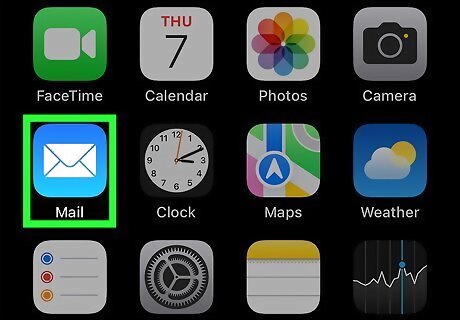
Open the Mail app. It has an icon that resembles a blue folder. Tap the Mail icon in the Dock at the bottom of your iPhone or iPad to open the Apple Mail app.
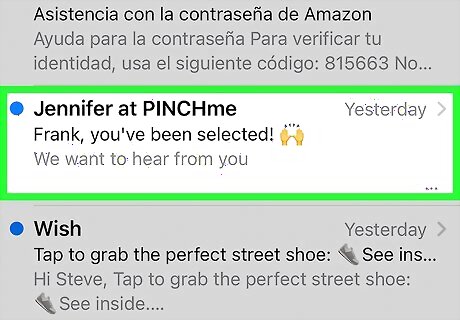
Open an email from the user you want to block. This displays the email in full-screen mode.
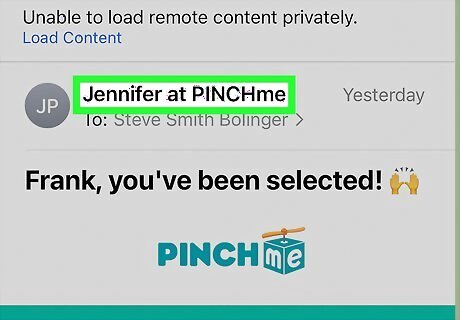
Tap the user's username. It's in the upper-right corner. This displays the "To" and "From" header at the top of the email with the sender's email address.
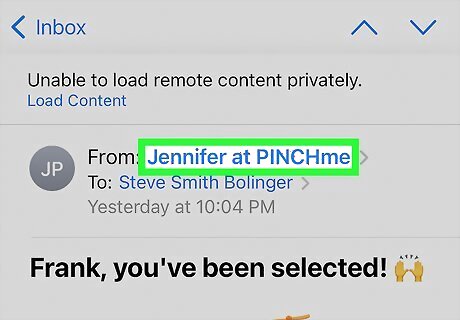
Tap the user's username again. It should be displayed next to "From:" It's in the header in the upper-right corner.
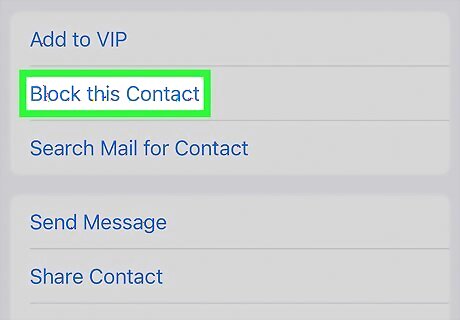
Tap Block this Contact. It's the second option in the menu. This blocks the user from emailing you.
Using Gmail
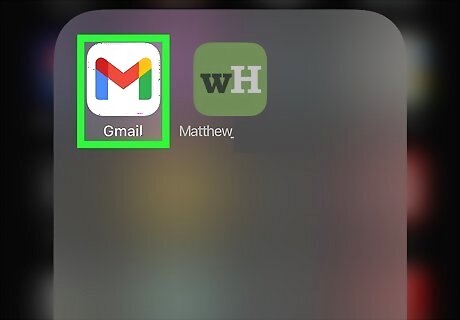
Open the Gmail app. The Gmail app has an icon that resembles an envelope with a red, blue, yellow, and green "M". Tap the Gmail icon on your Home screen. This opens your primary inbox in Gmail.
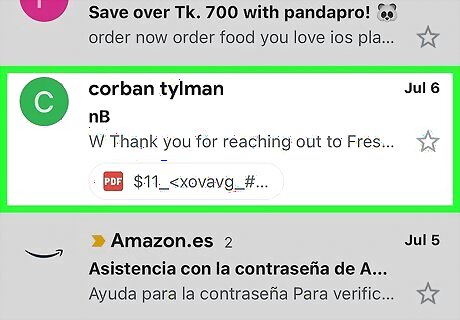
Tap an email from a user you want to block. This opens the email message, with the email sender displayed at the top of the email message.

Tap ⋯ across from the sender's email address. The button with three dots displays a pop-up menu with more options. It's on the right side of the email message across from the sender's name at the top of the page. Make sure you tap the icon with three dots across from the username at the top of the email, not the one in the upper-right corner of the app.
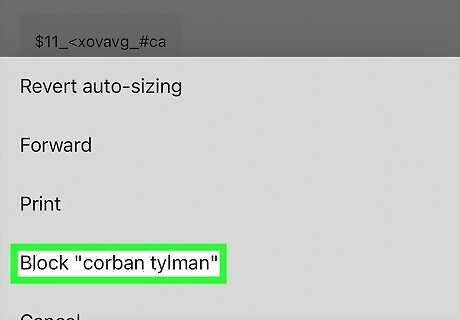
Tap Block [Sender]. It's the last option in the pop-up menu. This adds the sender to your blocked list.
Using Outlook
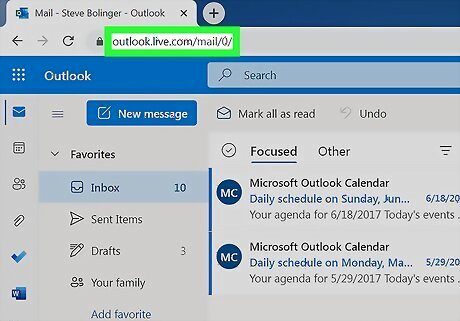
Go to https://www.outlook.com/ in a web browser. Currently, there is no way to block an email address using the Outlook mobile app for iPhone. You will need to log in to your Outlook account from within a web browser.Note: Outlook is now the default name for Hotmail and Live accounts. If you aren't logged in, first click Sign in and then enter your email address and password.
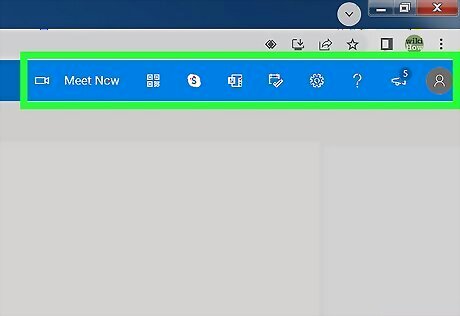
Tap ⋯. It's the icon with three dots in the upper-right corner next to your profile picture or initials. This displays a drop-down menu.
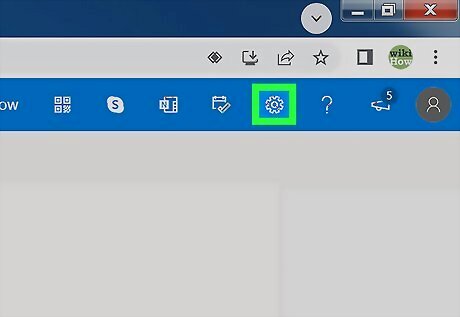
Tap Settings Windows Settings. It's next to an icon that resembles a gear in the menu that appears when you tap the icon with three dots.
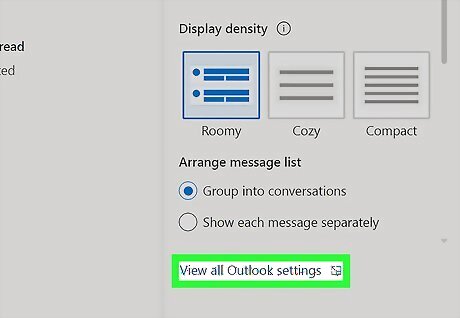
Scroll down and tap View all Outlook settings. It's a link at the bottom of the drop-down menu. This will open the Settings window.
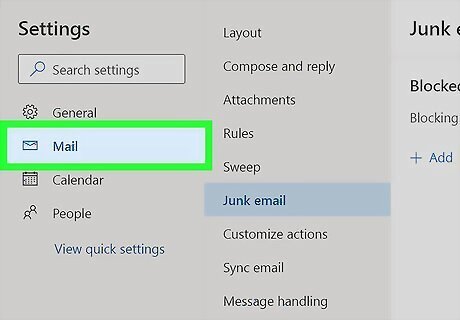
Tap the Mail tab. You'll find this on the left side of the window.
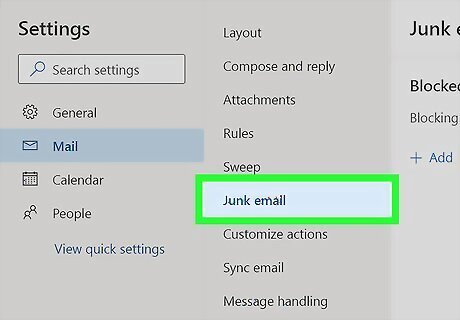
Tap Junk email. It's in the middle column of the Settings window.
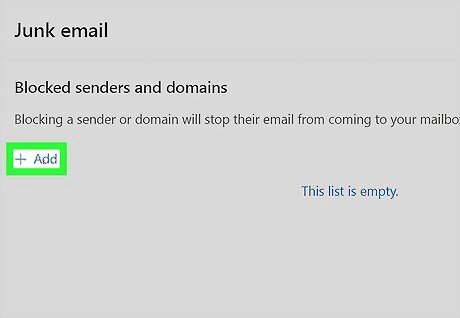
Tap + Add below "Blocked senders and domains". It's the first header at the top of the page. Tap the blue + Add button below the header.
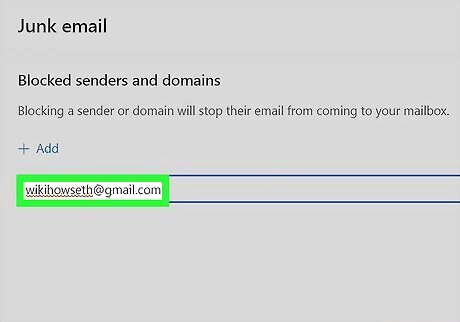
Enter an email address and tap Return. Enter the email address you want to block in the line that appears when you tap the "+ Add" button. Then tap Return on the keyboard. This adds the email address to the list of blocked emails. You can see a complete list of blocked emails below the "Blocked senders and domains" header in the Settings menu. To remove an email from the list of blocked emails, click the icon that resembles a trash can next to the email address you want to remove below the "Blocked senders and domains" in the Junk Mail Settings menu.
Marking an Address as Spam on Yahoo Mail
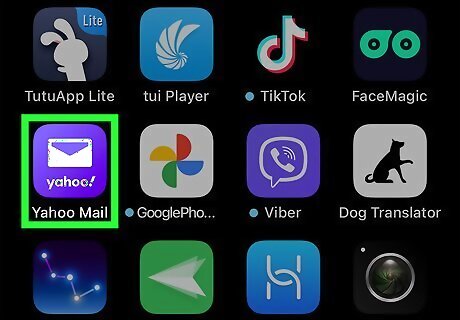
Open the Yahoo Mail app. It has a purple icon with a white envelope. Tap the Yahoo Mail icon on your Home screen to open the Yahoo Mail app. Currently, neither the Yahoo Mail app nor mobile website allow you to block an email address. You need a desktop computer to block an email address. However, you can mark an email address as spam. All future emails from this address will be sent to your Spam folder.
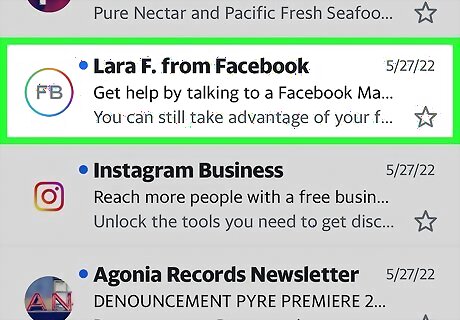
Open an email from a recipient you want to mark as spam. Tap an email in your Inbox to open it.
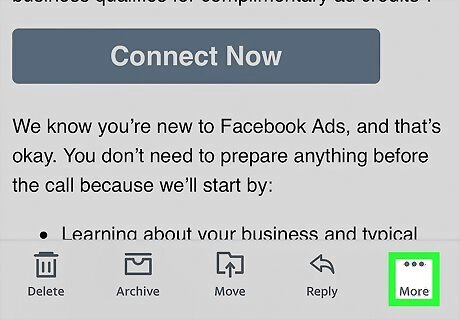
Tap ⋯. You should see an icon with three horizontal dots in the upper-right corner. Tap this icon to open the menu.
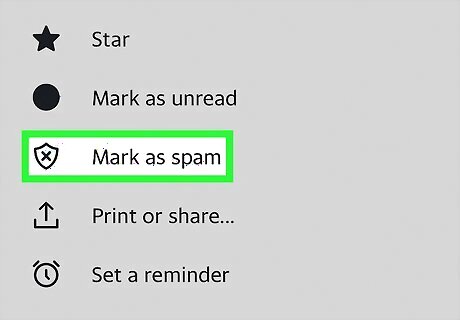
Tap Mark as Spam. It's next to an icon with a shield in the menu. This marks the email address as spam and moves the email to your Spam folder. To access your spam folder, tap Inbox in the lower-left corner. Then tap Spam. To remove an email from your spam folder, open your Spam folder and tap the email you want to remove. Tap the icon with three dots (⋯) in the upper-right corner, then tap Not Spam.
Blocking on Yahoo Mail on a Computer
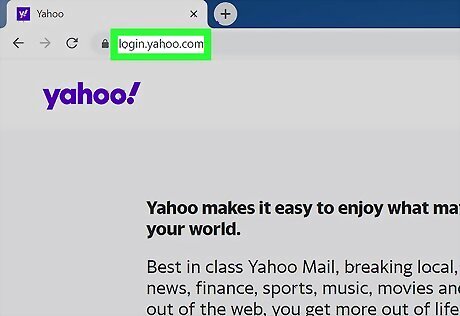
Go to https://login.yahoo.com/ on a computer. You can use any web browser on a computer.
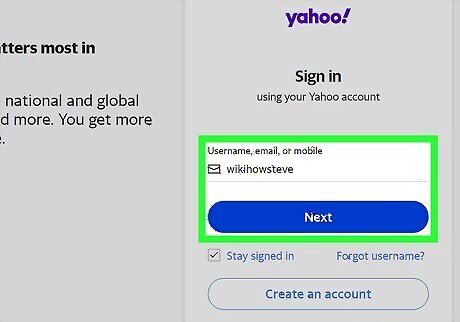
Sign in to your account. To do so, click your email address in the menu to the left. Then enter your password and click Next. If you do not see your email address listed on the web page, click Use another account at the bottom of the menu on the left and use your email address and password to sign in. If you have two-factor authentication turned on, you may be asked to confirm your login with an 8-digit code sent to your mobile phone.
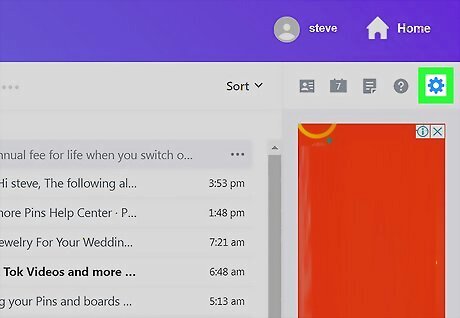
Click Settings. It's in the upper-right corner of the screen. It's next to an icon that resembles a gear. This displays a menu to the right
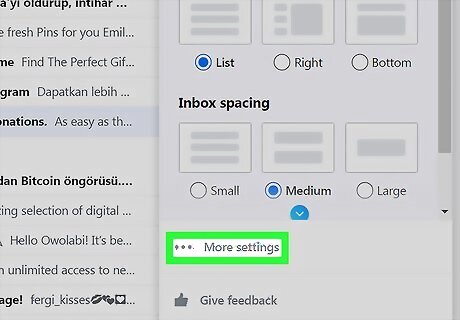
Click ⋯ More Settings. It's at the bottom of the menu on the right. This opens the Options page.
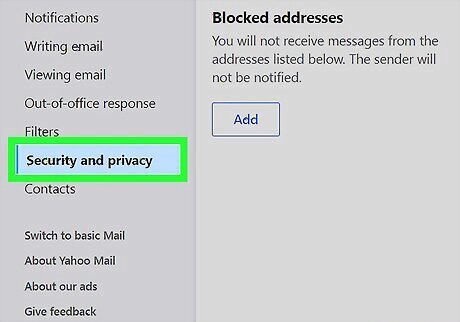
Click Security & Privacy. It's the eighth option in the menu panel on the right. This opens the Security & Privacy menu.
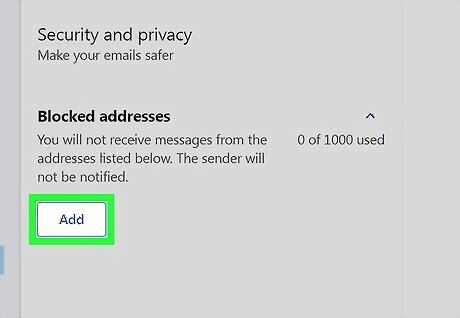
Click Add below "Blocked Addresses." It's the first option in the menu on the left. This displays an entry field.
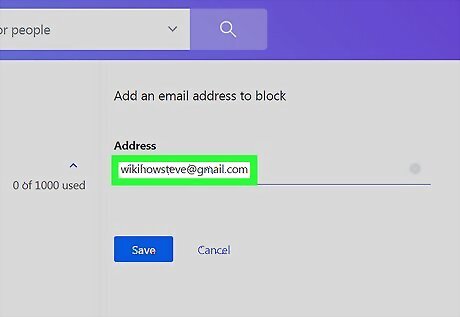
Enter the email address you want to block. Enter it on the line below "Address" on the main page.
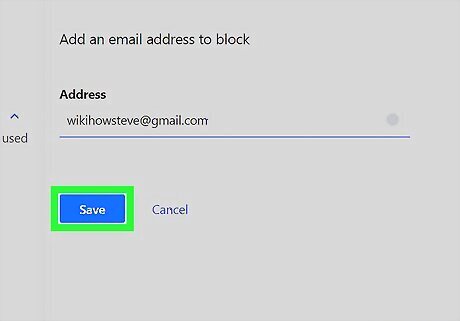
Click Save. This saves and blocks the email address. To remove an email from the list of blocked emails, click the icon that resembles a trashcan next to the email address you want to unblock below "Blocked Addresses" in the Security & Privacy Settings menu.










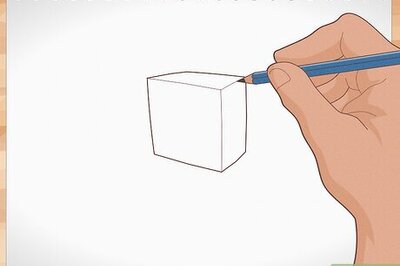

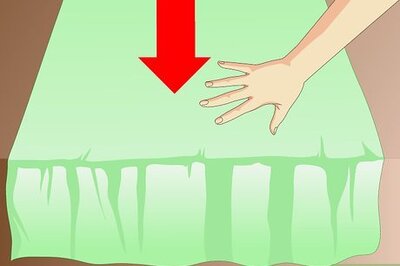






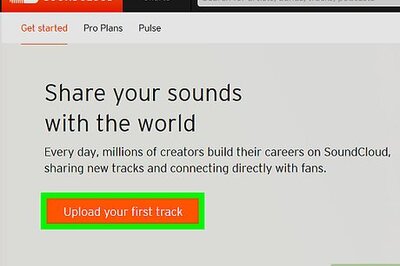
Comments
0 comment