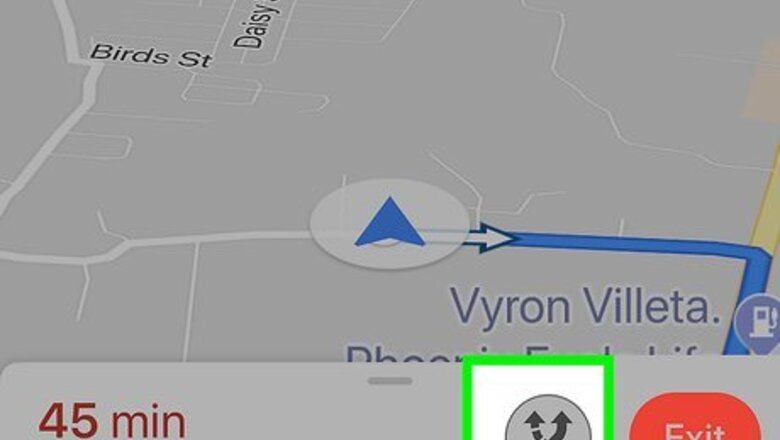
views
Selecting an Alternate Route While Navigating
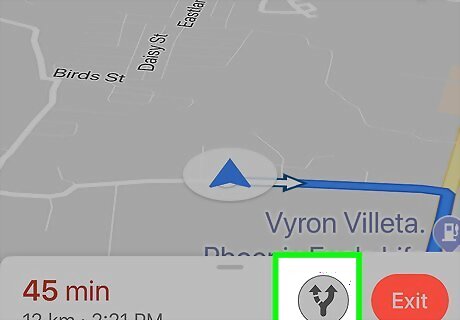
While navigating, tap Route icon. It's the two curved arrows at the bottom of the screen, just to the right of your remaining travel time. This displays a preview of your route, as well as alternative routes and their ETAs. You can also get here by tapping the bar at the bottom of the map and selecting Preview route.
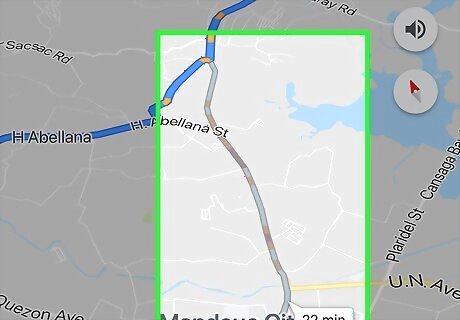
Tap an alternate route to switch immediately. Your current route appears in blue, while alternate routes are gray. Tap one of the gray routes to switch to that route. Your navigation instructions will change immediately. If you decide not to select an alternate route, tap Re-center on the map to return to the previous navigation view.
Adding a Stop While Navigating
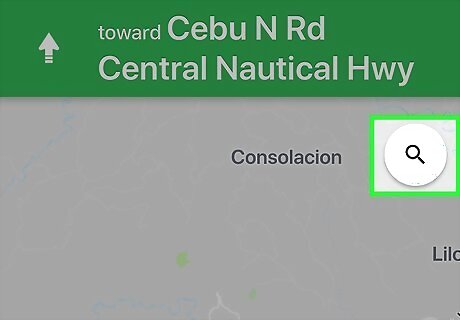
While navigating, tap the search icon Android 7 Search. It's the magnifying glass in the upper-right corner of the map.
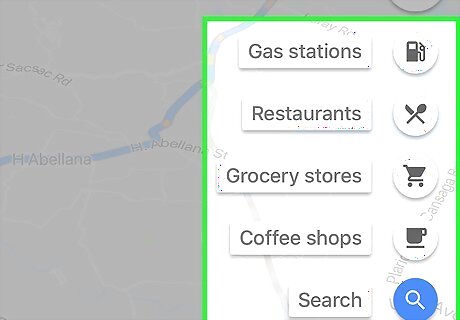
Select a category or tap the search icon Android 7 Search. You can tap any of the options to see locations along your route. Or, if you want to enter a specific address or landmark, tap the blue-and-white magnifying glass icon instead.
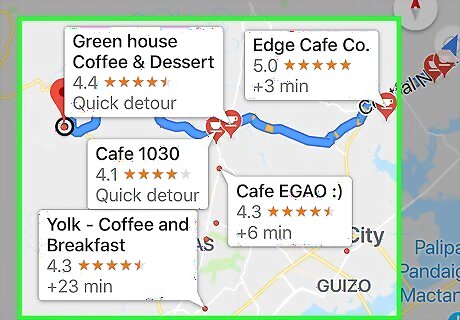
Select the stop you want to add. Enter the address or select the location of the stop you want to add to your current route. This places a new point on the map and asks if you want to add the stop.
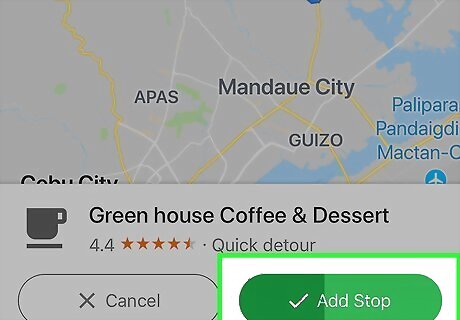
Tap Add Stop. It's the green button at the bottom of the screen. This adds the stop to your route, changing your current route and ETA to include the new stop.
Selecting a Different Destination While Navigating
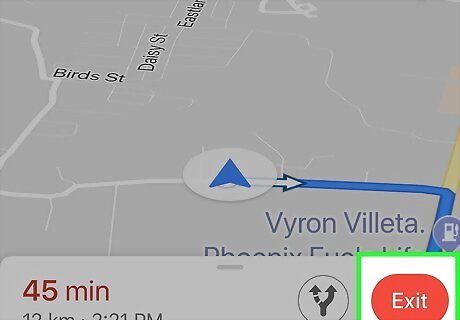
Tap the red Exit button. It's at the bottom-right corner. This disables navigation to the current destination and allows you to select a new one.
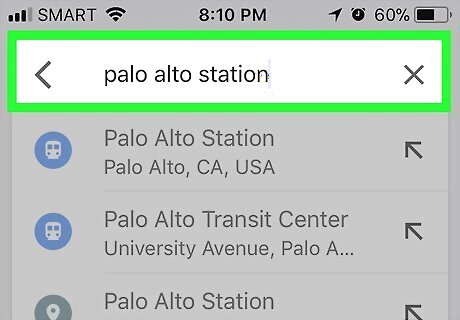
Enter a different destination. To do so, tap the current destination above the map, tap the X to erase it, and then start typing your new destination. Tap the new destination when it appears in the search results to select it.
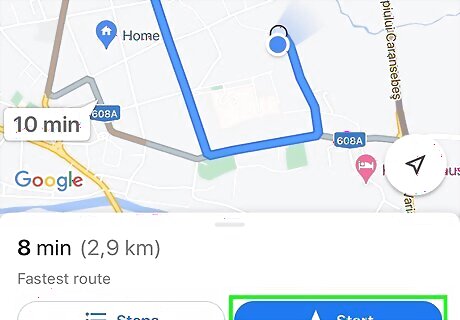
Tap Start. It's the blue button at the bottom. This begins navigation to the new destination.
Avoiding Tolls, Ferries, and Highways While Navigating
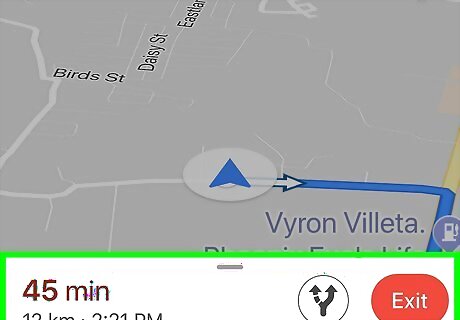
While navigating, tap the trip menu. It's the white bar at the bottom of the map that displays your remaining travel time. This expands the menu.
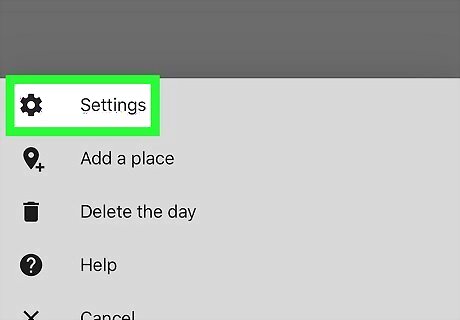
Tap Settings. It's at the bottom of the menu.
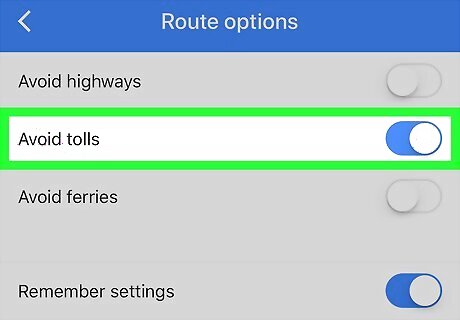
Select which route options to avoid. In the "Route Options" section of the menu you'll find three switches: Avoid highways, Avoid tolls, and Avoid ferries. If you want to avoid any of these options on your route, tap its corresponding switch to turn it on.
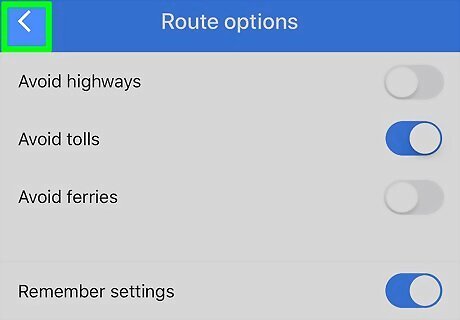
Tap the back button. This updates your route to bypass highways, tolls, and/or ferries as needed.
Selecting an Alternate Route Before Your Trip

Select a destination on the map. Tap a destination on the map, or search for it by typing its name or address into the search bar.
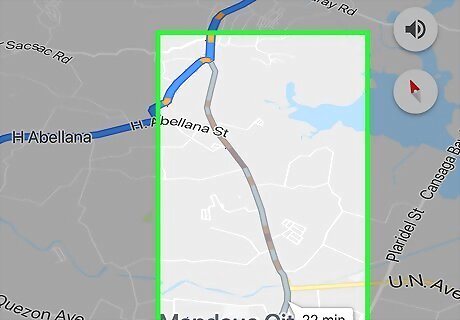
Tap one of the gray routes. Google Maps automatically selects a route based on the amount of travel time. The route selected by Google Maps is the one highlighted in blue. Alternate routes are gray, and each displays its own ETA. Tap one of the other routes to select and view that route.
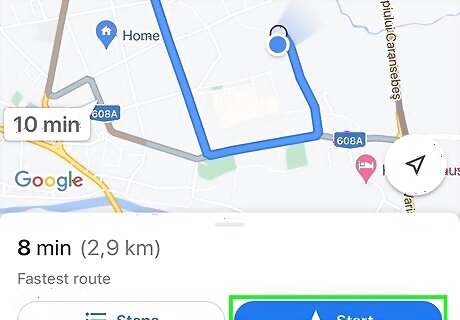
Tap Start. It's the blue button at the bottom of the screen. This begins navigation using the alternate route you selected.
Adding a Stop Before Your Trip
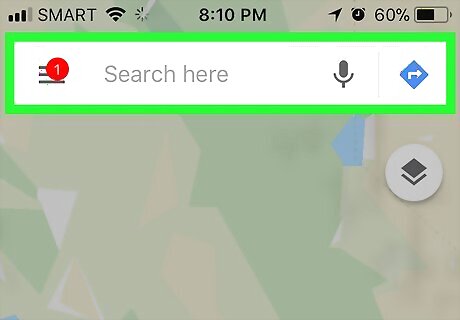
Select a destination on the map. Tap a destination on the map, or search for it by typing its name or address into the search bar. You can rearrange your destinations at any point, so it doesn't matter whether you select your final destination now, or one of the places you want to stop along the way.
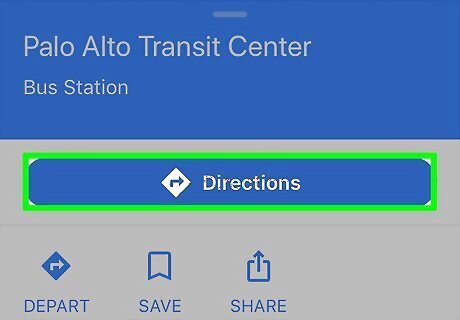
Tap Directions. It's at the bottom-left corner. This displays the suggested route.
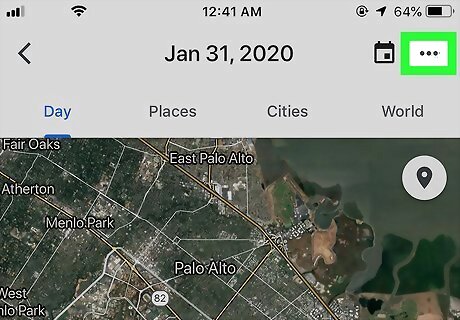
Tap the three horizontal dots next to your current location. It's at the top-right corner.
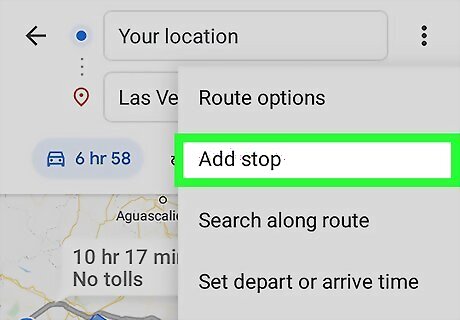
Tap Add Stop. This adds a third field above the map containing the text "Add stop."

Tap the new Add stop field at the top. This allows you to select another destination.
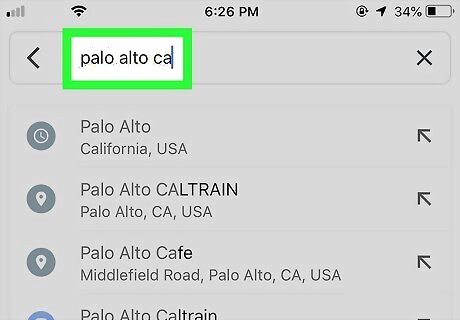
Enter a location or tap Choose on a map to select from the map. Once you tap the place you want to go, the destination will be added to the list of stops above the map. To add another stop, tap the new Add stop field that expanded below the last stop you entered, and then select the next destination. You can add up to 9 stops to a single trip.
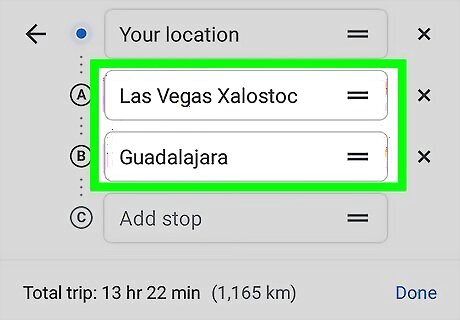
Place your destinations in the desired order (optional). If you want to switch the order in which you travel to each destination, tap and drag the location name or address up or down the list. This updates the route displayed on the map below.
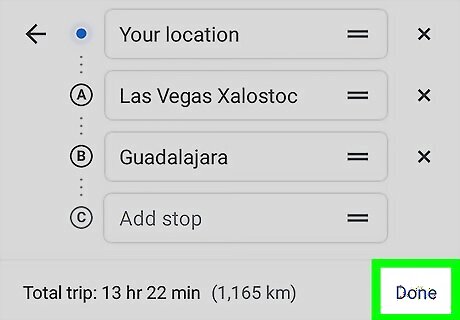
Tap Done. It's at the bottom-right corner of your destination list. The route will appear.

Tap Start to begin navigating to the first destination. Navigation will begin immediately. To add another stop once you're already on the way, tap magnifying glass icon in the upper-right corner, select or search for a new location, and then tap Add stop.
Avoiding Tolls, Ferries, and Highways Before Your Trip
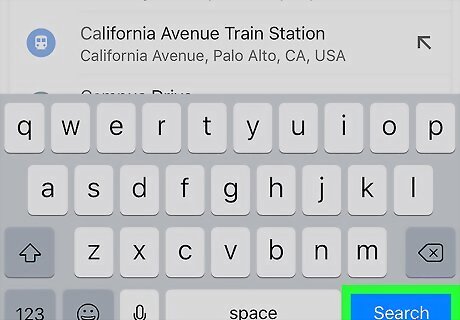
Select a destination on the map. Tap a destination on the map, or search for it by typing its name or address into the search bar.
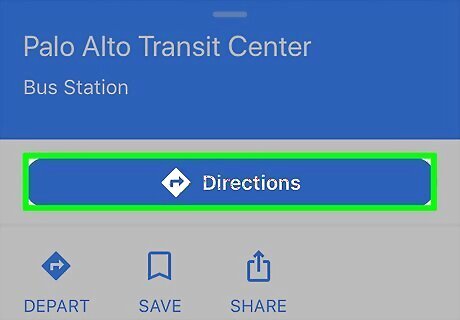
Tap Directions. It's at the bottom-left corner.
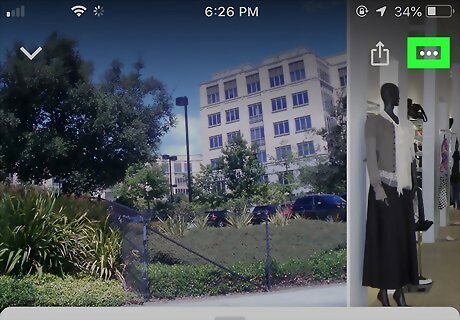
Tap the three horizontal dots. It's at the top-right corner next to your current location or starting point.
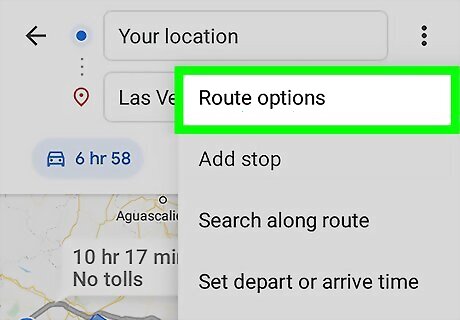
Tap Route options. It's at the top of the menu.
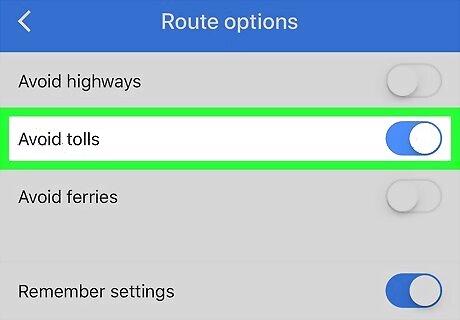
Choose which route options to avoid. Tap the toggle switch next to Avoid highways, Avoid tolls, and/or Avoid ferries to remove such routes for your trip. If you want Google Maps to always display trips without tolls, highways, and/or ferries, tap the "Remember settings" switch to turn that feature on.
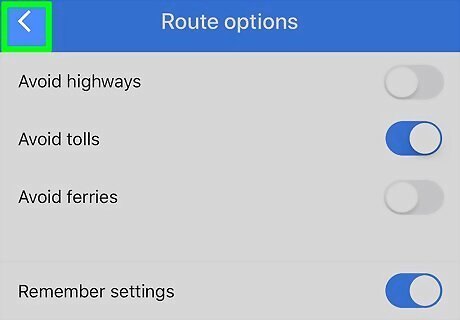
Tap the back button. This saves your changes and re-displays the route if necessary.
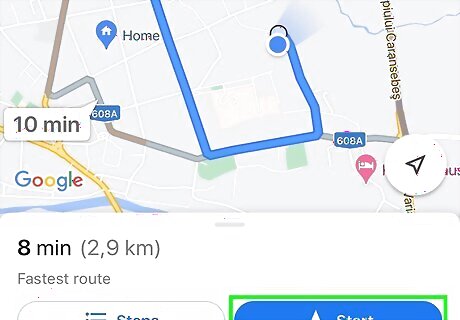
Tap Start. It's the blue button at the bottom. This starts navigation toward your destination.












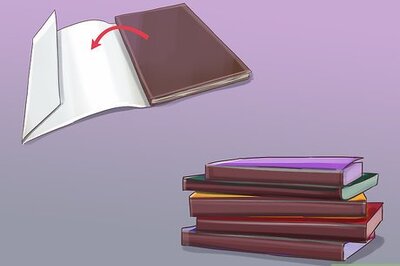





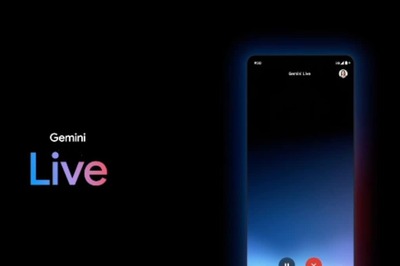
Comments
0 comment