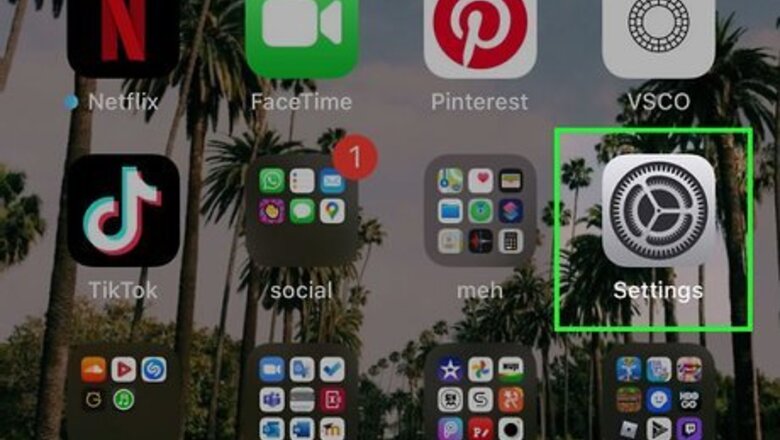
views
- Your Trusted Phone Number is used to activate Two-Factor Authentication.
- You can change your Trusted Phone Number in your phone's "Password & Security" settings.
- To change your iMessage and FaceTime phone number, you'll need to edit your "Send & Receive" addresses.
Changing Your Trusted Phone Number

Open your iPhone's Settings iPhone Settings App Icon. It's the gray gear icon on your home screen or in the "Utilities" folder. Updating this phone number ensures that any time Apple needs to send you a verification code, such as when you're signing in on a computer, it will be sent to the correct phone number rather than your old one. It also will help you restore your account if you ever get locked out.
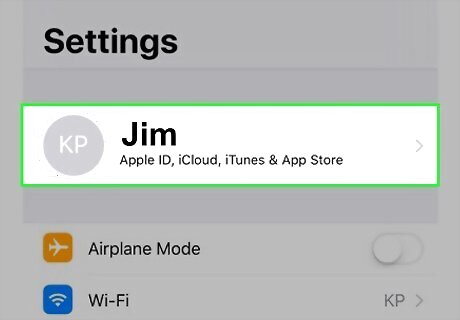
Tap your name at the top of the screen.
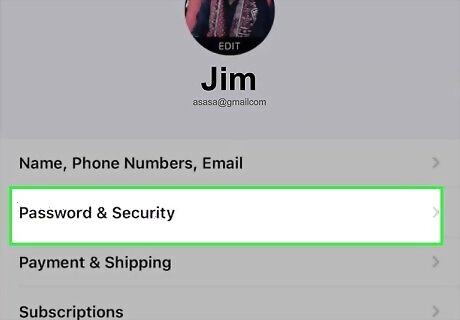
Tap Password & Security. It's in the first group of settings.
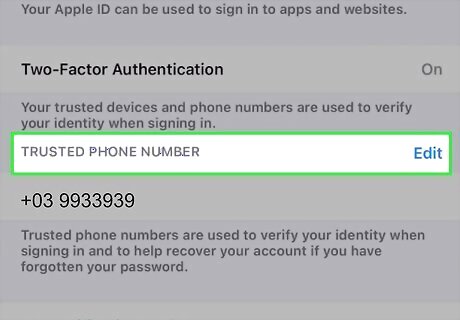
Tap Edit next to "TRUSTED PHONE NUMBER." The link is in blue characters.
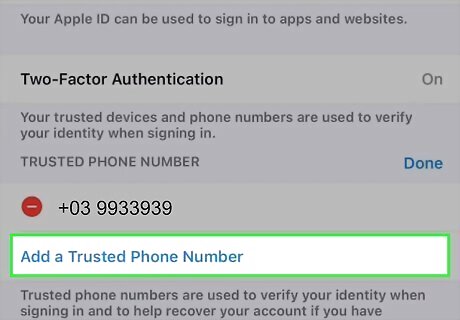
Tap Add a Trusted Phone Number. It's just below the existing trusted phone number(s).
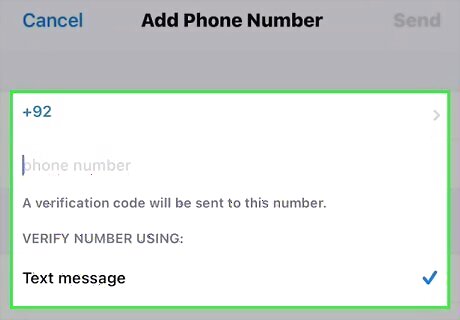
Enter the new phone number and contact preference. Select the country code for your new phone number, and enter the rest of the phone number into the provided field. You'll also need to choose how you want to verify the new trusted phone number—via phone call or text message.
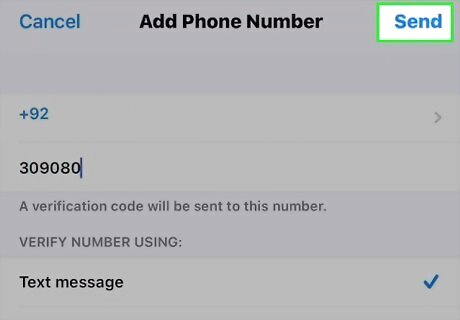
Tap Send. It's at the top of the screen. This sends a verification code to the new phone number if you chose to receive a text. If you opted for a phone call, you'll have to answer the phone to hear the verification code recording.
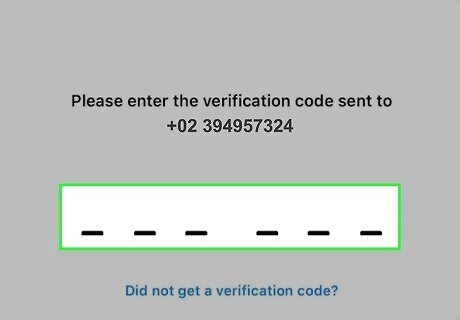
Enter the 6-digit verification code sent to your new number. Once verified, the number will be added to your list of trusted numbers.
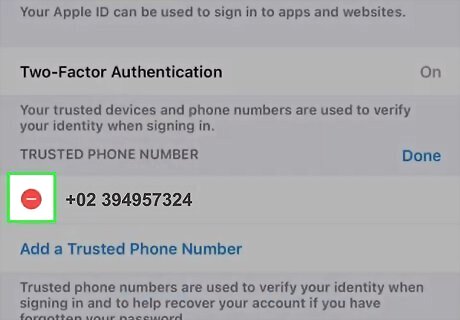
Tap the red circle with a minus sign next to the number you want to remove. If you don't see this icon, tap Edit next to "TRUSTED PHONE NUMBER" again.
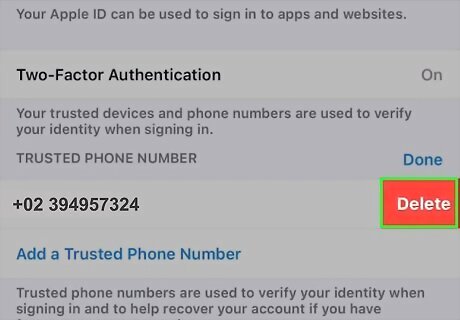
Tap Delete. A confirmation message will appear.
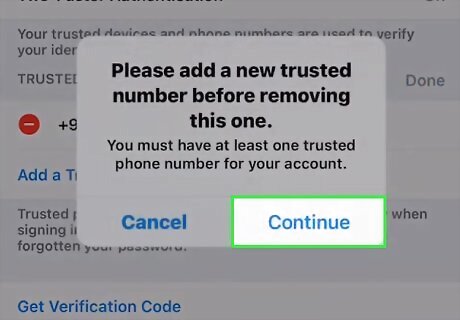
Tap Continue. Your trusted phone number is now up-to-date. Apple recommends adding more than one trusted phone number in case you lose access to your phone. This could be a family member's phone number or friend, or even a Google Voice phone number.
Changing Your iMessage and FaceTime Phone Number
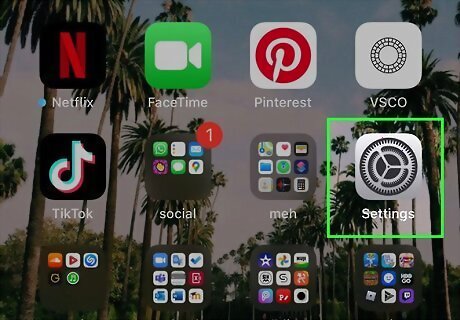
Open your iPhone's Settings iPhone Settings App Icon. It's the gray gear icon on your home screen or in the Utilities folder. If you have recently changed providers or switched to a different phone number on the same network, you may run into problems sending and receiving text messages and FaceTime calls until you update your phone number on your iPhone.
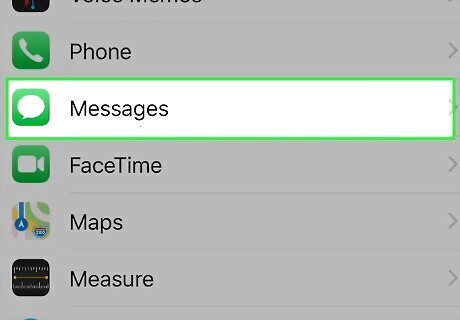
Scroll down and tap Messages. It's in the 5th group of settings—look for the green icon with a white chat bubble inside.

Tap Send & Receive. It's just under the "iMessage" switch. If the iMessage switch is off, tap it to turn it on.
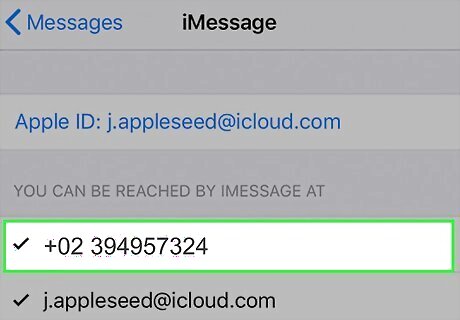
Tap your new phone number. As long as your phone number is already connected to your iPhone, it will appear in this list. If you don't see your new phone number, return to the Settings menu and tap Phone. If your new phone number doesn't appear next to "My Number," tap this field to update the phone number now.
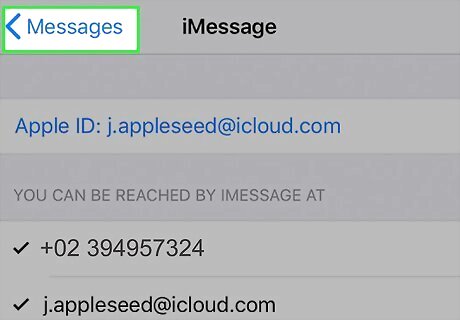
Tap the back button twice. This returns you to the Settings menu.
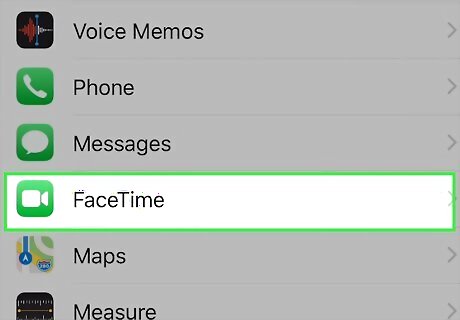
Tap FaceTime. It's the option just below Messages—look for the green icon with a white video camera inside.
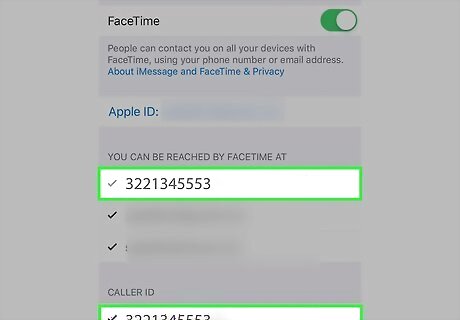
Select your phone number under "You can be reached by FaceTime at" and "Caller ID." This ensures that when people FaceTime you (or you FaceTime them), the calls report the proper number. If your old phone number is still listed in either of these sections, tap it to remove it's check mark.
Changing Your Phone Number if Your Apple ID is a Phone Number
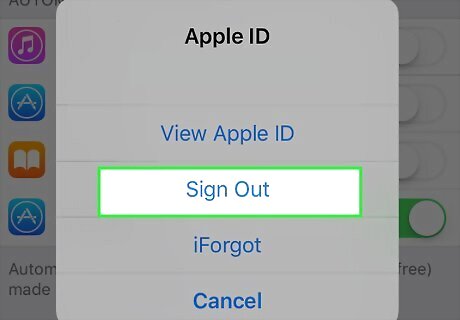
Sign out of all other locations on which you're signed in with your Apple ID. Use this method if your Apple ID is your phone number instead of an email address and you want to update the phone number. Here's how you can sign out of other devices: Mac: Go to Apple menu > System Preferences > Apple ID> Overview (if you're on High Sierra or earlier, click iCloud)..Click the blue Sign Out button, check the boxes next to all data you want to remain on your Mac, select Keep a Copy, and then select Keep on This Mac. iPhone, iPad, or iPod Touch: Open the Settings app, tap your name, then tap Sign Out. Enter your Apple ID password, tap Turn Off, check the boxes to keep the data, tap Sign Out, and then again to confirm. iCloud for Windows: Open the iCloud for Windows app and click Sign Out.
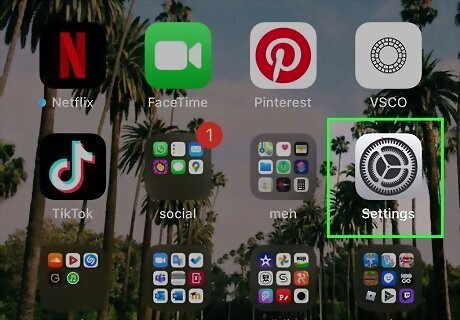
Open your iPhone's Settings iPhone Settings App Icon. This is the grey gear icon on your home screen or in your Utilities folder. If you moved to another country, you'll have to change your iPhone's region before you can add a mobile phone number for that country. To do this, open Settings, tap your name, and navigate to Media & Purchases > View Account > Country/Region > Change Country or Region. If you're in mainland China or India, you cannot change your Apple ID's phone number to a different region. In China, you can only update your Apple ID phone number with another number in the +86 country code. In India, the new number must also be in the +91 country code.
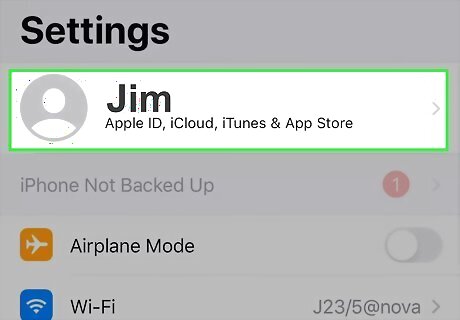
Tap your name. It's at the top of the Settings menu.

Tap Name, Phone Numbers, Email. It's the first option.
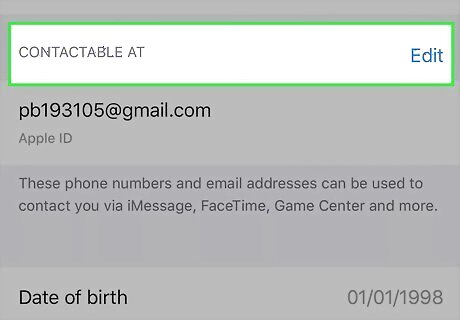
Tap Edit. It's the blue link next to "REACHABLE AT" just above the phone number.
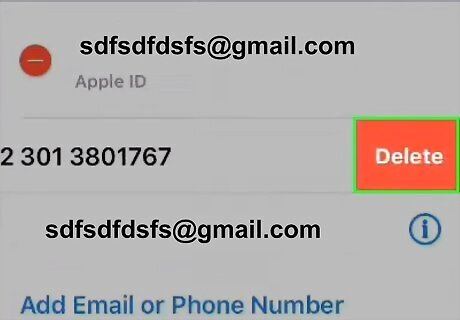
Tap Delete. A confirmation message will appear.
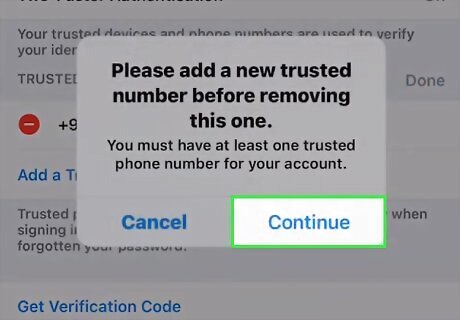
Tap Continue and follow the on-screen instructions. The on-screen instructions will walk you through adding and verifying your new phone number. Once the new number is verified, it will be connected to your Apple ID.
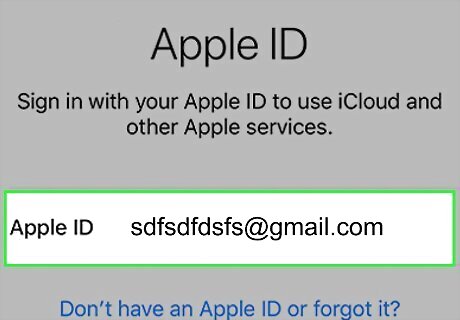
Sign back into your Apple ID on other devices. Once you've updated your Apple ID phone number on your iPhone, you can log back in everywhere you previously signed out.










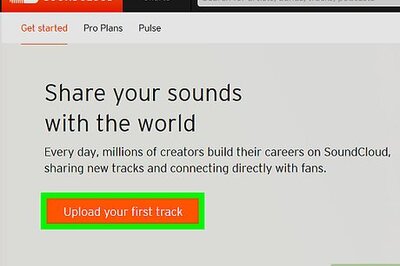


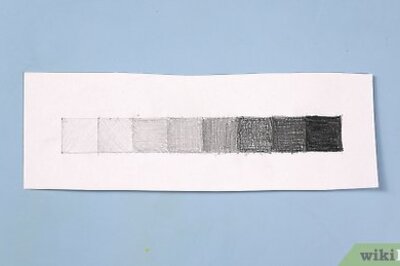

Comments
0 comment