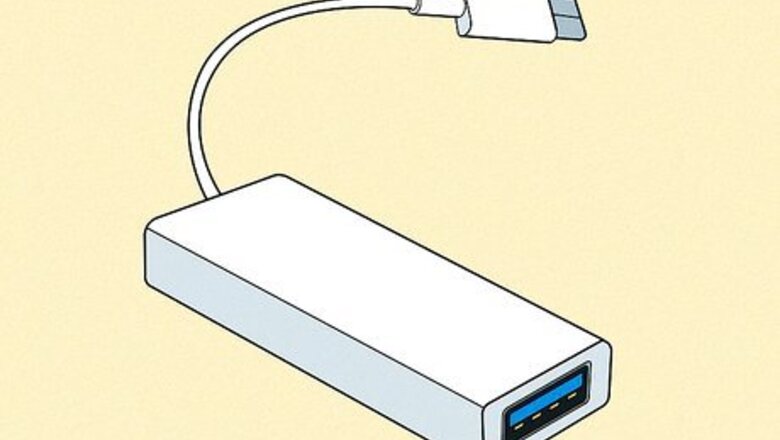
views
- Use a Lightning to USB-3 adapter or USB-C to USB adapter to connect a USB drive to an iPhone or iPad.
- Open the Files app and tap the USB drive name underneath "Locations".
- Safely eject the USB drive by closing the Files app and disconnecting the adapters.

Purchase the correct adapter. Depending on your device, you'll need to buy a Lightning to USB-3 adapter or USB-C to USB adapter. These can be purchased on the Apple website. Lightning to USB-3 Adapter or Lightning to USB Camera Adapter: iPhone 6s to iPhone 14 iPad Pro 12.9-inch (1st and 2nd gen) iPad Pro 10.5-inch iPad Pro 9.7-inch iPad Air (3rd gen) iPad (5th gen to 9th gen) iPad mini (5th gen) USB-C to USB Adapter: iPhone 15 and newer iPad Pro 11-inch (1st gen or later) iPad Pro 12.9-inch (3rd gen or later) iPad Air (4th gen or later) iPad mini (6th gen)

Update your iPhone or iPad. To access a USB drive on your device, make sure you have the latest version of iOS. Confirm your USB drive or external hard drive meets Apple's requirements. If your flash drive doesn't meet these requirements, you won't be able to access its files on your iPad: The USB drive must only have a single data partition formatted as APFS, APFS (encrypted), macOS Extended (HFS+), exFAT (FAT64), FAT32, or FAT. If you're using an external drive that doesn't supply its own power, you'll need to use a powered USB hub (USB-C). If your iPhone has a Lightning port, use the Lightning to USB 3 Camera Adapter connected to a USB power adapter.
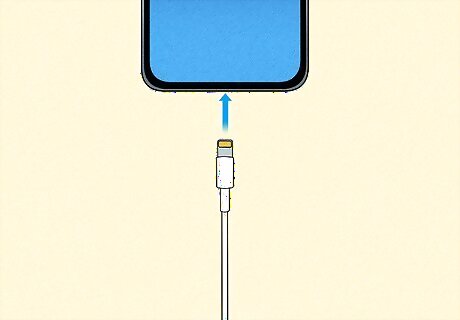
Connect the adapter to your device. Use the correct Lightning port or USB-C adapter for your iPhone or iPad.

Connect the USB drive to the adapter. This should fit without much force.

On your device, open the Files iPhone Files App app. This looks like a blue folder with a white background. The Files app allows you to browse your downloads and saved files from synced or connected locations.
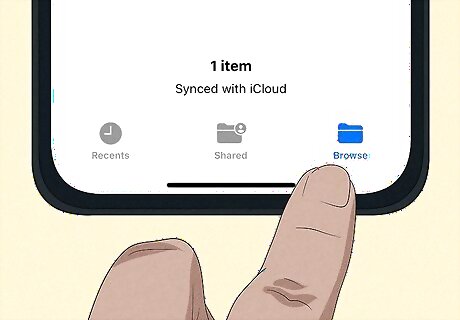
Tap Browse at the bottom-right corner. This will open the Browse tab. You'll see Locations, Favorites, and Tags on this page.
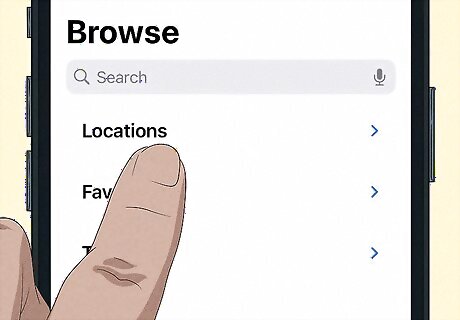
Tap Locations. This will expand the menu. If this section is already expanded, skip this step.

Tap your USB drive. This will be listed underneath the Locations header. If you don't see your USB drive and you're using a Lightning to USB-3 Adapter, you may need to supply more power. Plug in a Lightning cable to the adapter's Lightning port. Then, connect the Lightning cable to a USB power adapter.
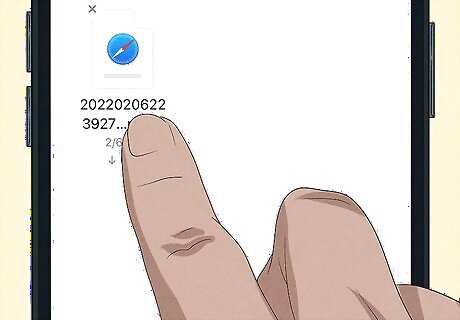
View your files. You'll see all the files on the USB. You can tap ••• (iPhone) or the 4-squares icon (iPad) to change the viewing mode. Long-press a file to view its option. You can rename, copy, move, share files, and more. If you have video files, you can edit them within the Files app.
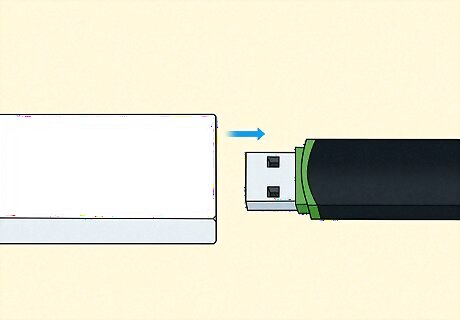
Eject the USB drive. To safely eject the USB, completely close the Files app first. This ensures there are no files or videos playing. Disconnect the USB and adapter. The USB will be removed from the Files app.




















Comments
0 comment