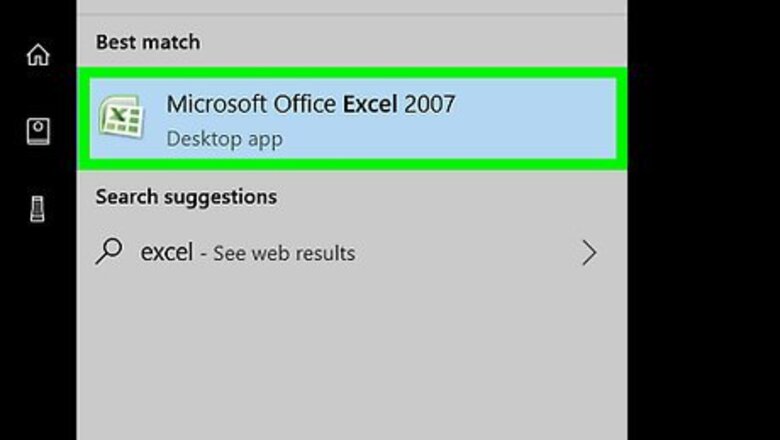
views
Converting to .CSV
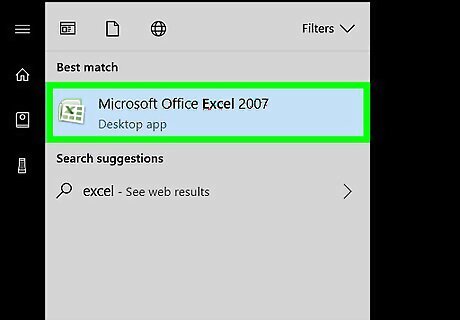
Open Microsoft Excel. It’s in the Microsoft Office group of the All Apps section of the Windows/Start menu.
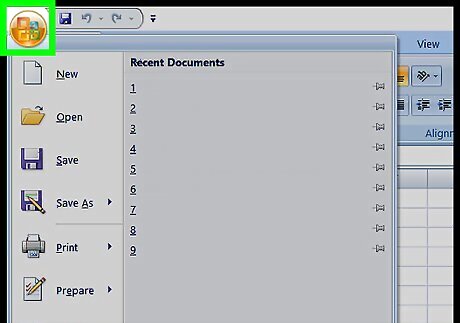
Click the File menu. It’s near the top-left corner of the screen.

Click Open.
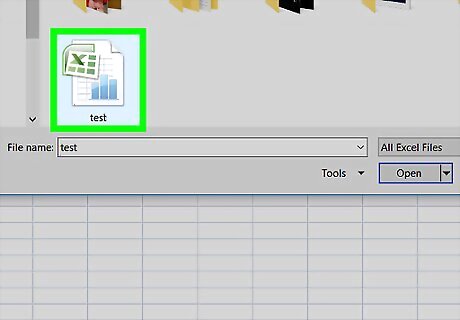
Click the file you want to convert. The file will open in Excel.
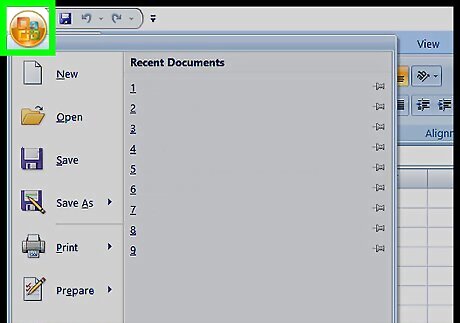
Click the File menu.
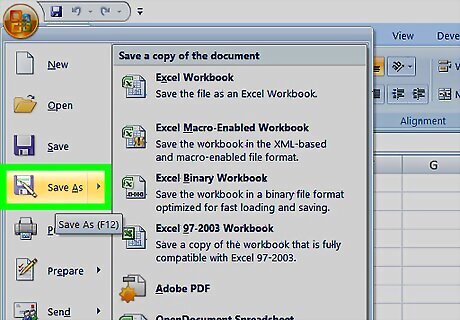
Click Save as….
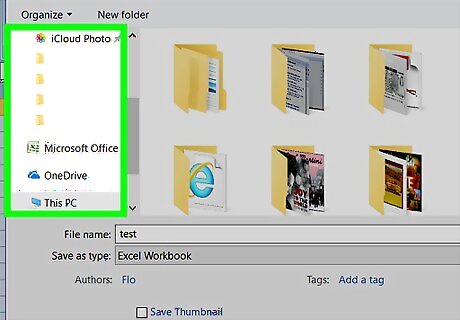
Navigate to the folder where you want to save the file.

Click the “Save as type” drop-down menu. A list of file types will appear.
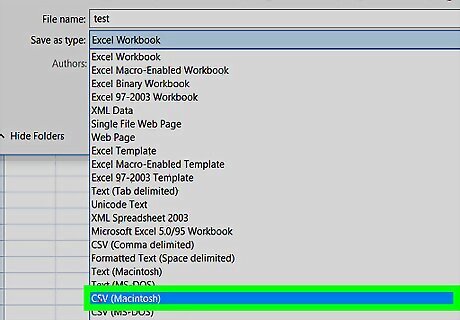
Select CSV (Comma delimited)(*.cvs). This will create a file that can be converted to .DAT format.
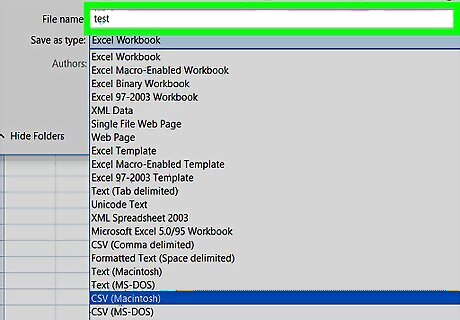
Type a name for the file. It goes into the “File name” field. If you want to accept the current name you can skip this step.
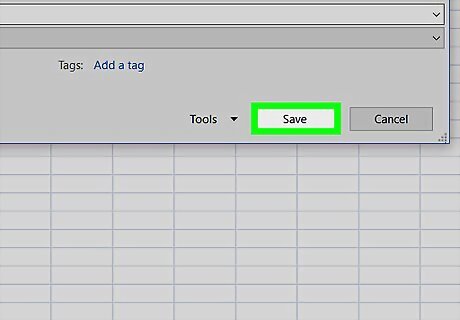
Click Save. A confirmation message will appear.
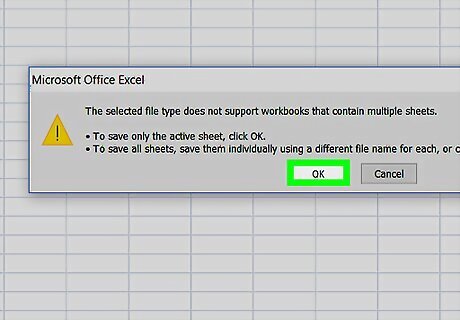
Click OK. The .CSV file is saved and ready to be converted.
Converting the .CSV to .DAT
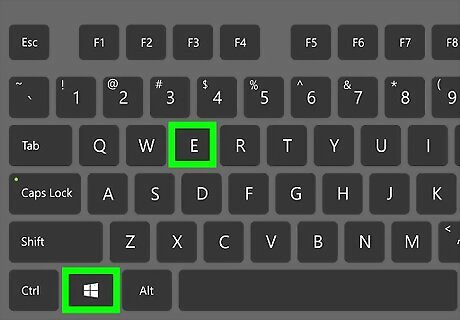
Press ⊞ Win+E. This opens the file explorer.

Navigate to the folder where you saved the .CSV file. Don’t click the file once you open the folder, just bring it onto the screen.
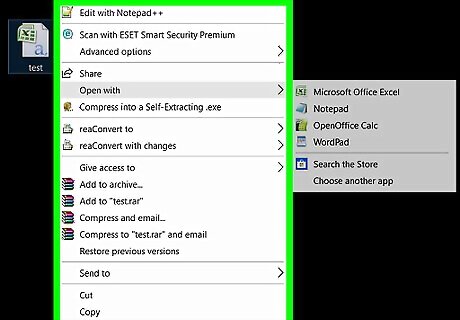
Right-click the file to convert.
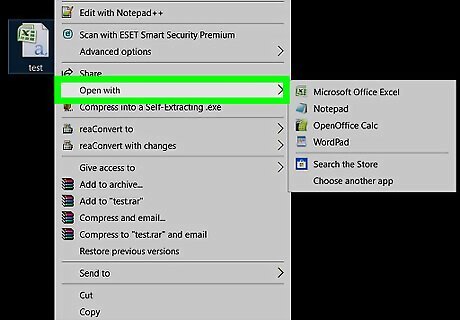
Select Open with…. A list of apps will appear.
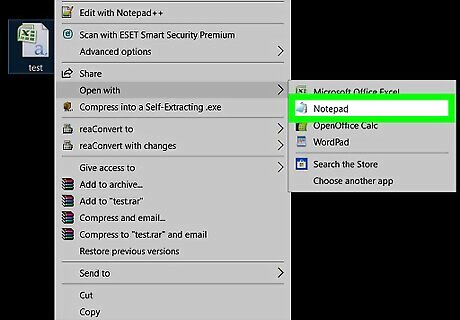
Click Notepad. The file will open in the Notepad app.
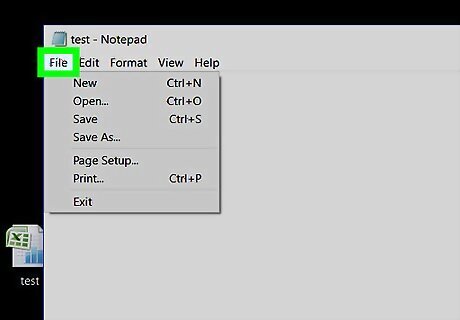
Click the File menu. It’s near the top-left corner of Notepad.
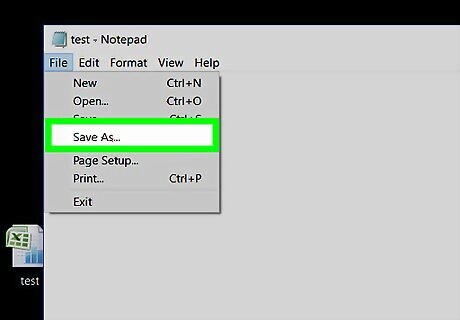
Click Save As….
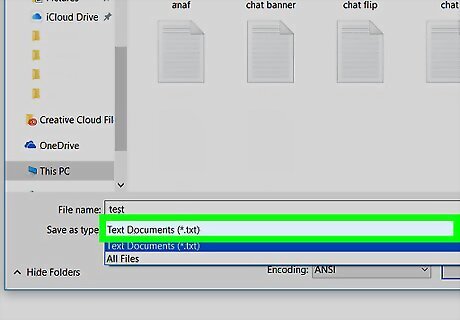
Click the “Save as type” drop-down menu. It’s below the “File name” field. A list of file types will appear.
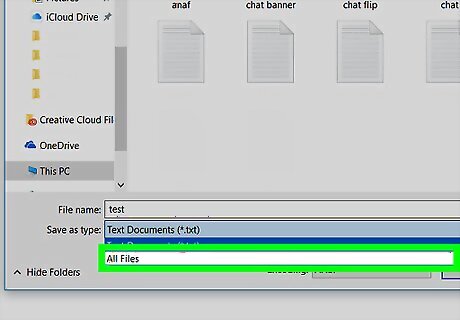
Select All Files (*.*). Choosing this option allows you to specify your own file extension.
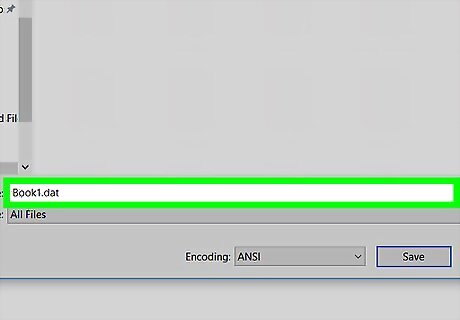
Rename the file with .DAT at the end. For example, if the “File name” field currently says Book1.txt, change it to Book1.dat. It doesn’t matter whether the letters in .DAT are capital or lowercase.
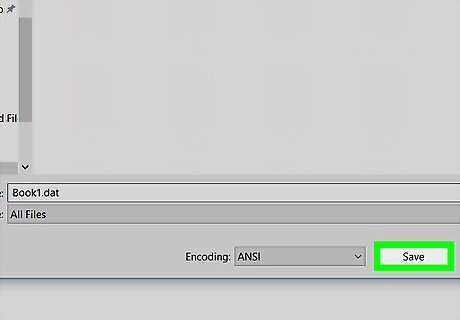
Click Save. The original file is now saved in the .DAT format.




















Comments
0 comment