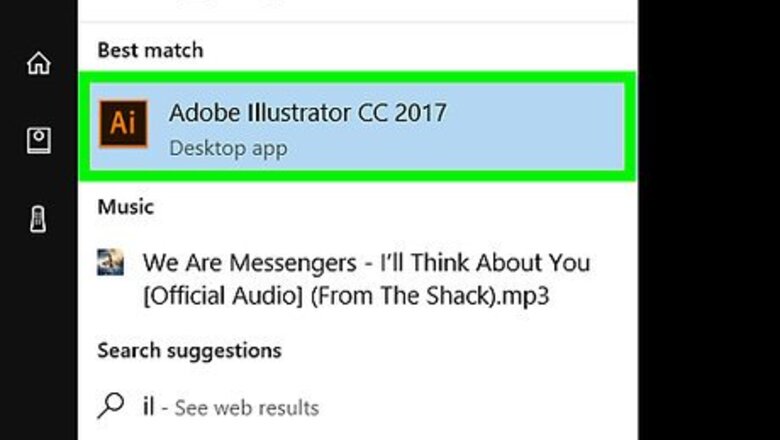
views
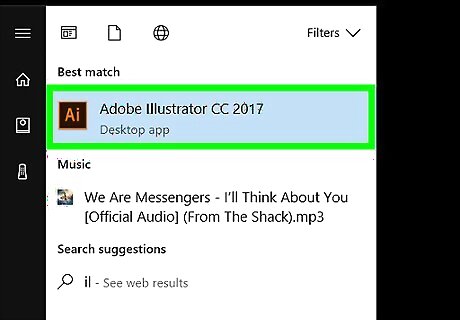
Open Adobe illustrator. It's a orange and brown app that contains the letters "Ai."
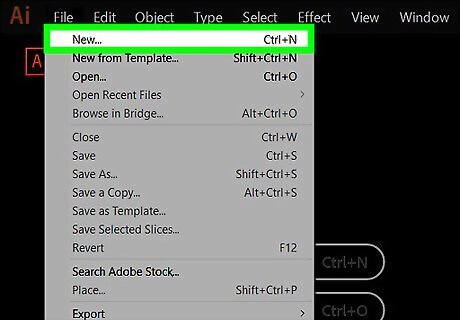
Click on File. It's in the menu bar in upper-left of the screen. Click New… to create a new file or image to mask. Click on Open… to open an existing file to mask.
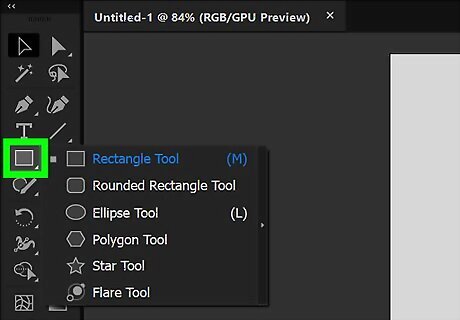
Long-click and release on the "shape" tool. It's just below the text tool (T) near the top of the toolbar on the left side of the screen. A drop-down menu will open to the right of the toolbar.
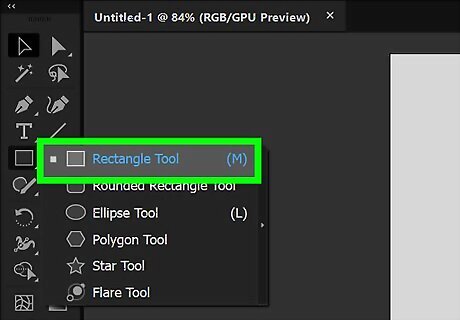
Click on a tool. Choose a tool to draw the shape of the mask you want to use on the image. Available tools, depending on the version of Illustrator, that can be used for a clipping mask include: Rectangle Tool Rounded Rectangle Tool Ellipse Tool Polygon Tool Star Tool
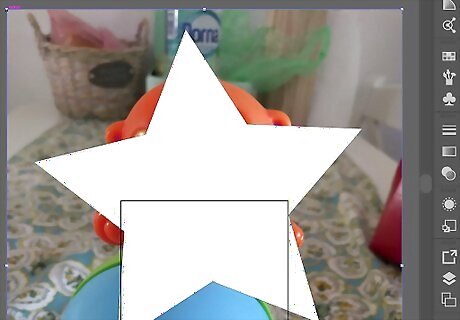
Draw the object you'd like to use as a mask. Do so by clicking on and holding somewhere on the screen, and then dragging the tool's crosshairs to create the size and shape you desire. The result is a vector shape that will act like a widow.
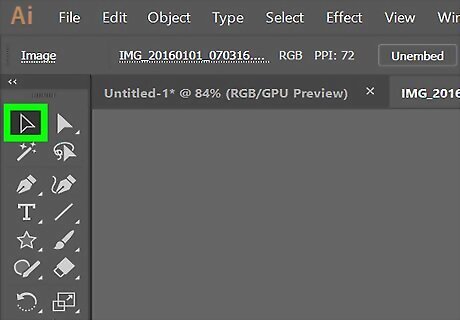
Click on the black pointer tool. It's in the upper-left corner of the tool bar.
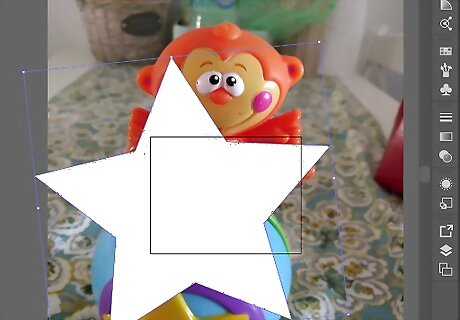
Place the vector shape over the image. Do so by clicking on and dragging the vector shape until the portion of the image you want to remain visible is inside the shape you drew.
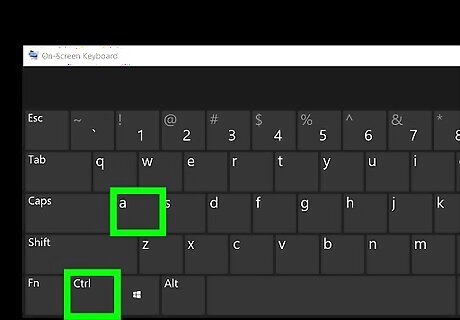
Press Ctrl + A (Windows) or ⌘ + A (Mac). Doing so selects all the objects in the window.
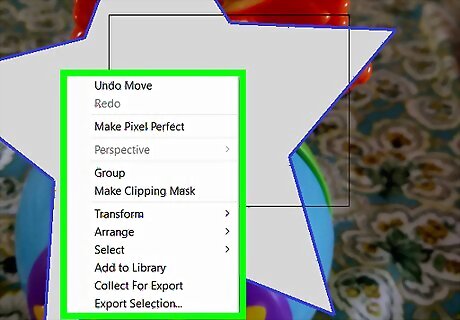
Right-click or Control-click on the image. A pop-up menu will appear.
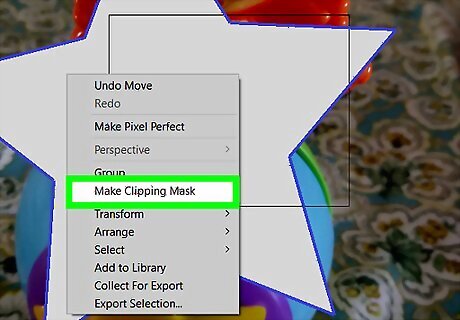
Click on Make Clipping Mask. It's near the middle of the menu. Your image will be clipped to the shape of the object you created.











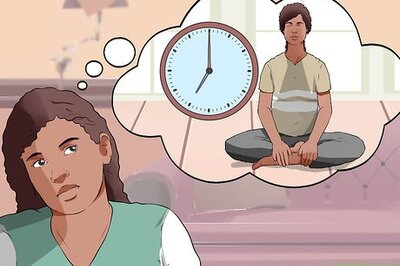




Comments
0 comment