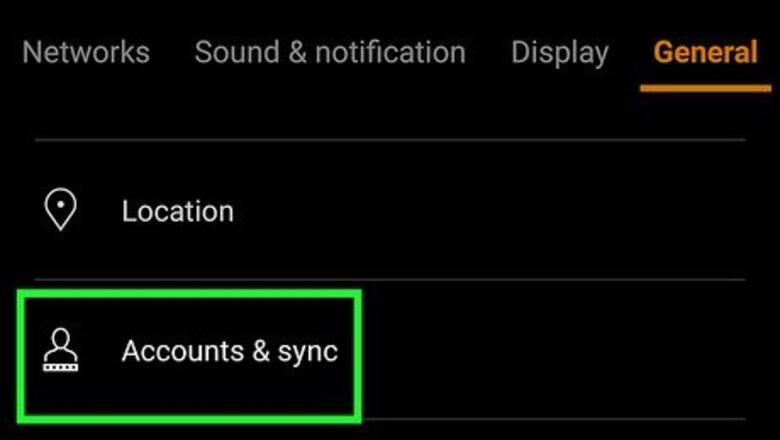
views
Removing a Google Account from an Android Device
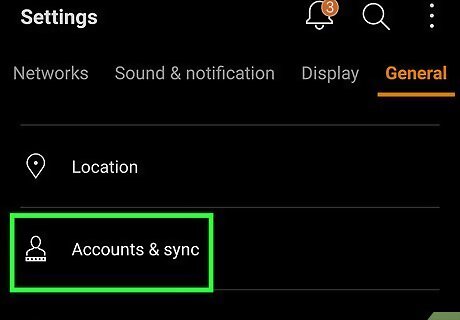
Navigate to your phone settings. This will be a settings cog icon that is usually found in the top right corner of your screen when dragging down the navigation bar from the top. Alternatively, you can search for the Settings app in your app menu. Tap on the Accounts setting (it may have a slightly different name depending on the device).
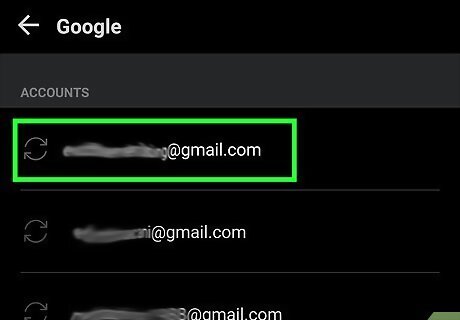
Tap on the Google account to delete. There may be multiple accounts listed here, so choose the email address associated with the account that you wish to remove. Make sure it is a Google account—it will say Google underneath and will be indicated by a colorful G.
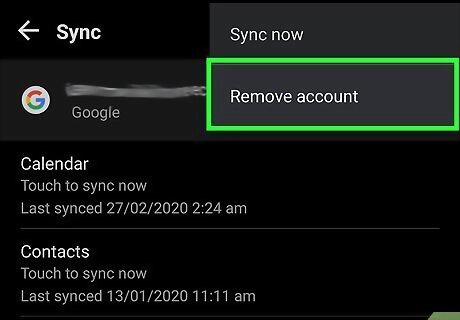
Tap Remove Account and confirm. You may need to enter the device’s pin or password. Once finished, all Google services associated with that email address will be removed from the device.
Deleting a Google Account
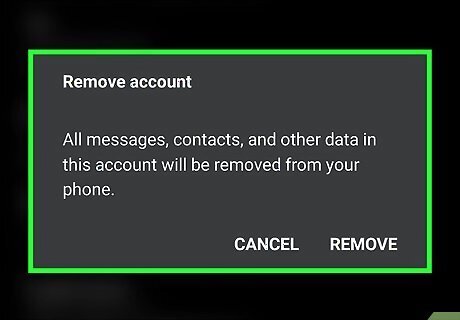
Be prepared to lose your stored data and content, as well as access to certain services and subscriptions. Deleting your account means losing any contacts, game data, emails, files, purchased content, and Drive content that is associated with that Google account, as well as access to services such as Gmail, Google Play, Google Drive, Google Calendar, and YouTube. Decide if there is anything you wish to back up. If you use a Chromebook, you will not be able to use any Chrome apps for that account. If you use an Android phone, you will not be able to receive app updates, unless you use another Google account as the primary account.
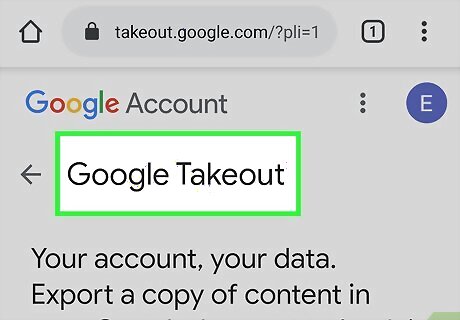
Navigate to Google Takeout if you wish to download any data that you do not want to lose. Open a web browser on a device, preferably a computer or a device with a lot of storage capacity. Navigate to https://takeout.google.com/. If you are not already logged into your Google account, you will be prompted to login. If you are already logged in, make sure that you are logged into the account that you wish to delete. Click on your icon in the top right corner and check the email address associated with the account. Click on another if you need to change, or click Add another account and login to the account you wish to delete.
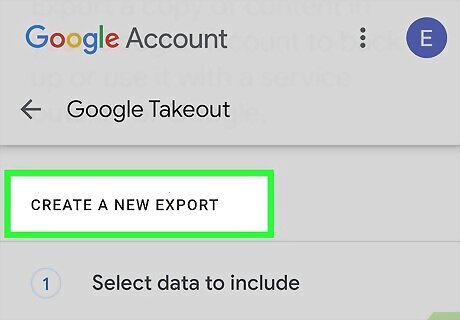
Download your data. Once back in Google Takeout, scroll through all the products and untick any that you do not wish to download. Click Next Step. Keep the default delivery method, then select “Export Once” for Frequency. Click Create Export. Once ready, a Download button will appear. Click to download to your computer or device. You can specify file type and size, but it is best to keep the default, .zip and 2 GB.
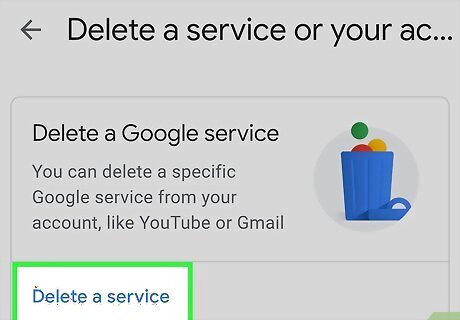
Make any last considerations for your Google services. Update your email address if it is used for important services. Consider only deleting certain Google products, which can be done by navigating to https://myaccount.google.com/delete-services-or-account from a browser, then clicking Delete a service, confirming your credentials, and then selecting the service(s) to delete.
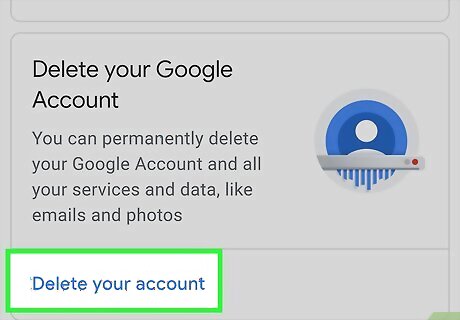
Delete your Google account. Navigate to https://myaccount.google.com/delete-services-or-account from a browser, then click Delete your account.










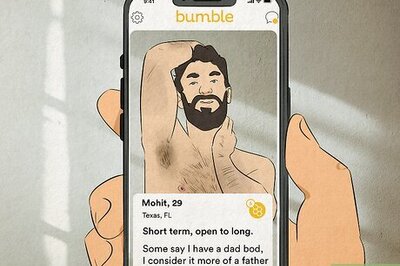









Comments
0 comment