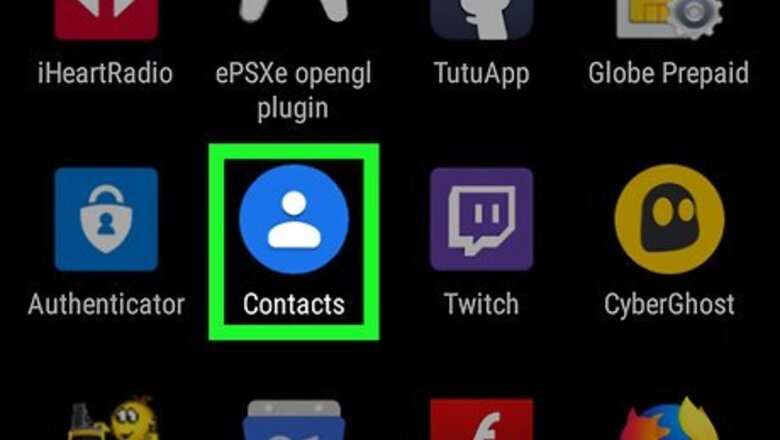
views
Using the Google Contacts App
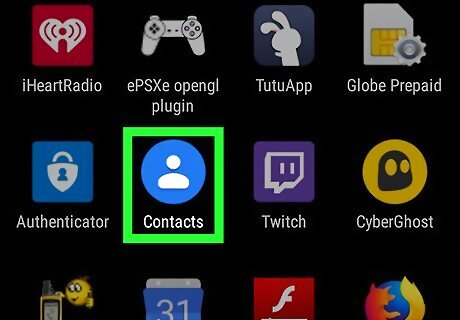
Open Google Contacts. This app icon is a blue circle with a white silhouette of a person inside. You can it on either your home screen, in the app drawer, or by searching. Google-branded phones and tablets like Pixel and Nexus (as well as some non-Google options) come with Google Contacts pre-installed. If you don't have this app, you can download it from the Play Store or try another method.
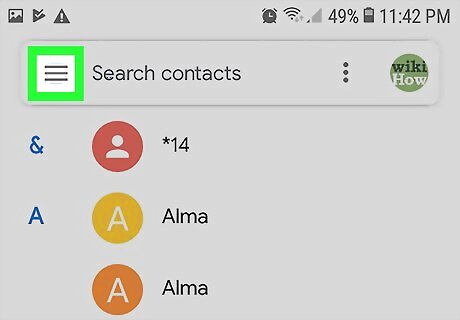
Tap the ☰ menu. It's at the top-left corner. A menu will appear.
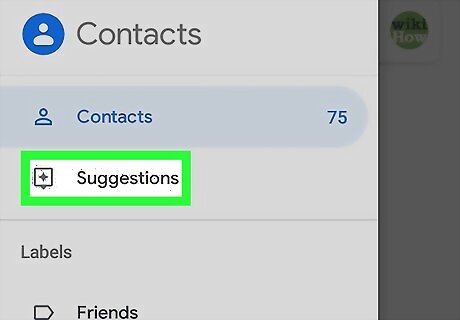
Tap Suggestions.
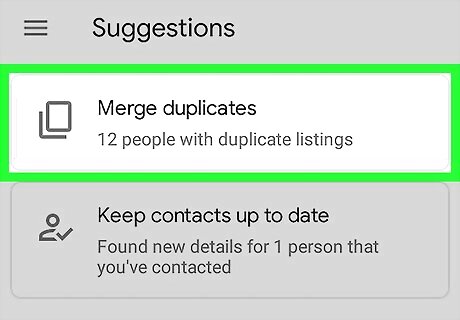
Tap Clean up duplicates. You'll be shown a duplicate contact and some merge options. If you do not see this option, you have no duplicate contacts to merge.
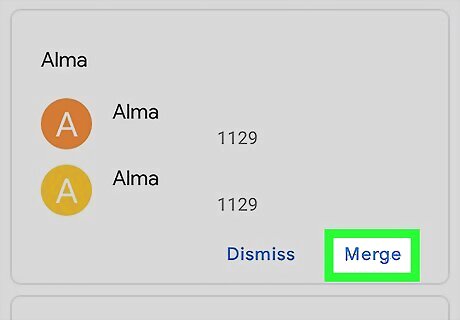
Tap Merge on a suggestion. This merges the suggested contacts. If a contact has more than one possible match, you can tap Merge All to combine all recommended contacts. Repeat this step to merge additional contacts if shown.
Using the Stock Contact App
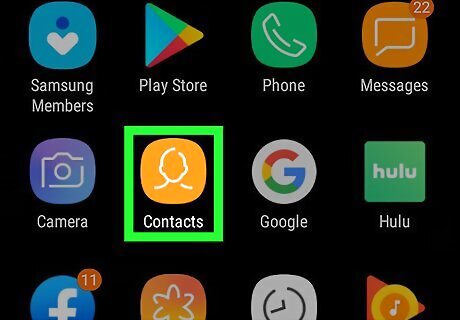
Open Contacts. This app icon generally looks like the generic profile icon that’s a silhouette of a person. You can find this app on either your home screen, in the app drawer, or by searching. This method uses the stock contacts app, not the Google Contacts app. Manufacturers like Samsung, HTC, and LG come with a stock app that is slightly different from Google Contacts.
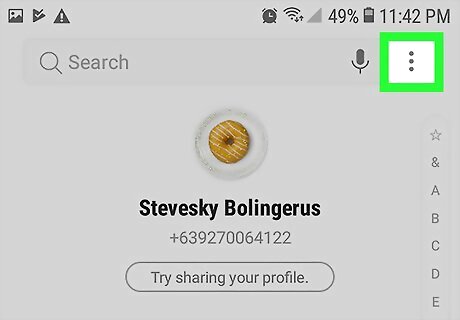
Tap Menu or More. The name of the menu may vary, but you'll usually be tapping a link or icon at the top-right corner of the app. Sometimes the menu looks like three horizontal lines ≡ or three vertical dots ⁝.
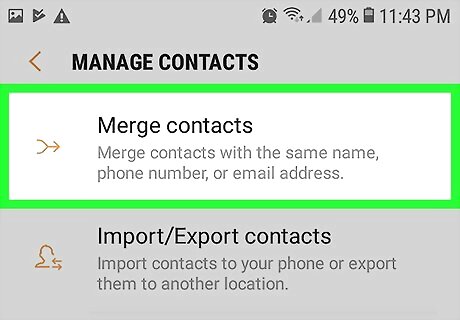
Tap Merge contacts. If you don't see this option, you may have to tap another menu to find it. A list of your duplicate contacts will appear. You'll usually see an icon to the right of each contact that indicates where the contact came from (e.g., Google, Facebook, etc.) If you can't find an option to merge contacts, you may not have any duplicates to merge..
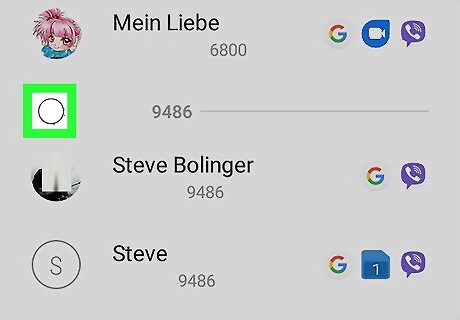
Tap the contacts you want to merge. A check Android 7 Checkbox will appear next to the contact, indicating it is selected.
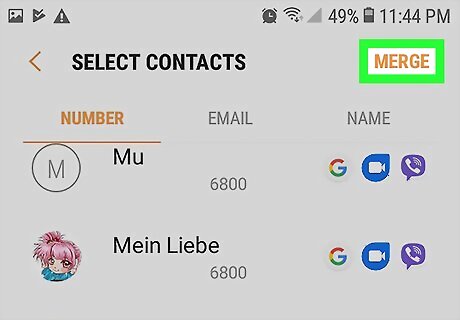
Tap Merge. It's usually at the top of the screen. This merges the selected contacts. You can repeat this process for additional contacts that need to be merged.
Using Simpler Merge Duplicates
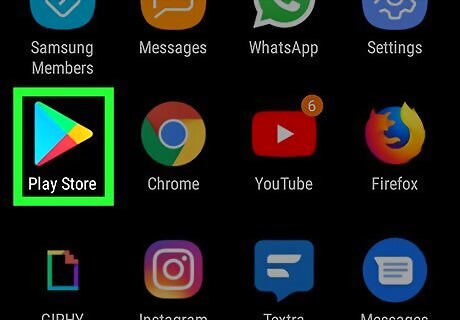
Open the Google Play Store Android Google Play app. You can find this app on your home screen, in the app drawer, or by searching.
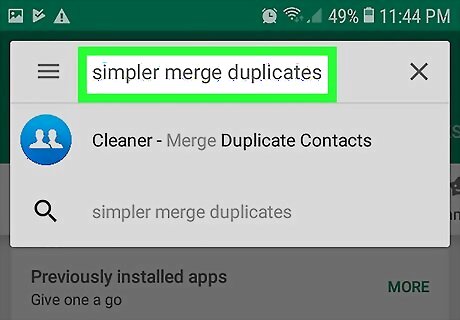
Type in “Simpler Merge Duplicates” into the search bar. It's at the top of the screen. A list of matching results will appear. The application’s author is Simpler Apps Inc.
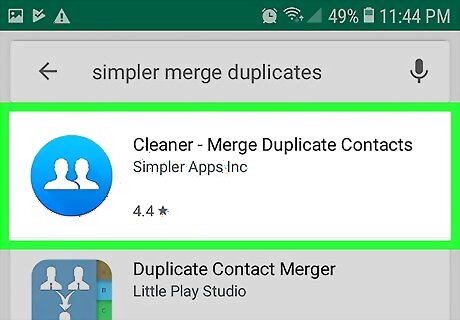
Tap Cleaner - Merge Duplicate Contacts. It's the app with a round blue icon containing two white silhouettes.
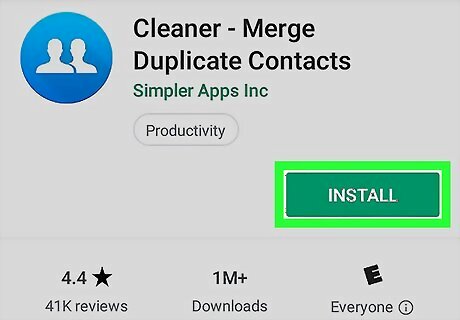
Tap the green Install button. This installs the app on your Android. An icon will be placed in your app drawer, and often the home screen.
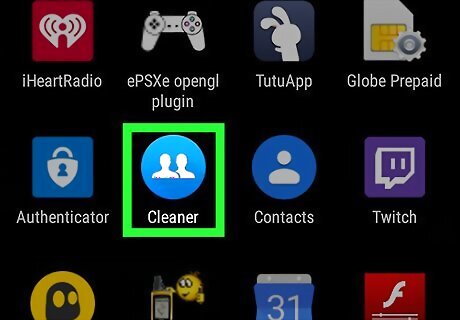
Open Cleaner - Merge Duplicate Contacts. This app icon looks like two white profile silhouettes on a blue background. You can find this app on either your home screen, in the app drawer, or by searching.
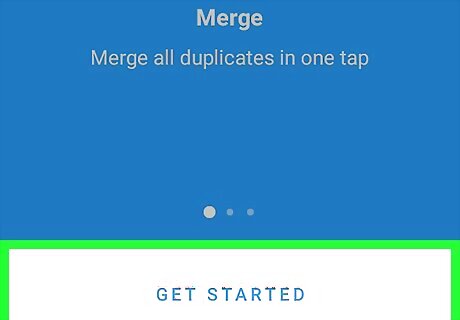
Tap Get Started. You can swipe through the opening tutorial if you’d like. If prompted, follow the on-screen instructions to allow the app permission to access your contacts.
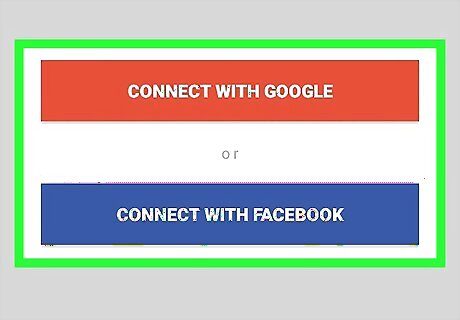
Log in with Google or Facebook. You'll have to create an account to set up the app, you'll need to use one of these options. Select the option you want to use, and then follow the on-screen instructions to sign in.
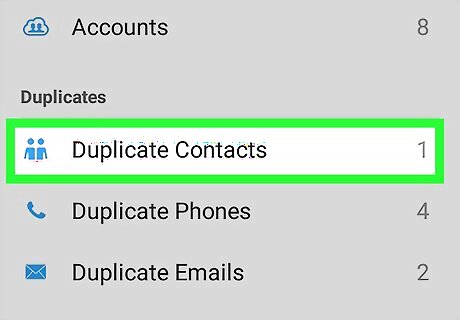
Tap Duplicate Contacts under "Duplicates." You’ll see menus for the duplicate name, phones, and emails as well. A list of duplicate contacts will appear.
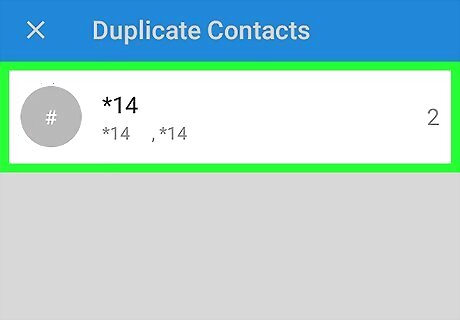
Tap a contact to view its duplicates. You’ll see all possible duplicates, with what the final merged contact will look like, and which duplicates will be deleted. You'll also see which app or service each contact came from, such as Google, Facebook, etc.
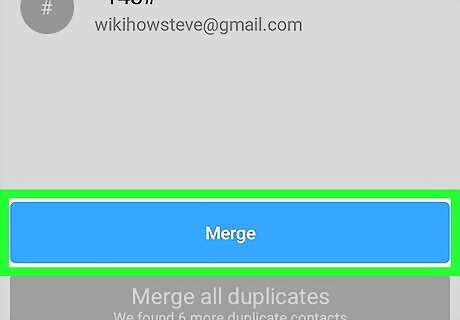
Tap Merge. You will have to allow Cleaner to access your contacts if you haven't already done so. This merges the contacts and removes the duplicates.
















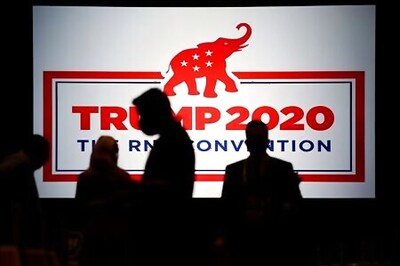

Comments
0 comment