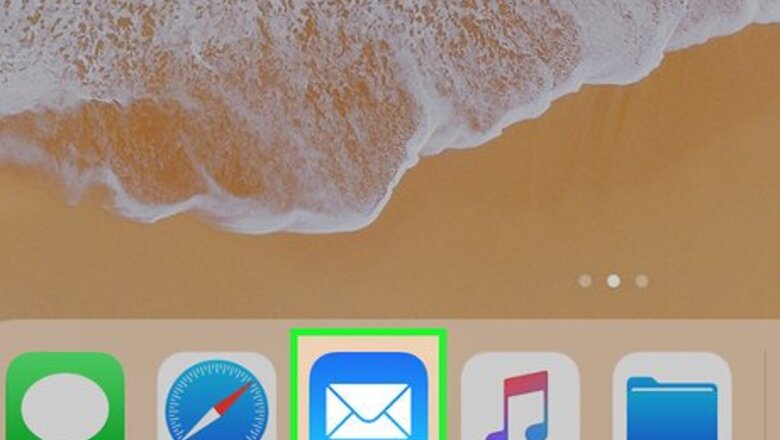
views
Using Apple Mail

Open the Apple Mail app. It's the app that has a blue icon with a white envelope. It's usually found in the dock at the bottom of the screen.

Tap Mailboxes. It's in the upper-left corner of the mail all. This displays a sidebar menu to the left with all your email folders. If you are signed in to more than one email account, tap Account at the top of the sidebar to the left, and then tap the email account you want to use.
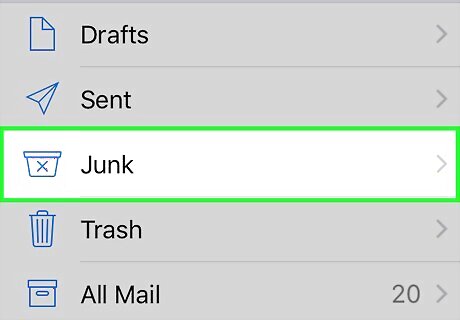
Tap Junk. The Junk folder is next to an icon that resembles a bin with an "x" on it. This displays all the junk mail in your Junk folder in the sidebar to the left.

Tap Edit. It's at the top of the sidebar to the left on the right side of the sidebar. This displays radial buttons to the left of all the emails in the junk folder and more options at the bottom of the sidebar to the left.
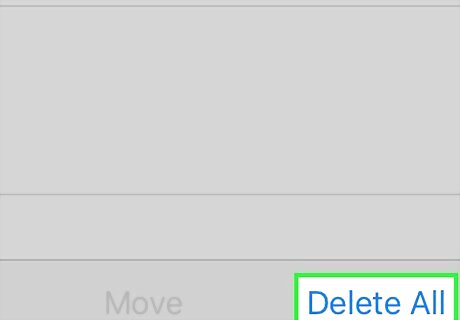
Tap Delete All. It's at the bottom of the sidebar to the left when you tap "Edit". This displays a confirmation pop-up. Review the contents of the Junk folder before deleting all items to make sure there aren't any messages you want to keep.

Tap Delete All. It's the red text in the pop-up. This confirms you want delete all emails in your junk folder and sends them to the Trash folder. You can also select which emails you want to delete. Tap the radial buttons to the left of the emails you want to delete in the junk folder to check them, and then tap Delete at the bottom of the sidebar menu to the left to delete all the checked emails. If you see an email in the Junk folder that you want to keep, tap the email to view it. Then tap the folder icon at the top of the screen. Then tap Inbox at the top of the sidebar menu to the left. This moves the email to your primary inbox. To empty the trash folder, tap Trash in the sidebar to the left, then tap Edit at the top of the sidebar, and tap Delete All at the bottom of the sidebar menu.
Using Gmail
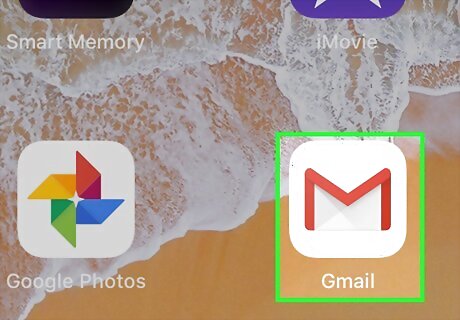
Open the Gmail app. The Gmail app has a white icon with an image of an envelope with a red "M" over the envelope folds.
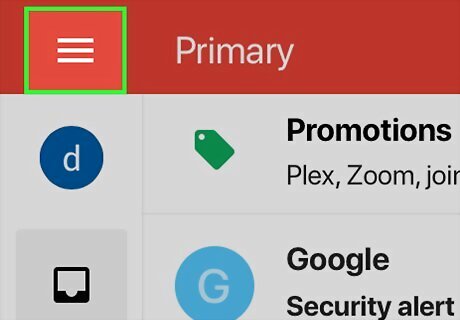
Tap ☰. It's in the upper-right corner of the Gmail app. This displays a sidebar menu to the left with all your email folders, and messages. If you are signed in to more than one Gmail account, tap "▾" beside your email address at the top of the sidebar to the left. Then tap the email account you want to use.

Tap Spam. This is the folder that junk mail goes in. It's next to an icon of a octagon with a "!" in the middle.

Tap Empty Spam Now. It's on the right side above the list of emails in the Spam folder. This displays a pop-up asking if you want to continue. Be sure to review the contents of the Spam folder before emptying it to make sure there aren't any messages you want to keep.

Tap Ok. This confirms you want to delete all the emails in the Spam folder and sends all Spam emails to the Trash. You can also delete junk mails individually by tapping the email to view it, and then tapping the trashcan icon at the top of the screen. If you see an email you want to keep, tap the email to view it, then tap "…" in the upper-right corner. Tap Move to and then tap Primary to move it to your primary inbox. To empty your Trash folder, tap Trash in the sidebar to the left. Then tap Empty Trash Now at the top of the list of emails. Tap Ok to confirm that you want to empty the trash.
Using Outlook

Open the Outlook app. The Outlook app has a blue icon with a white sheet of paper with an "O" over an envelope.
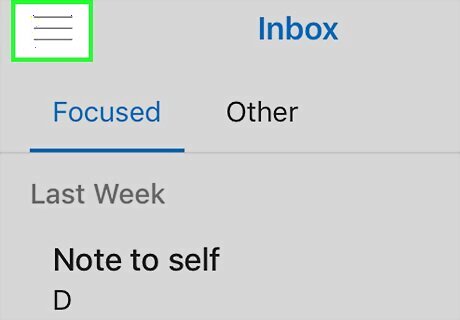
Tap ☰. It's in the upper-right corner of the Outlook app. This displays a sidebar menu that displays all the email folders in your email. If you are signed in to more than one email in the Outlook app, you can select which email you want to use by tapping the email icons in the grey bar to the left of the sidebar.

Tap Spam. This is the folder that all your junk mail goes in. It's next to an icon that resembles a folder with a circle with a line through it.

Tap Empty Spam. It's at the top of the sidebar to the left, next to an icon that resembles a trashcan. This displays a pop-up asking you to confirm that you want to permanently delete all the contents of your Spam folder. Before Emptying the Spam folder, be sure to review the contents of the Spam folder to make sure there aren't any messages you want to keep.
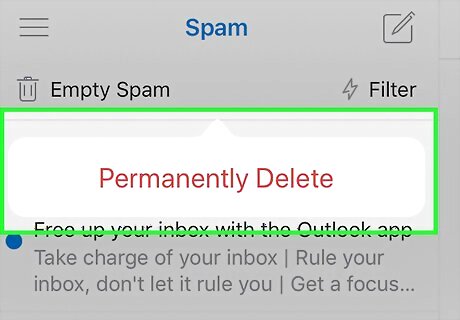
Tap Permanently Delete. It's the red text in the pop-up that appears when you tap "Empty Spam". This confirms that you want to empty the contents of your Spam folder. Review the contents of your Spam folder to make sure there aren't any email messages that you want to keep. You can also delete an email individually by tapping the email to view it, and then tap the trashcan icon at the top of the email message. Tap Permanently Delete to confirm that you want to delete the message.
Using Yahoo Mail

Open the Yahoo Mail app. It's the app that has a purple icon that has an image of an envelope.

Tap ☰. It's in the upper-right corner of the app. This displays a sidebar to the left with all the options menus and email folders.
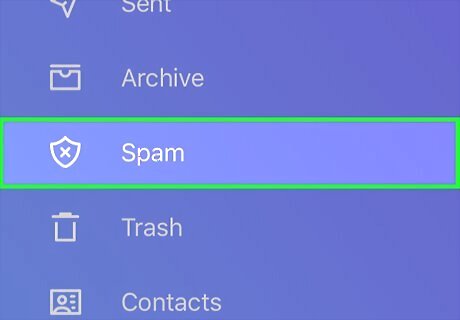
Tap Spam. This is the folder where all your junk mail goes. It's next to an icon that has a shield with an "x".
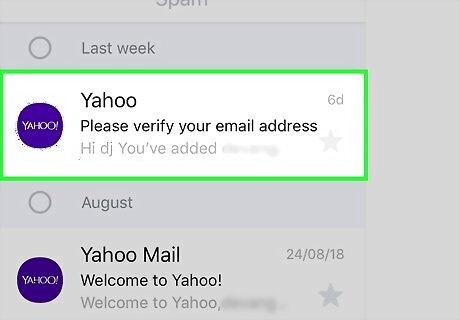
Tap and hold an email to select it. This selects the email and displays radial buttons to the left of all the rest of the emails in the Spam folder.
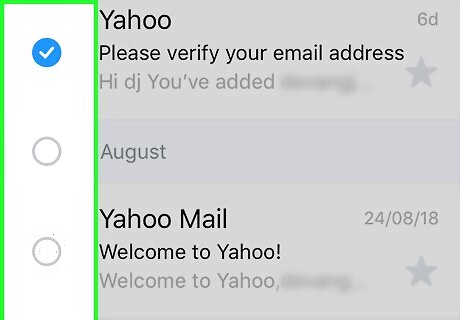
Select which emails you want to delete. Tap the radial buttons to the left of the emails to select them. To select all emails in the Spam folder, tap the blue checkmark button at the top of the sidebar menu to the left above the radial buttons. Review the contents of the Spam folder to make sure there aren't any messages you want to keep.
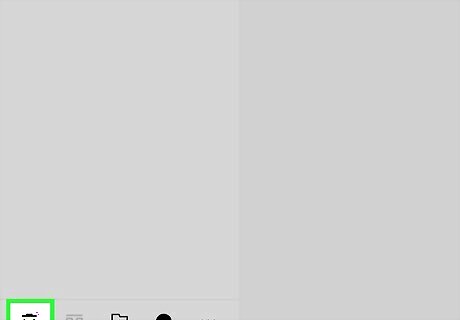
Tap the trashcan icon. The trashcan icon is at the bottom of the sidebar menu to the left. This displays a pop-up menu asking if you want to permanently delete the emails you have checked in the Spam menu.
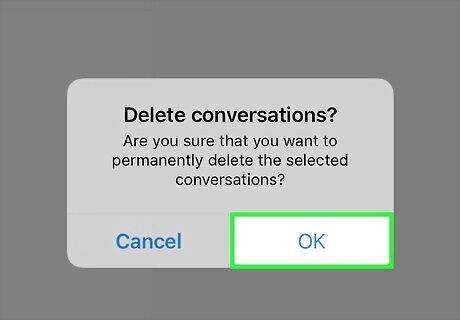
Tap Ok. This permanently deletes all emails in the Spam folder. If you see an email message in the Spam folder you want to keep, tap the email to view it. Tap "…" in the lower-right corner, and then tap This is not spam. This moves the email to your primary inbox.











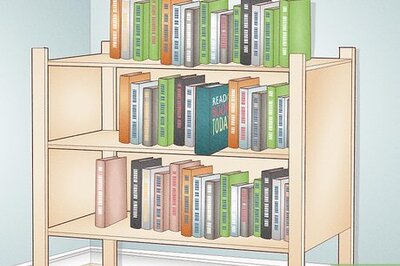






Comments
0 comment