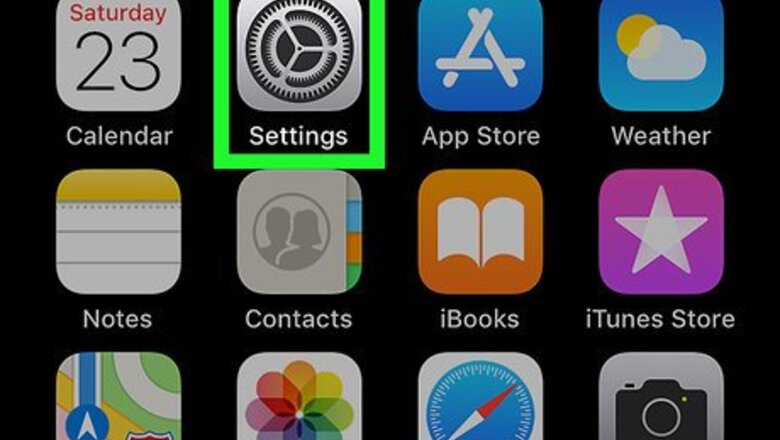
views
Deleting All Your Photos
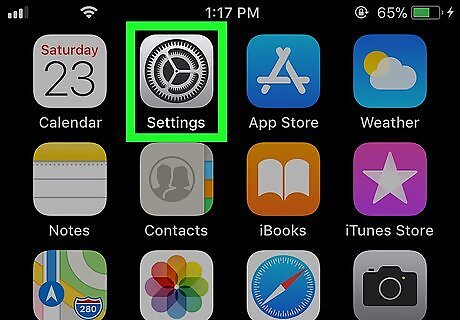
Open your iPhone's Settings app. Find and tap the iPhone Settings App Icon icon on your home screen to open Settings.
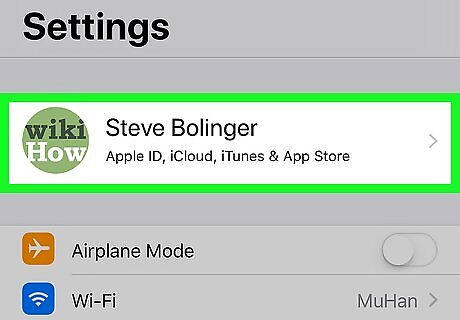
Tap your name at the top of Settings. You can find your name and Apple ID picture at the top of the Settings menu. Tap on it, and open your Apple ID menu.
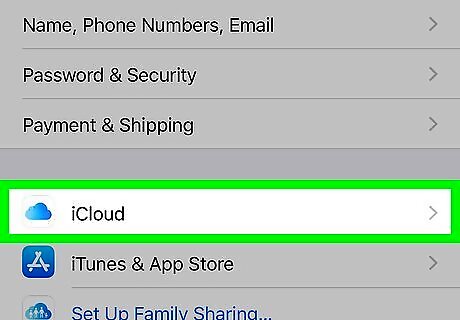
Tap iCloud on the Apple ID menu. This option is listed next to a iPhone iCloud icon. It will open your iCloud settings.
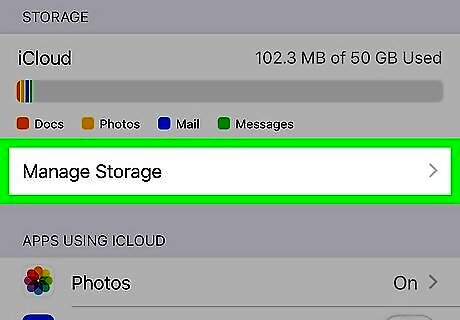
Tap Manage Storage. This option is located below a visual breakdown of your cloud storage at the top of the iCloud menu.

Tap Photos on the iCloud Storage page. Here you can see the total amount of storage space your photos are taking up on your cloud account.
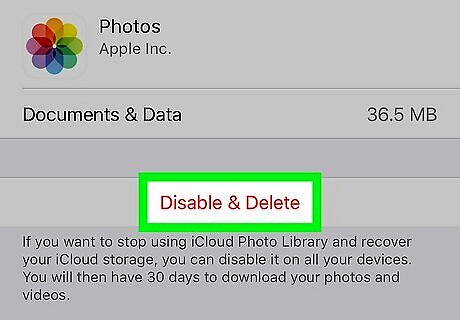
Tap Disable & Delete on the Photos page. This option is written in red letters at the bottom of the page. This will stop uploading your Camera Roll to your iCloud storage in the future. All the photos and videos on your account will be deleted. You will have to confirm your action in a pop-up window.
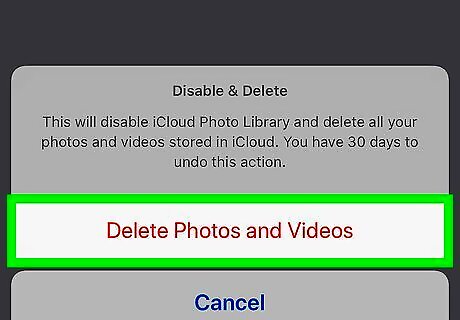
Tap Delete Photos and Videos in the confirmation pop-up. This will confirm your action, and delete all the images and videos from your iCloud storage. Depending on the total size of your photos, deleting may take a few minutes.
Deleting Photos Individually
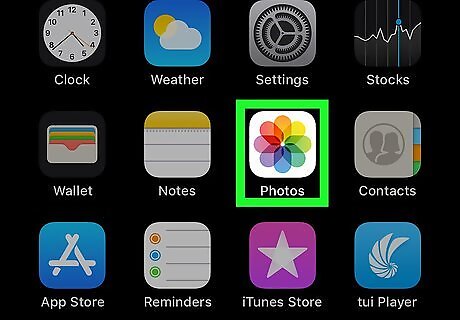
Open the Photos app on your iPhone or iPad. The Photos icon looks like a colored pinwheel on a white background.
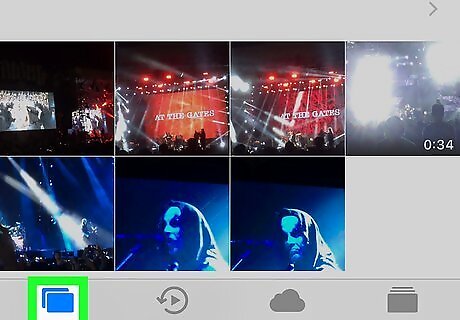
Tap the Photos tab on the bottom-left. You can find this button on a navigation bar in the lower-left corner of your screen. It will open a list of all your photos and videos. Alternatively, you can tap Albums on the bottom-right corner, and open a photo or video album.
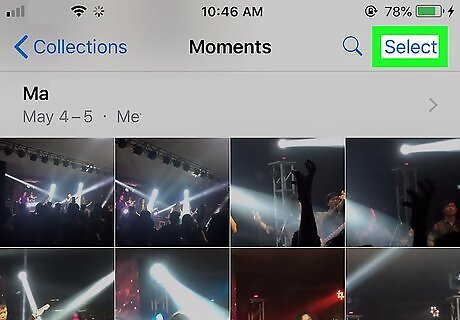
Tap Select on the top-right. This option is written in blue letters in the upper-right corner of your screen. This will allow you to select all the photos and videos you want to delete.

Select the images and videos you want to delete. Tap on an image or video to select it. You'll see a blue checkmark next to selected items.
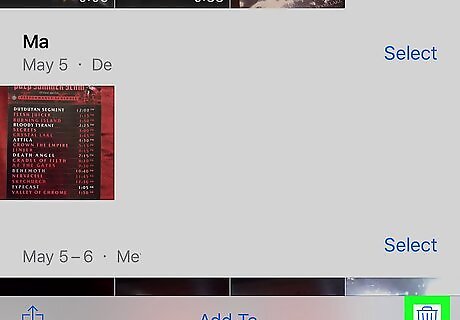
Tap the Trash icon on the bottom-right. You can find it in the lower-right corner of your screen. It will permanently delete all the selected images and videos from your account. You will have to confirm your action in a pop-up window.
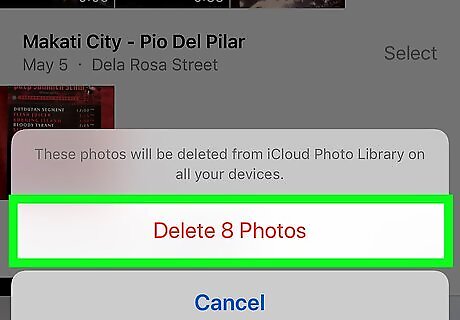
Tap Delete # Photos in the confirmation pop-up. This will delete all the selected images from your iPhone and your iCloud account. If you include both images and videos in your selection, this button will be labeled Delete # Items.




















Comments
0 comment