
views
Identifying the Cause

Understand the mechanism. Before you fix your space bar, it's important to make sure you understand how a keyboard functions! A keyboard consists of rubber-dome switches and circuitry, which are capable enough to translate the keystrokes into signals that a computer can understand. These signals tell the computer what letter, number, or symbol to be shown on the screen. Besides the alphabetic and numeric characters, the keyboard contains special characters used for shortcuts or for giving special commands to the computer. So, if your spacebar is not working, then there is a strong possibility of a damaged rubber dome otherwise signals are blocked by dust. Sometimes, our Operating system didn't receive that data from the integrated circuit (IC). The role of IC is to collect and process all the data generated by the keyboard.
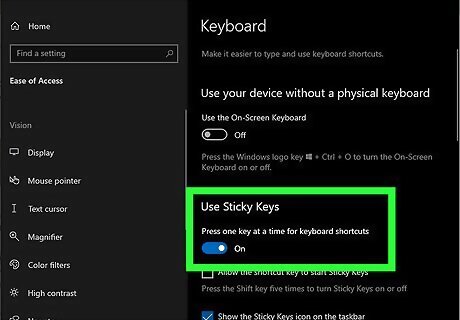
Remember that the cause of the spacebar malfunctioning is hidden within the working of the keyboard. There may be several reasons for the malfunctioning of your spacebar. Getting aware of these issues can help you recover your spacebar from being damaged. Sticky Keys feature: Sticky keys are nothing but a feature of Windows that lets the modifier keys remain active throughout even after they were pressed and released. One can take advantage of this feature by enabling it, but this may result in the breakdown of your spacebar key. Disable the sticky keys feature from your system to save the life of the spacebar. Keyboard Driver Update: Sometimes, the newly installed updates and features of your Keyboard Driver may not be suitable and, the device fails. Hence, it is recommendable to roll back your driver to the previous version for the proper functioning of the spacebar. Reinstall Keyboard Driver:Other than the two issues mentioned above, the current version of your Keyboard Driver could also be one of the reasons for the malfunctioning of your keyboard. To tackle this situation, try for a clean install of your keyboard driver.
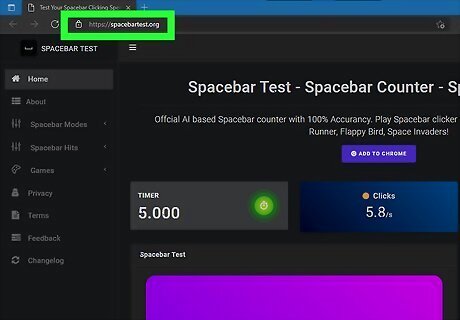
Check the working of the Spacebar key. There are times when your spacebar starts malfunctioning, but you are not aware of it. The preferable method to check any fault in your spacebar key is: Use a keyboard tester or spacebar counter tool. These tools let you recognize whether your spacebar key is in faulty condition or not. You may try to switch your text editor. There are chances that some text editors turn out to be corrupt, showing the wrong outcomes. Hence, if your text editor shows a fault in the spacebar then, use other text editors to confirm it.
Fixing the Keyboard on a Windows Device

Remove debris (dust) from the keyboard. Dust on your keyboard is the most common reason behind the faulty spacebar. If not taken care of properly, these contaminants can affect the keyboard's performance. To clean the dust and other debris: Rush to the nearby electronics store and purchase an air compressor. It is the most reliable tool to get out the stubborn debris lodged under the keys. The air compressor will shoot out high-pressure dry air that forces out any stuck crumbs and debris on and under the keys.
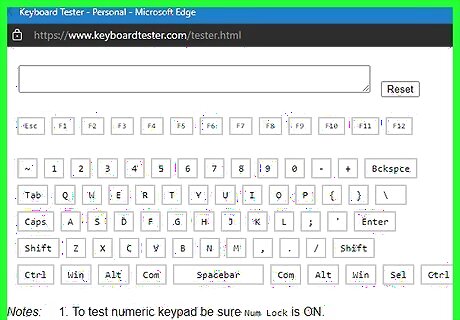
Check for spacebar hardware. There are two ways in which you may check your spacebar hardware. Use External Keyboard. There are times when your keyboard hardware be damaged due to which the spacebar key starts malfunctioning. In such cases, switch to some external keyboards to check the functionality of the spacebar key. Use Keyboard Tester. Another efficient method is to use the keyboard tester and spacebar counter tool to check the functionality of the spacebar.

Ensure proper keyboard connectivity. There are cases where people create havoc about the malfunctioning of the keys and try various ways to bring back the life of their keys but unfortunately fail to do so. It is because of the loose connectivity of your keyboard. Therefore, before getting panicked about your faulty spacebar, ensure that your keyboard is connected properly. This fix works only for the users having an external keyboard, not applicable to laptop users.
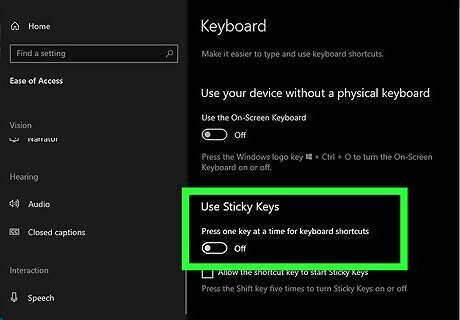
Fix it with the sticky keys option. Disabling the sticky keys feature from your device can save your spacebar from being damaged. To disable the sticky keys feature, follow the below steps: Press the ⊞ Win+I together to launch the Settings. Scroll down the settings page and, you'll find the Ease of Access option. Select and go to the Ease of Access Page. Here, on the left-hand panel, choose the Keyboard Section option. Now you will find the sticky keys and filter keys option. Firstly check whether the sticky keys option is turned ON or not. If it is enabled, make sure to turn off the toggle for sticky keys and filter keys.

Switch back to the old driver version or update it. If you notice that after you updated your driver to the latest version, you're facing trouble with the functioning of the spacebar key, then roll back to the previous version. To do this: On your system, press the ⊞ Win+X. From here, choose the Device Manager option. Once the device manager page loads, scroll down and look out for the Keyboard option. Expand the Keyboard option and right-click Attached Keyboard to view its properties. When the properties of your keyboard display, go for the Driver option on the top array of options. Click Rollback Driver to switch back to the previous Driver version. In case you do not find the rollback option, download the previous version of the driver from the web.
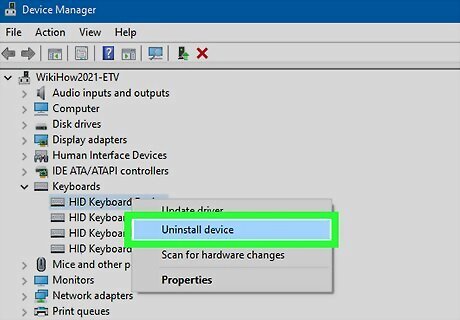
Reinstall keyboard driver. If rolling back to the previous driver version does not work out successfully in saving your spacebar key, then all you need to do is reinstall the driver again. To do so: Go to the Driver Manager section by pressing ⊞ Win+R. In the pop-up box type devmgmt.msc command and press ↵ Enter. Once the Driver Manager page has loaded, navigate to the Keyboard section, right-click on it and select Uninstall. A warning message pops up. Click Yes and Uninstall. Now Reboot your System and, Windows will automatically reinstall the driver version for you.
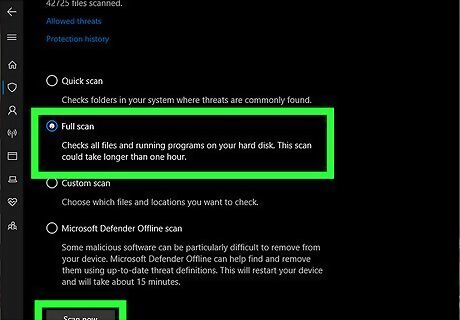
Keep in mind that malware and viruses can be a big threat. One of the prominent reasons behind the malfunctioning of your spacebar, which users mostly neglect, could be any sort of malware or virus in your system. These viruses can degrade the performance of your system hence needs to be diagnosed by following these steps: In the taskbar menu of your system, locate the Windows Security icon. Double click on the icon to launch the Virus and Threat Protection settings. Once the page is loaded Navigate to the Scan options. Here, select Full Scan, and without delay, click Scan Now. Now, wait until your system is monitored and scanned successfully.
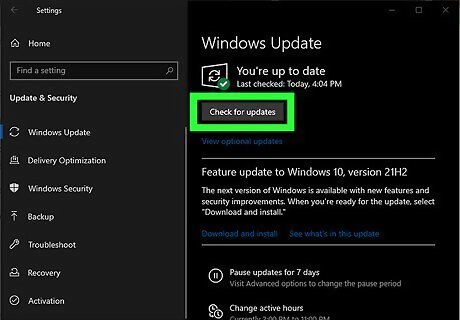
Update your Operating System. Using an older version and not updating your operating system could also be a threat to the functionality of your spacebar. Update your operating system by following a few simple steps. Launch settings by pressing ⊞ Win+I. Navigate to the Update and Security option on the settings page. From the left-hand panel, select Windows Update and click on Check for Updates. If there are any updates pending, update them immediately for the better functioning of your system. This may take a while. So, wait till the updates get installed.
Fixing the Keyboard on a Mac

Clean your keyboard. Dust and other debris on the keyboard are capable enough to affect the functionality of your keyboard, leading to the malfunctioning of the keys. Therefore, it is important to clean the keyboard properly. Flip and hold your MacBook at a 75-degree angle with the floor or table. Get an Air Compressor with a straw and blow the keys in a left-to-right and top-to-bottom pattern. Rotate the MacBook in such a way that the right side is facing down and blow the keys in a similar pattern. Rotate the MacBook with the left side facing down and follow the same procedure to blow the keys.

Re-identify the keyboard. The reason behind your spacebar key not working on a Mac may be because of the inability of your MacBook to identify the keyboard. Hence, re-identify the keyboard to ensure proper working of the spacebar key.
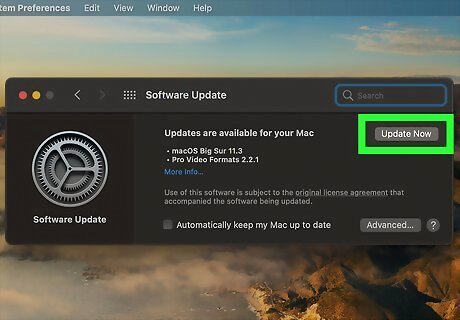
Update Mac to the latest version. Delaying to update your system to the latest version may also lead to the malfunctioning of the spacebar key. To update your Mac: Launch the Apple menu and go to System preferences. Select the software update option and click on the Update now Option. It may be time-consuming for your Mac to update.
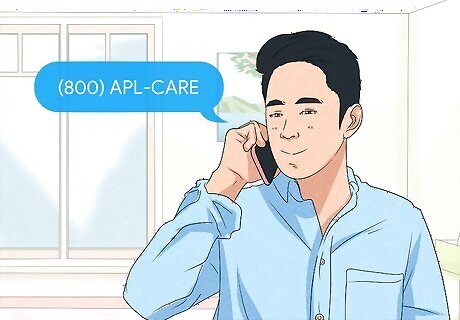
Contact Apple Support. If any of the above methods do not work in fixing your spacebar problem, then all you need to do is to contact Apple Support to resolve your issue.
Fixing a Mechanical Keyboard Spacebar

Unplug and plug it again. If your mechanical keyboard spacebar key is causing you trouble, the reason behind it may be the loose connectivity of the keyboard. So at first, unplug your keyboard and plug it back in again.

Replace the detachable cable. Another reason behind the malfunctioning of the spacebar key might be the fault in your keyboard's cable. Try to replace your detachable cable to get the desired outcome.

Replace Keycap. Although the mechanical keycaps are durable, there are times when the keycaps wear out. This could also be the reason behind the fault in the spacebar key. Hence, replace the keycap to save the life of your spacebar.

Take benefit from the warranty. If any of the above methods do not work out, then take the benefit of your keyboard's warranty period by replacing it with a new keyboard.




















Comments
0 comment