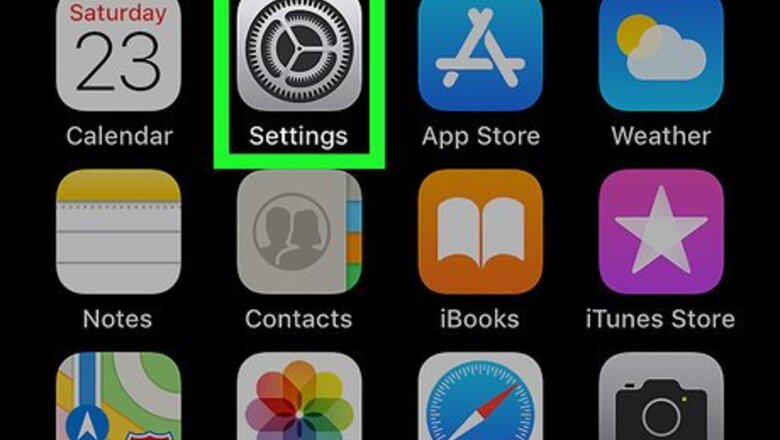
views
Adding a Gmail Account to Contacts
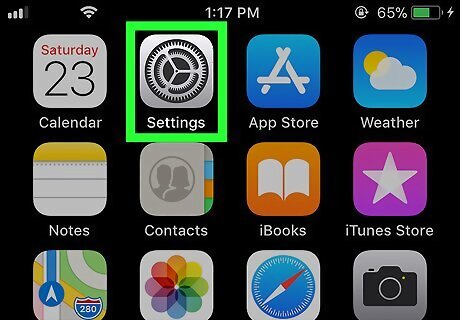
Open your iPhone's Settings iPhone Settings App Icon. Tap the Settings app icon, which resembles a grey box with gears on it.

Scroll down and tap Accounts & Passwords. It's about a third of the way down the "Settings" page.
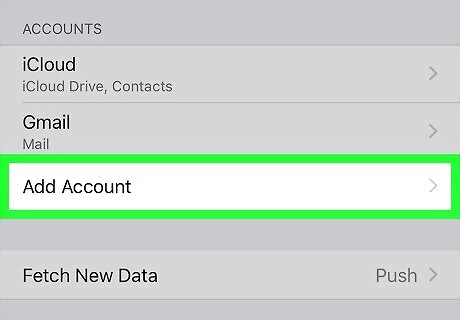
Tap Add Account. It's near the bottom of the page.
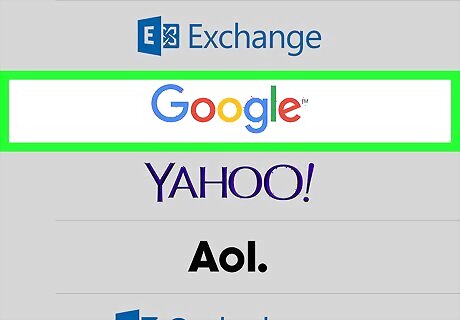
Tap Google. You'll find this option in the middle of the page. Doing so opens a Gmail login page.
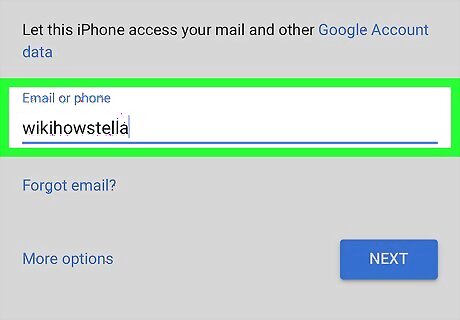
Type in your email address. Enter the email address associated with your Google account. You can also use your phone number if it's associated with your account.
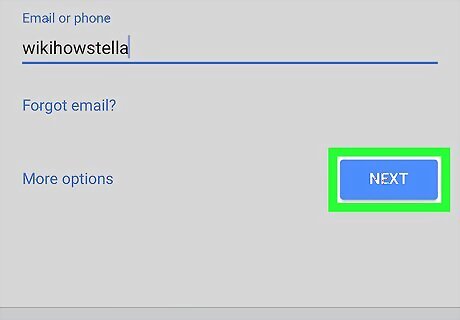
Tap Next. It's in the bottom-right corner of the page.
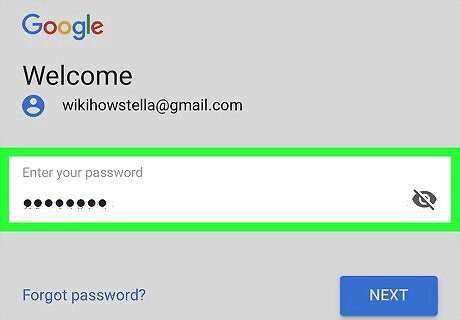
Enter your Google password. Type it into the field in the middle of the page.
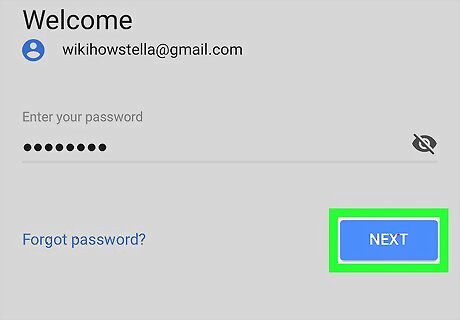
Tap Next. Doing so will add the Gmail account to your iPhone and open the account's settings page.

Make sure that contacts are enabled. If the switch to the right of "Contacts" is green, you're all set; if not, tap the white "Contacts" switch iPhone Switch Off Icon to enable contacts.
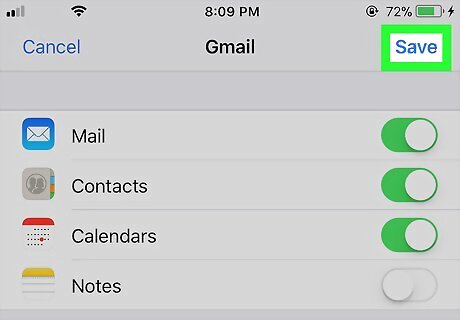
Tap Save. It's in the top-right corner of the screen. Doing so saves your Gmail account and adds its contacts to your iPhone's Contacts app.
Enabling Contacts for an Existing Gmail Account
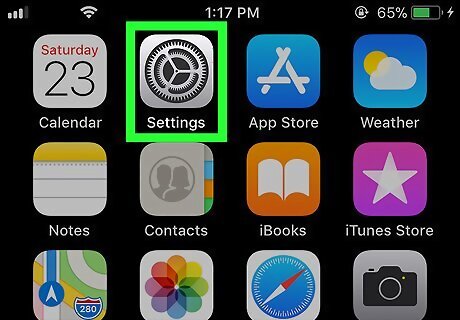
Open your iPhone's Settings iPhone Settings App Icon. Tap the Settings app icon, which resembles a grey box with gears on it.
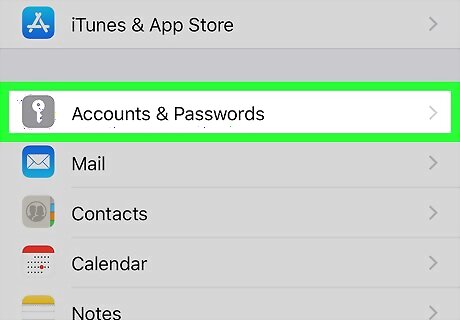
Scroll down and tap Accounts & Passwords. It's about a third of the way down the "Settings" page.
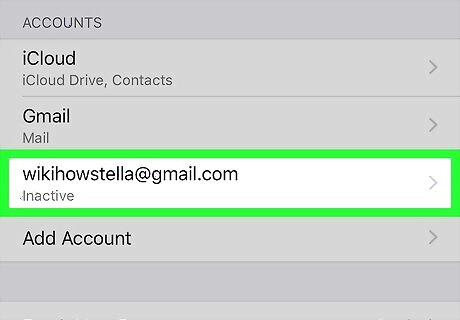
Select an account. Tap the Gmail account for which you want to enable contacts. If you have just one Gmail account on your iPhone, you'll tap Gmail here.
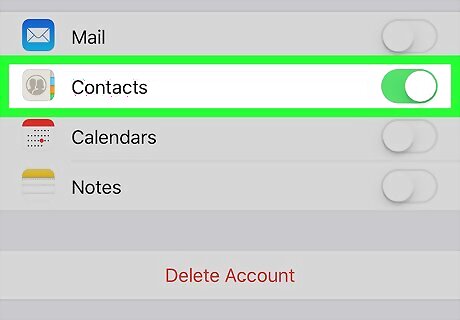
Tap the white "Contacts" switch iPhone Switch Off Icon. It will turn green iPhone Switch On Icon, signifying that the selected Gmail account's contacts are being added to your iPhone's Contacts app. If this switch is already green, your Gmail contacts are enabled on your iPhone.










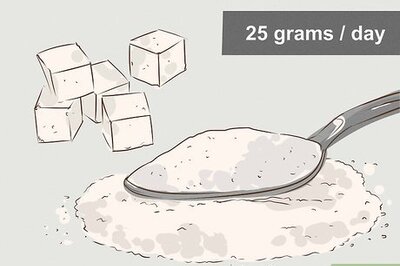
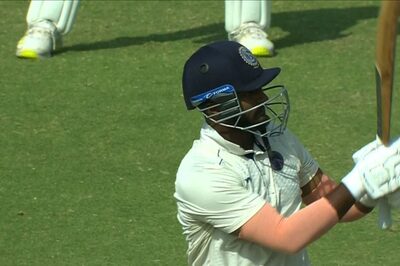


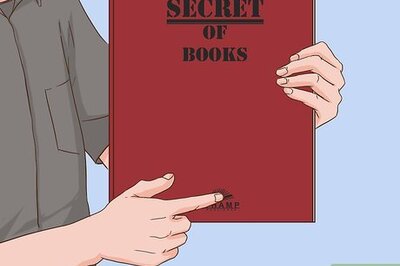

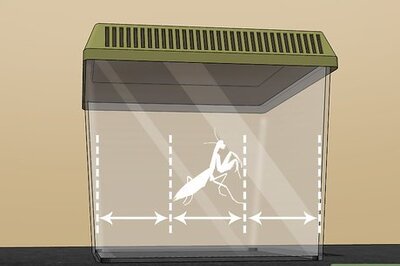
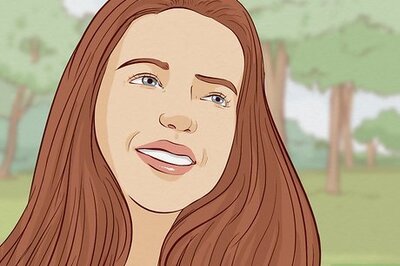
Comments
0 comment