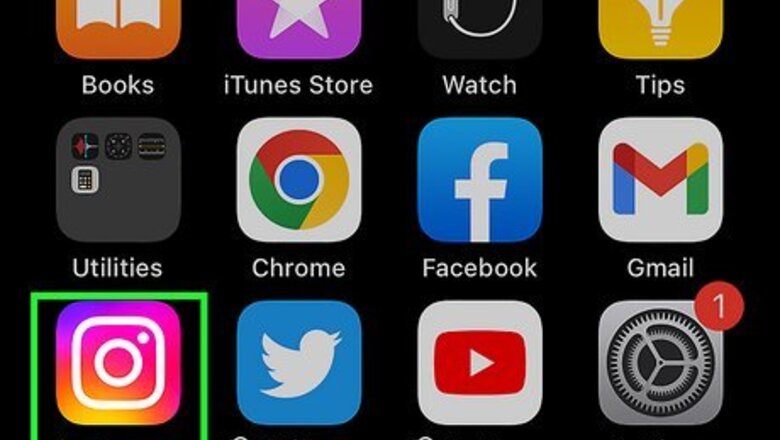
views
- You can use the Instagram app to record a Reel and adjust its speed up to 3x while recording.
- To speed up a prerecorded clip, you'll need an app like InShot will need a third-party app on Android or iOS if you want to increase the speed of a pre-recorded video.
- When using a third-party app, note that increasing the speed past 10x the original may result in a loss of audio.
Speed Up a New Reel
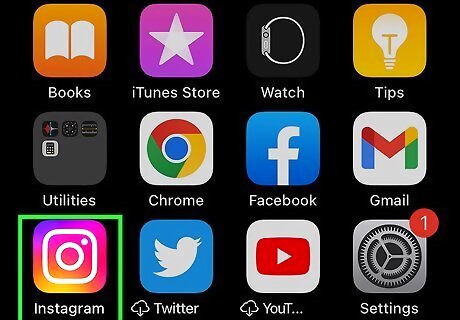
Open the Instagram app. Instagram makes it easy to record and edit Reels directly within the app. Before you start recording, you'll be able to choose a faster speed for your clip, from 0.3x to 3x. Note that you can only speed up videos that you record in that moment via the Instagram app. If you want to speed up something you recorded earlier, you will need to edit it with a third-party app.
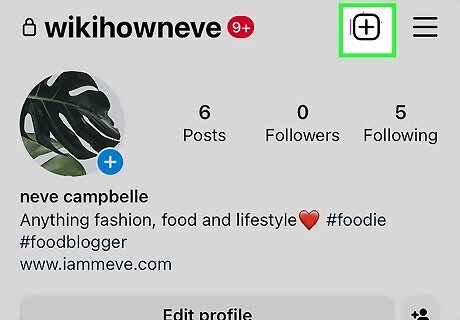
Tap the + at the top-right corner. The icon looks like a plus sign inside a square.
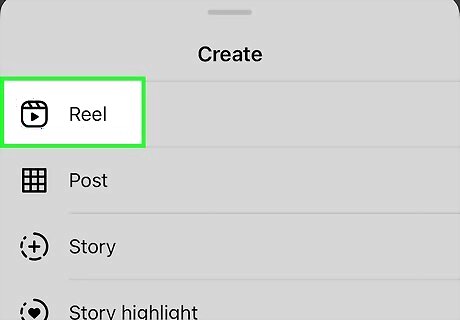
Scroll to REEL. From this page, you can post all kinds of content. We want to create and edit a Reel, so scroll to that option.
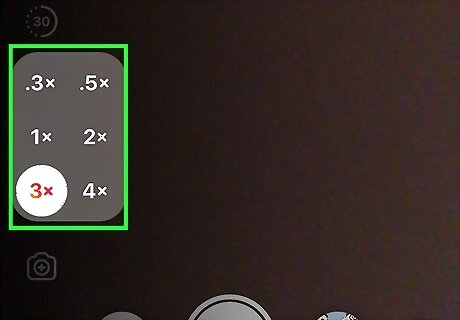
Adjust the speed in the left-hand column. Before you start your recording, you will need to set your desired speed for the clip. The left side of your screen will offer up a wide variety of customizable options. Tap the 1x to adjust the speed. You can either slow down or speed up the video, using the following options: 0.3x 0.5x 1x 2x 3x

Start recording your clip. Instagram will automatically edit your recorded segment to reflect your chosen speed. Because Reels can be made up of multiple clips, you may repeat this process as many times as you would like, even using different speed settings for each clip, until you are happy with the finished product. Note that your chosen speed affects both the video and the audio of your clip.

Post your Reel. Click the Next button in the bottom-right corner, and continue with the posting of your newly created Reel!
Speed Up an Existing Clip
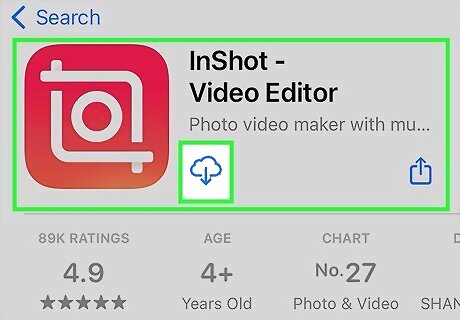
Install a third-party video editor. There are countless free video editing apps on both iPhone and Android through which you may speed up a pre-recorded video. We recommend [1] for its simplicity and popularity. Search "InShot" on the App Store (iPhone/iPad) or Google Play Store (Android), and install the app entitled Video Editor & Maker - InShot. If you have an iPhone or iPad, you can also use the iMovie app to increase the speed of your video clip before uploading it to a Reel. Check out our guide on speeding up video clips in iMovie.

Open InShot. Despite its full title inside the App Store/Google Play Store, the app is simply referred to as InShot once it's on your phone. You'll find it in your app list or on your Home screen.
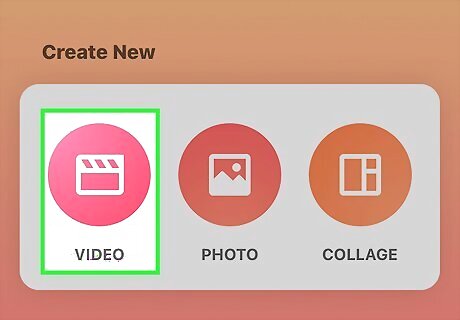
Create a new video. The InShot homepage includes a large white tile labeled CREATE NEW. Tap the Video icon, represented by a clapboard inside a pink circle.
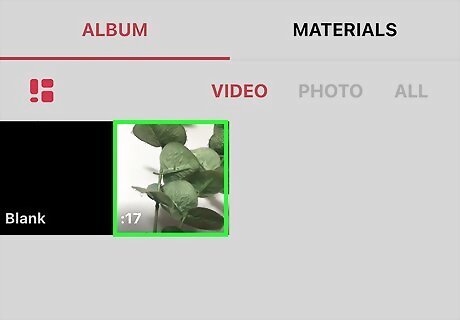
Select the pre-recorded video clip you want to edit. InShot will show you your entire photo/video library. Find and tap the video you want to use as a Reel on Instagram. Then, tap the green checkmark that appears in the bottom-right corner of your screen.

Tap the speed icon in the toolbar at the bottom of your screen. The bottom of the InShot editor includes several different options. Scroll through them until you find the odometer icon labeled SPEED. Tap on it to adjust the video's speed.

Adjust the slider. InShot allows for complete control over your video's speed. You can speed up the video up to 100x the original speed, although anything over 10x may cause a loss in audio. Tap the white checkmark once you are content with the video's new speed. InShot also allows for "Curve" editing, in which you can set several checkpoints throughout the video and adjust the speed in between each point.

Tap "SAVE" in the top-right corner. InShot allows you to adjust the video's resolution, frame rate, and file format. It also tells you the estimated size of the output file. InShot may also ask you to enable notifications before continuing.

Share the video to Instagram. Once the video has been converted, InShot will allow you to share it through a variety of methods. Tap the Instagram icon, and make sure to post the video as a Reel.

Post your Reel. Tap Next and continue with the posting of your newly created Reel!










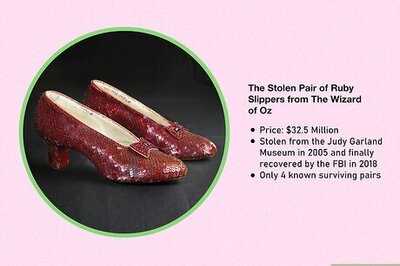


Comments
0 comment