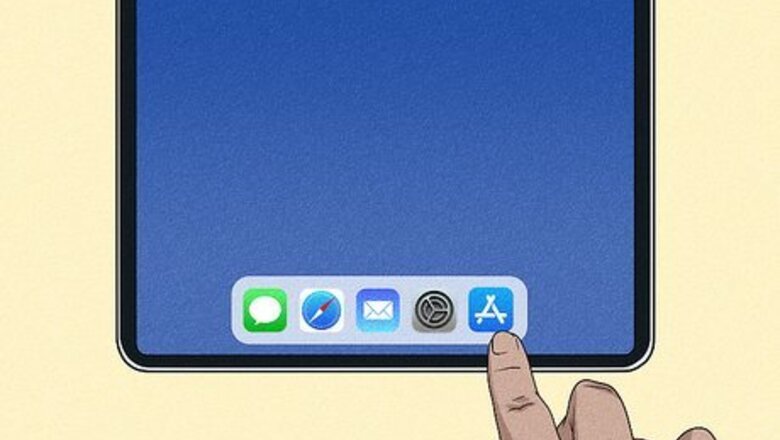
views
- Open the app store and search for a new app. Tap the app to go to its page, and then tap "Get".
- To find apps installed on other devices, tap your Apple ID picture. Tap "Purchases" and tap the cloud icon to download.
- To update an app, tap your Apple ID picture. Scroll down and tap "Update" or "Update All".
Installing New Apps

Open the App Store. This looks like a white A with a blue background. You can usually find this on your home screen or in the App Library. Be sure to update your iPad to the latest version. If you don't see the App Store on your device, you may have parental controls enabled. If you're the device owner, you can easily turn it off. Otherwise, you'll need to contact the owner.
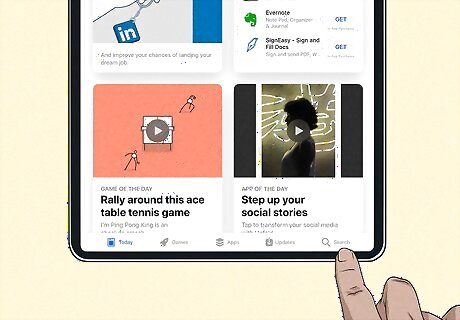
Tap Search. This will be in the bottom-right corner. You can also browse the App Store's home page for apps or select the tabs on the bottom to explore. Today shows the latest and popular apps. Games shows general games with personalized recommendations. Apps shows general apps with must-haves, favorites, free apps, and more. Arcade is Apple's paid subscription for arcade-type games.
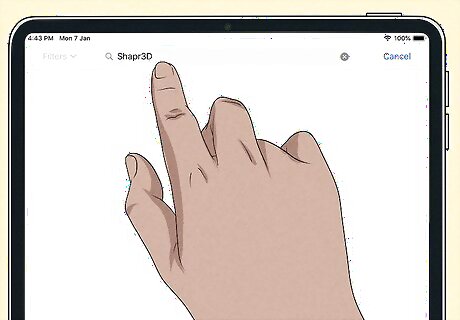
Type the name of the app you want to download. You'll see the search bar at the top. As you type, you'll see a list of suggestions.
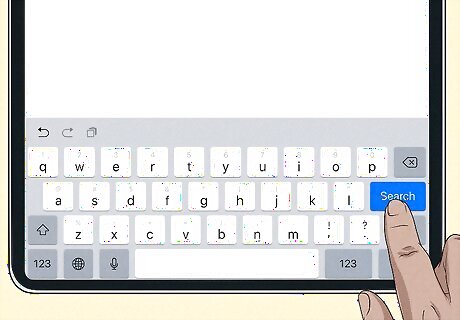
Tap Search. Results will load by most relevant. You should see the name of the app along with a preview.
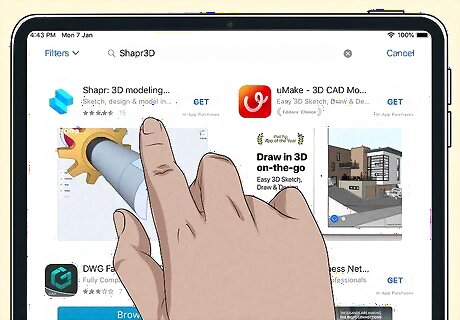
Tap an app. You'll be redirected to the app's page. You can see screenshots and/or videos of the app underneath the Preview header. If you scroll down, you can also find Ratings & Reviews. Be sure to only download apps you trust.

Tap Get. This is the blue button next to the app name. For paid apps, tap the price, and then tap Buy.
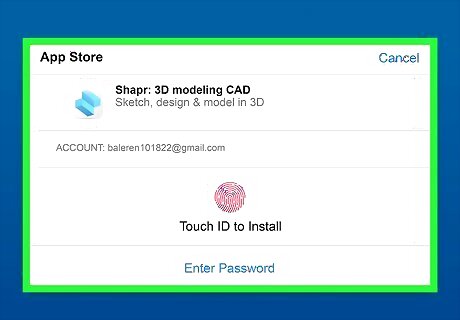
Confirm your download. Depending on your device, you may need to provide your Touch ID, Face ID, or Apple ID password. Your app will begin downloading. The Get button will turn into a progress meter. When your download is finished, you'll see OPEN.
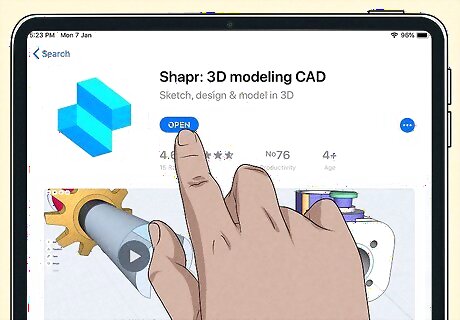
Launch your new app. Tap OPEN to quickly open the app from the App Store. You can also find and tap the app on your home screen. If you no longer want the app, you can always delete it.
Downloading Previously Installed Apps
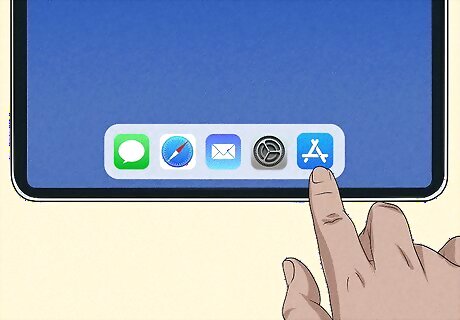
Open the App Store. This looks like a white A with a blue background. You can usually find this on your home screen or in the App Library. Use this method to find and download apps you previously downloaded on other devices, such as an iPhone.
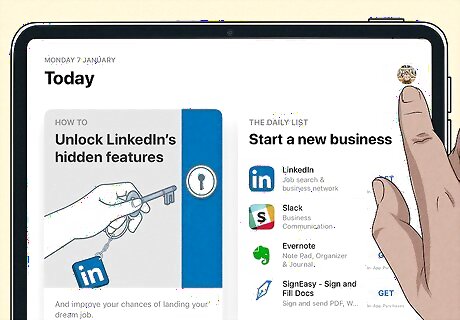
Tap your Apple ID picture. This will be in the top-right corner of the screen. A pop-up menu will open.
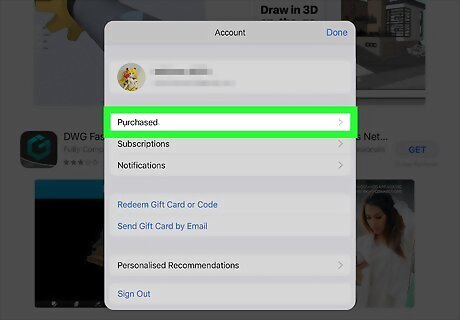
Tap Purchased. You can find this below your Apple ID, above Subscriptions. You'll see a list of all apps downloaded/purchased with your Apple ID. There will be a cloud symbol next to the apps available for download. If the app is already on your iPad, you'll see Open instead.
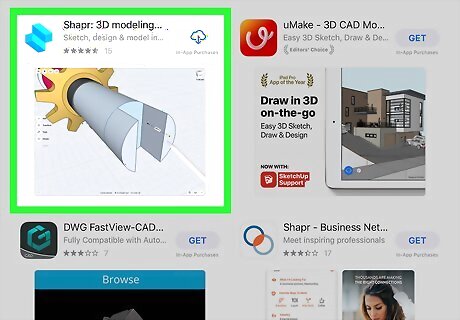
Tap the app you want to download. If you want to filter the apps into apps you don't have yet, tap Not on this iPad at the top. The cloud icon will turn into a progress meter. When your download is finished, you'll see OPEN.
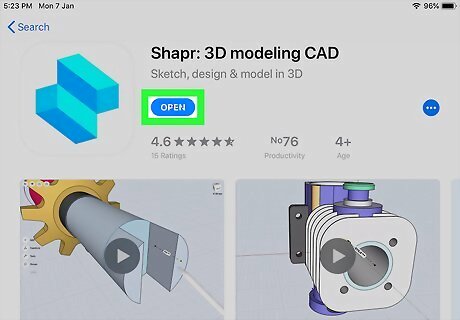
Launch your new app. Tap OPEN to quickly open the app from the App Store. You can also find and tap the app on your home screen.
Updating Installed Apps
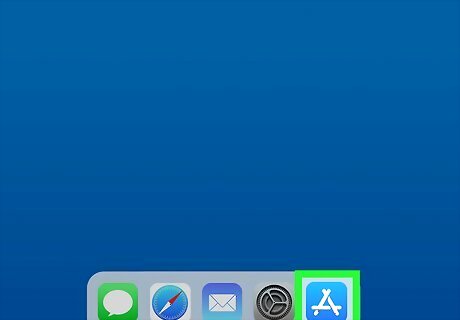
Open the App Store. This looks like a white A with a blue background. You can usually find this on your home screen or in the App Library.
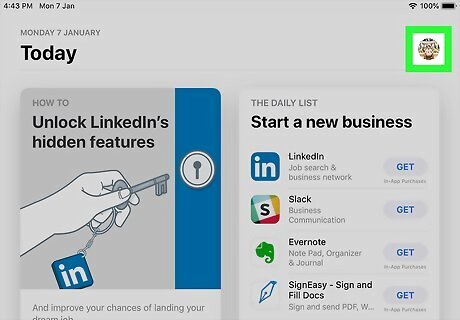
Tap your Apple ID picture. This will be in the top-right corner of the screen. A pop-up menu will open.
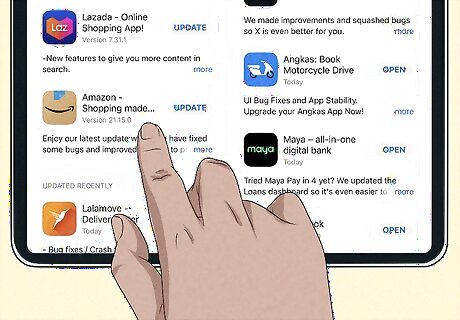
Scroll down to view apps. You'll see a list of apps underneath Upcoming Automatic Updates. By default, automatic updates are turned on.
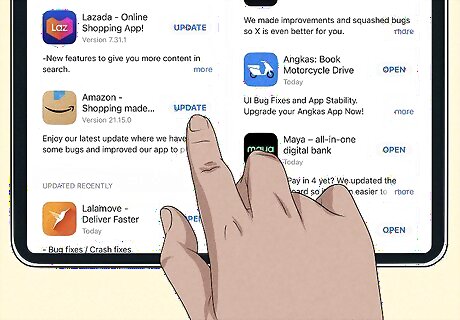
Tap Update. This will be next to the app you need to update. You can also tap Update All if you want to update all apps at once. When the app is finished updating, it will disappear from the list.










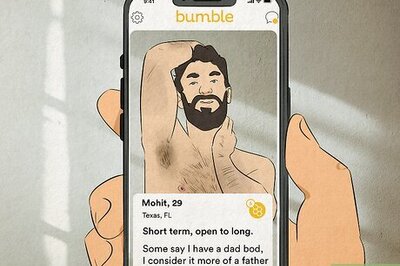









Comments
0 comment