
views
Activate Screen Recording
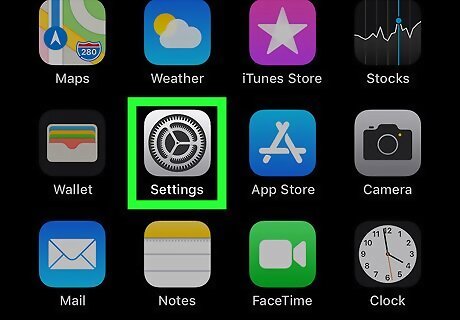
Tap on the Settings icon iPhone Settings App Icon. This opens the Settings page. If you can't find the Settings icon, swipe right on your device's home screen and type "Settings" in the search bar at the top of the screen. Tap the iPhone Settings App Icon icon when it appears in the search results.
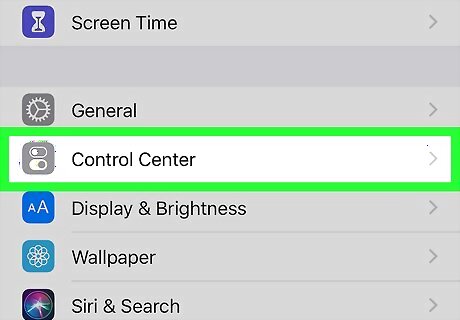
Tap Control Center.
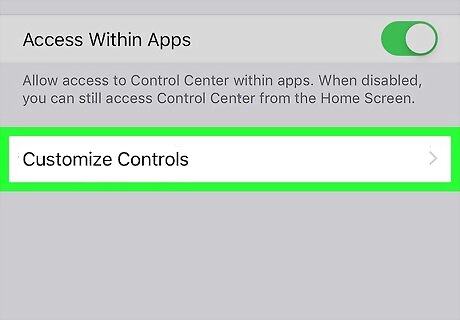
Tap Customize Controls.
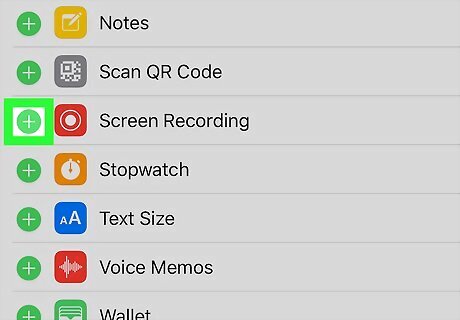
Tap the iPhone Add Widget icon next to Screen Recording. You may need to scroll down on the Customize Controls menu to see all the options. Doing so adds a Screen Recording icon (iPhone Screen Recording CC) to your Control Center screen.
Recording the Call

Press the Home button. This is the physical button below your device's screen. Pressing it returns you to your device's home screen.
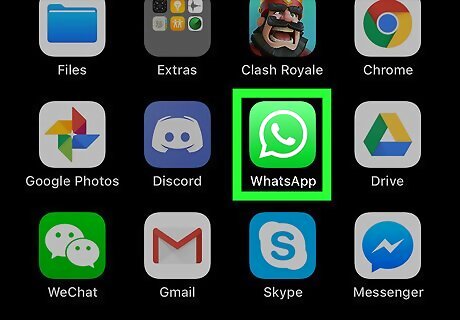
Tap the WhatsApp icon to open it. The icon looks like a white phone handset inside a white speech bubble on a green background. If you can't find the WhatsApp icon, swipe right on your device's home screen and type "WhatsApp" in the search bar at the top of the screen. Tap the WhatsApp icon when it appears in the search results.
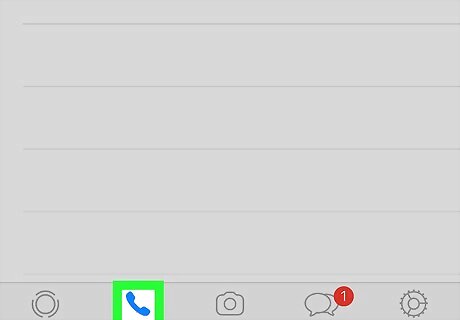
Tap Calls. The Calls icon, which looks like a phone, appears on the bottom of the screen.
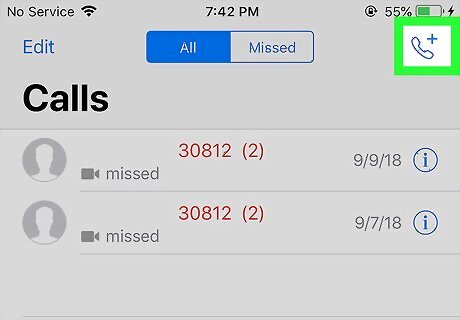
Tap the New Call icon in the upper right corner of the screen. The icon looks like a phone with a small plus sign near it.

Tap the video camera icon next to the contact you wish to call. WhatsApp makes a video connection to this contact.
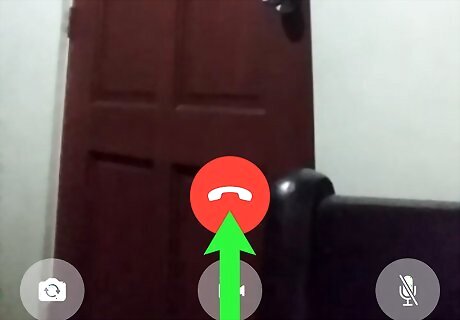
Swipe up from the bottom of the screen. This reveals the Control Center screen. You should see the iPhone Screen Recording CC icon here. On certain iOS devices, swiping down from the upper-right corner reveals the Control Center screen instead.

Long-press on the iPhone Screen Recording CC icon.
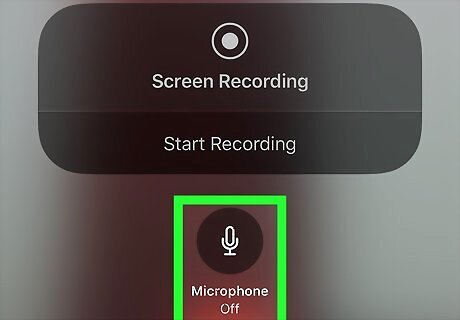
Tap the microphone icon near the bottom of the screen. This turns the microphone from off to on, allowing Screen Recording to capture audio as well as video.
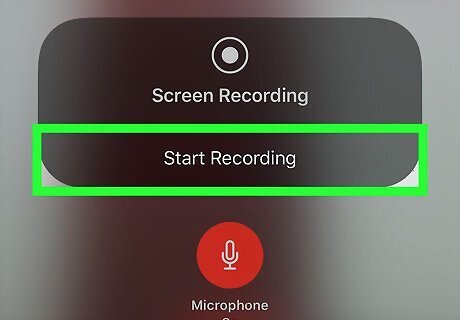
Tap Start Recording. After three seconds, Screen Recording begins recording all activity on your screen. A red banner appears at the top of your screen when Screen Recording is active.

Tap the red banner when you are ready to end the recording. Your iPhone prompts you to confirm that you wish to stop Screen Recording.
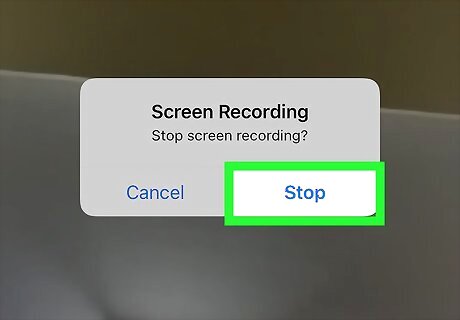
Tap Stop to end the recording session. You can find your completed Screen Recording by tapping the Camera app and tapping your Photo Library.












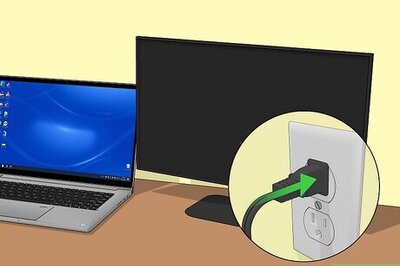


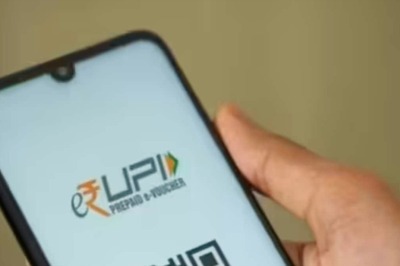


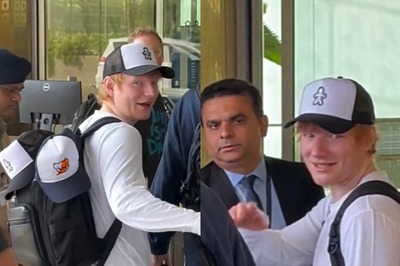

Comments
0 comment