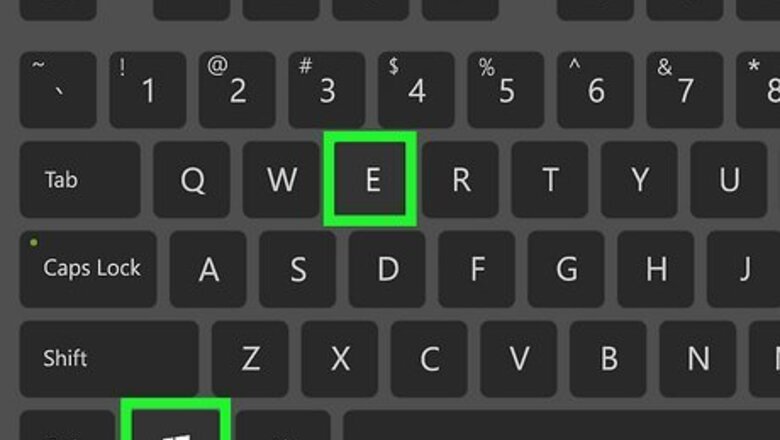
views
Renaming a Drive in Windows
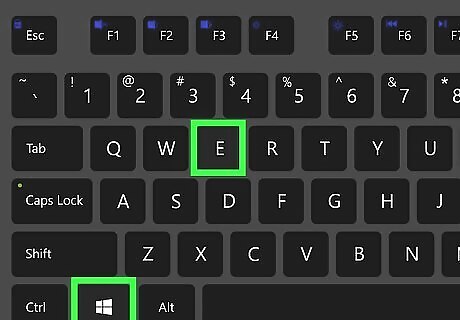
Press ⊞ Win+E to open File Explorer Windows File Explorer. It has an icon that resembles a yellow folder with a blue clip on it. You can either click that icon or press the Windows key and E at the same time to open File Explorer.
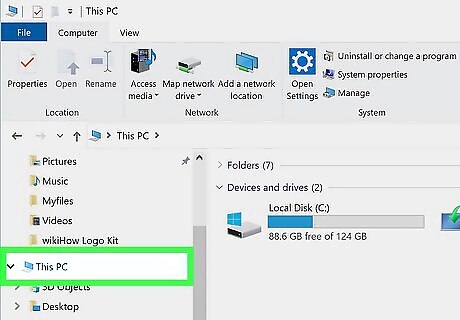
Click This PC. It's in the panel to the left. This displays all drives currently available on your Windows operating system.
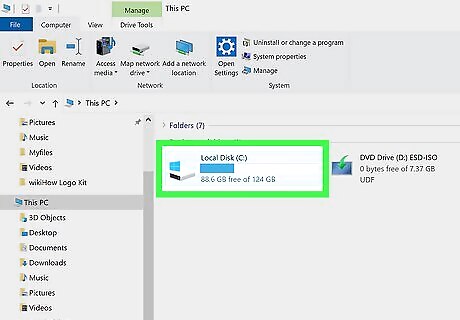
Click the drive you want to change the name of. Drives are listed below "Devices and Drives." This highlights the drive, which indicates that it is selected.
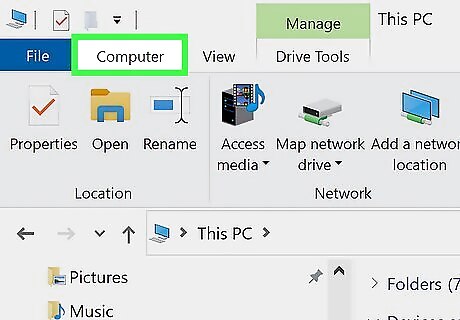
Click Computer. It's the second tab at the top of File Explorer. This displays the computer management options panel at the top of the screen.
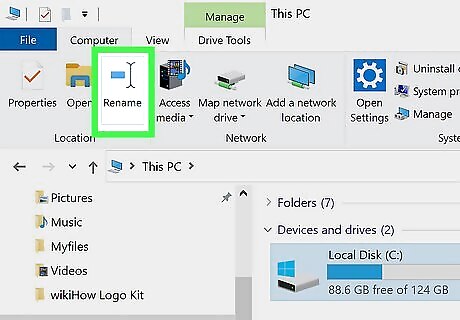
Click Rename. It's the third option at the top of the page. It has an icon that resembles a blue bar graph with a text cursor over it. Alternatively, you can right-click the drive and click Rename.
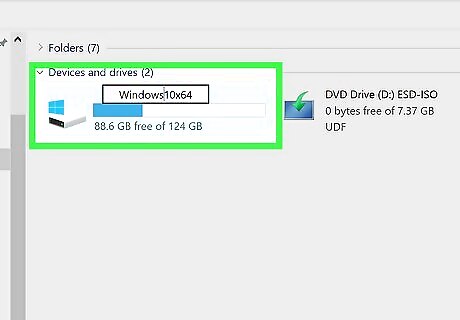
Type a new name for the drive and press ↵ Enter. This changes the name of the drive.
Assigning a New Drive Letter in Windows
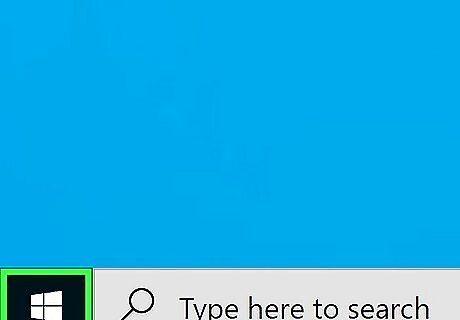
Right-click the Windows Start menu Windows Start. Right-clicking the Windows Start menu displays the alternate context menu. Warning: Changing the drive letter for a drive that has apps installed on it may prevent those apps from functioning.
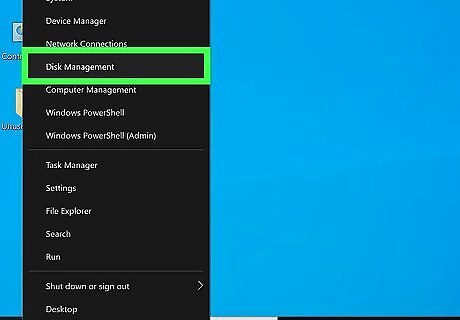
Click Disk Management. It's in the alternate Start context menu. This opens the Disk Management wizard.
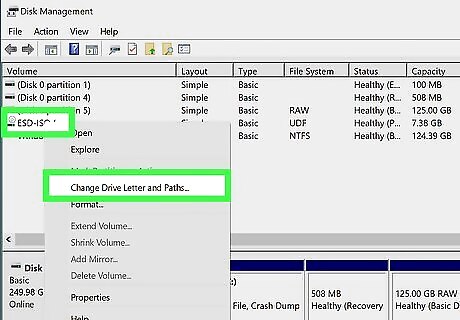
Right-click the drive you want to reassign. Drives are usually labeled by their name followed by the drive letter. Right-click the drive that has a drive letter you want to reassign. This displays a context menu for that drive.
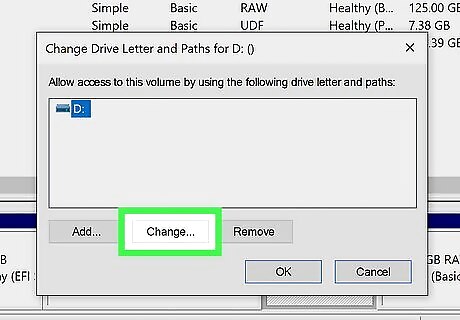
Click Change. It's the second option below the window that has the drive listed. If the drive does not have a drive letter assigned, click Add instead.
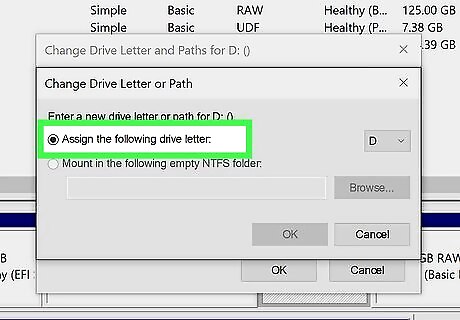
Click the radio option next to "Assign the following drive letter." It's the first option in the pop-up menu.
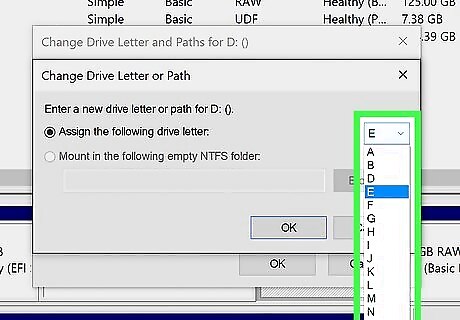
Use the drop-down menu to select a drive letter. It's to the right of the radio option that says "Assign the following drive letter." You can select any drive letter that hasn't already been taken by another drive or the system. Drive letters "A" and "B" are reserved for floppy disk drives. The drive with the Windows installation (usually "C:") cannot be modified or changed.

Click Ok. This reassigns the drive letter.
Renaming a Drive on Mac
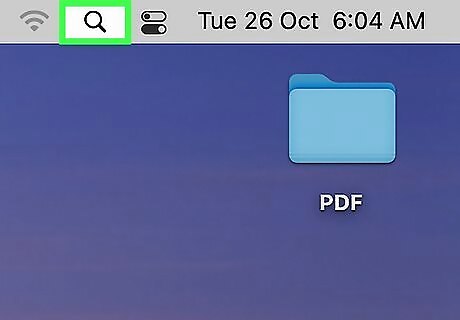
Click the spotlight icon Mac Spotlight. It's the icon that resembles a magnifying glass in the upper-right corner of your desktop. This displays the spotlight search bar.
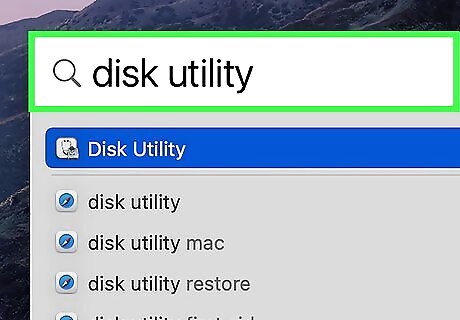
Type Disk Utility in the search bar. This displays a list of matching search results on your system.
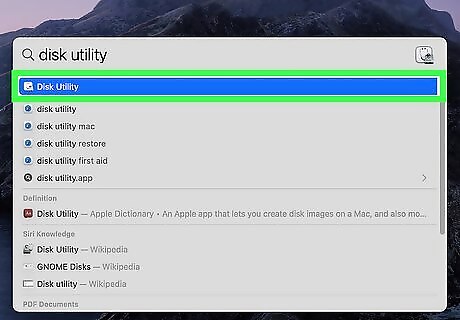
Click Disk Utility. It's the app that has an icon that resembles a hard drive with a stethoscope over it. This opens the Disk Utility app.
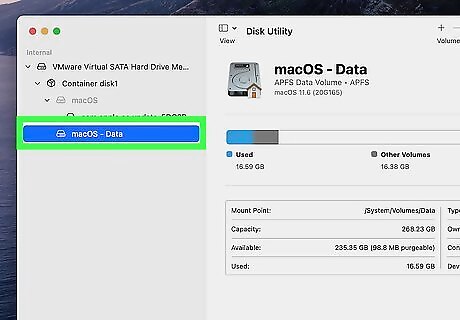
Right-click the drive you want to rename. All drives are listed in the panel to the left. If you are using a magic mouse or a trackpad that doesn't have a right mouse button, you can right-click by clicking with two fingers, or by holding Control while clicking.

Click Rename. It's in the context menu that appears when you right-click a drive in the menu to the left.
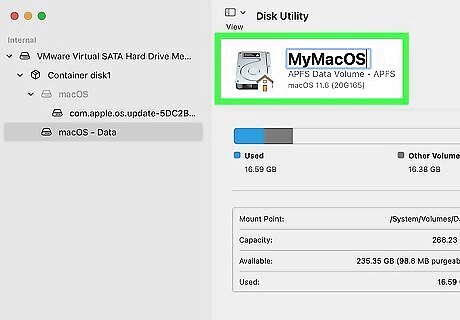
Type a new name and press ↵ Enter. This reassigns the drive a new name. macOS does not assign drive letters the way Windows does. Drives are labeled by their name.
Renaming a Disk Drive in Linux
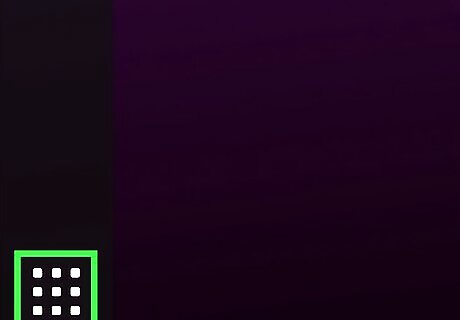
Click the Apps menu Android 7 Apps. It's typically an icon that resembles nine tiny squares. Click the Apps icon to display all apps on your system. On Ubuntu, it's in the lower-left corner. Each Linux distribution is a little different. The following steps may be a little different, depending on your version of Linux. However, they should be pretty similar.
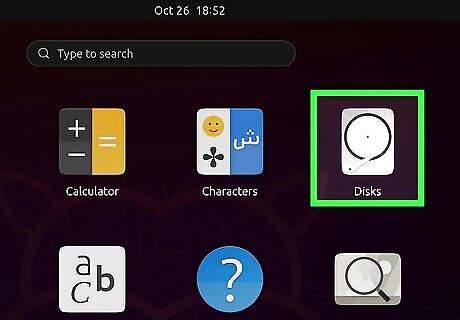
Open the "Disks" app. It typically has an icon that resembles a hard disk. Click the "Disks" app icon to open Disks. Disks should be available on most Linux distributions. If you are unable to find the "Disks" app, use the search function at the top of your Apps menu to search for "Disks".
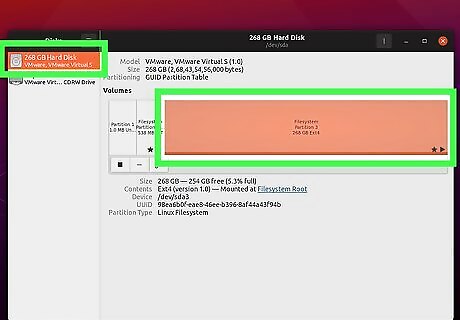
Click the drive you want to rename and select a partition. All drives are listed in the panel to the left. Linux may have extra partitions of Swap, Boot, Home etc. Select appropriate partition.
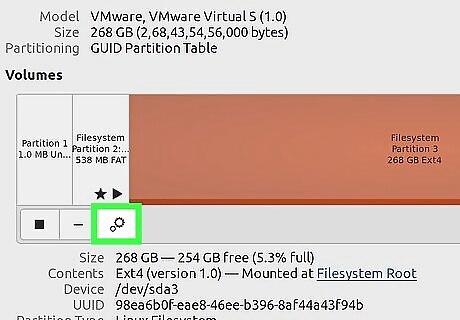
Click the icon that resembles two gears. It's the third button below the "Volumes" label. This displays the "Additional Partition Options" menu.

Click Change Filesystem. This opens a dialogue box that allows you to change the drive name.
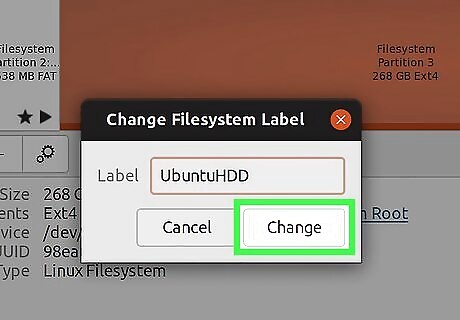
Type a new name and click Change. Enter the new name for the drive next to "Label." Then click the button that says Change in the lower-right corner. This changes the name of the disk drive.














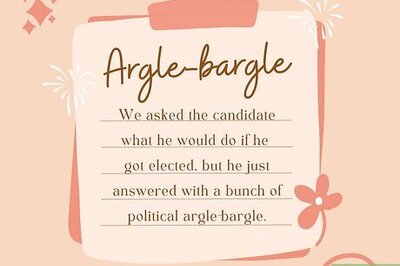



Comments
0 comment