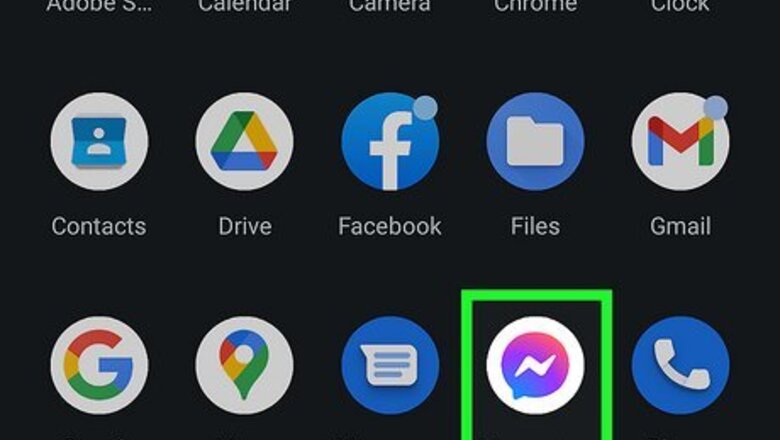
views
Recover Archived Conversations
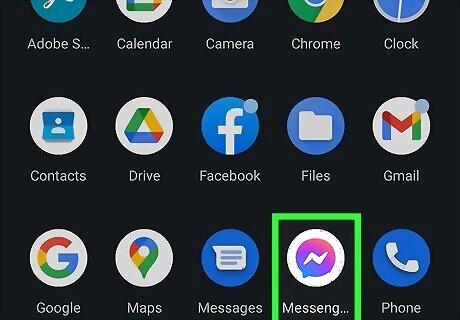
Open the Messenger app on your Android, iPhone, or iPad. There's a good chance your missing messages were actually archived, not deleted. Deleting a conversation permanently in the mobile version of Messenger takes a few more steps than archiving, so people often choose the Archive option instead of proceeding to delete. If you deleted the message permanently, you would have seen a warning message stating that deletion is permanent, and that there'd be no way to restore the message. So, if you don't remember seeing a message like that, check the archive!
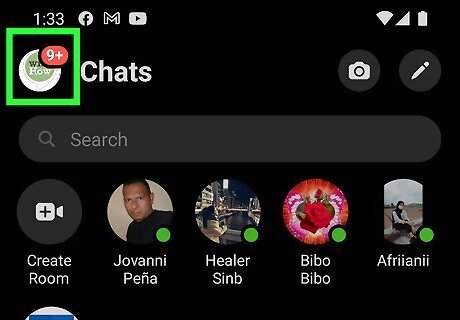
Tap your profile photo. It's at the top-left corner of Messenger.
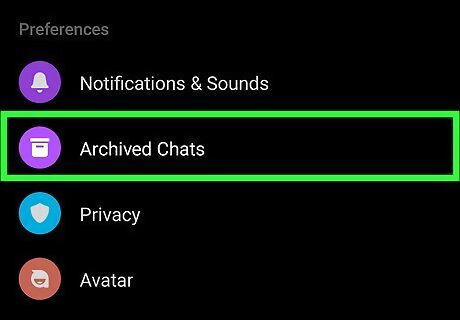
Tap Archived Chats. A list of chats you've archived will appear.
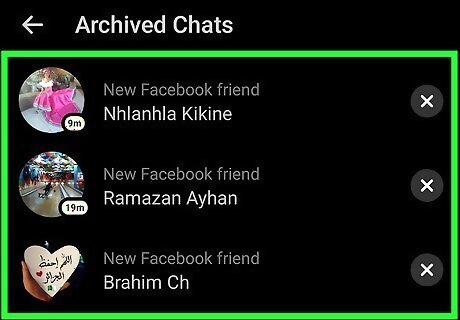
Swipe left on the deleted conversation. If you find the conversation in your Archived Chats, swiping left on it will bring up some options.
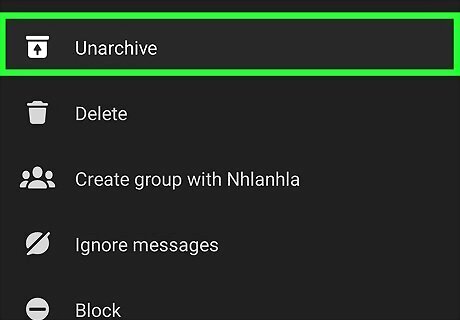
Tap Unarchive chat or Unarchive. The option you see will vary by platform. This moves the archived conversation back to your inbox.
Ask the Other Person
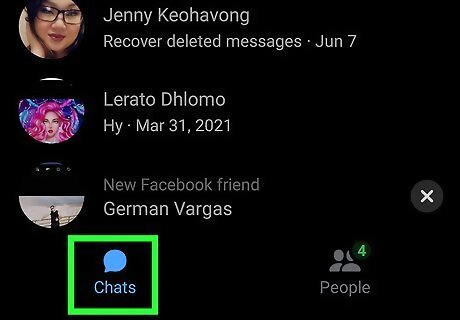
Scroll through your messages. Before you embark on a mission to find (or mourn) your lost messages, scroll through your Facebook Messenger inbox and look for the chat you think you deleted. There's always a chance that your conversation just got buried under several newer ones.
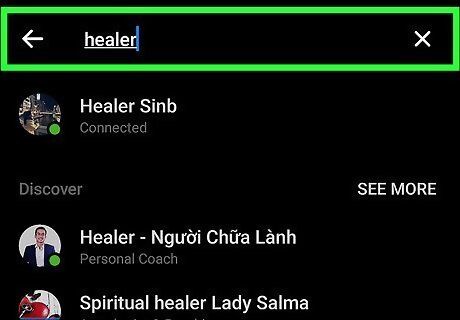
Search for a name or keyword. If you don't see what you're looking for in your inbox, tap the Search bar at the top and search for anything you remember about the message. If you accidentally skipped over the message while scrolling, you may find it this way.
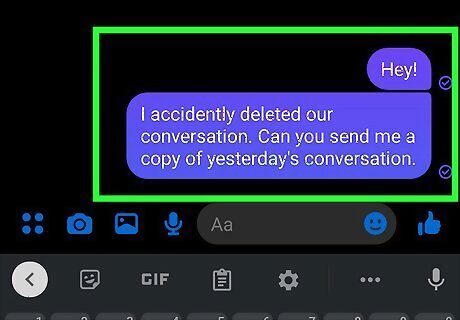
Ask the person (or people) you chatted with for a copy of the message. Luckily, deleting the message only deletes it from your inbox, not the inboxes of other participants. If you haven't found the message in your inbox (and it's not archived), contact the person or people you were chatting with and ask them to take a screenshot for you.
Check Your Downloaded Data
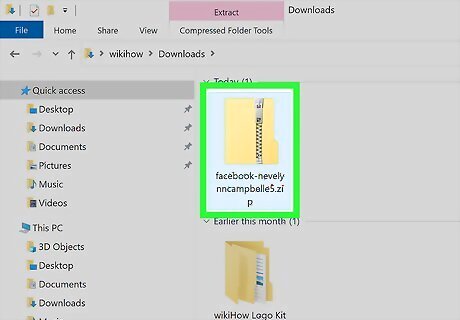
Find your downloaded data on your computer. Have you ever used Facebook's "Download Your Information" feature to save your personal data to your computer? If so, you probably have copies of your messages in the archive. The downloaded ZIP file is called "facebook-yourusername.zip", but if you unzipped it, you'll have a folder called "facebook-yourusername. It won't work to download your archive now, as the deleted message won't be included in a new archive. But if you downloaded your information before' deleting the message, you'll at least have record of the conversation through the moment you deleted it. If you created the archive before you sent or received the message you want to restore, the message won't be in the archive.
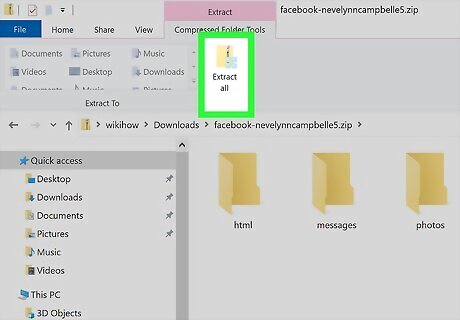
Unzip the archived file. If you haven't already, you can unzip the file easily. On a Mac, just double-click the file to unzip it. If you're using Windows, unzip it this way: Double-click the file beginning with "facebook" and ending with ".zip." Click Extract all at the top. Make sure there's a checkmark in the box next to "Show extracted files" and click Extract. Double-click the file called your_messages.html to open the messages your default web browser.
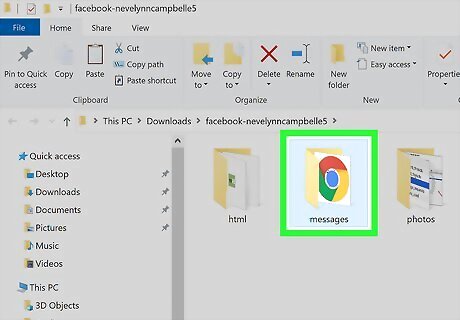
Double-click the Messages folder. It's inside the unzipped folder that starts with "Facebook" and ends with your username. If there is no Messages folder in your archive, you didn't choose to add messages to your archive before downloading.
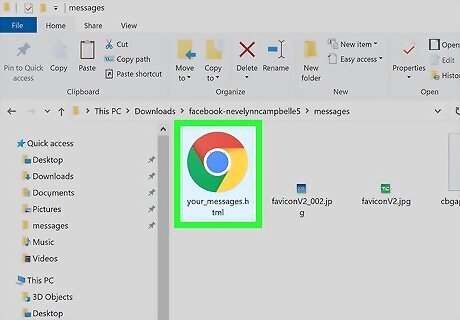
Double-click your_messages.html. This opens a list of all of your messages in your default web browser.
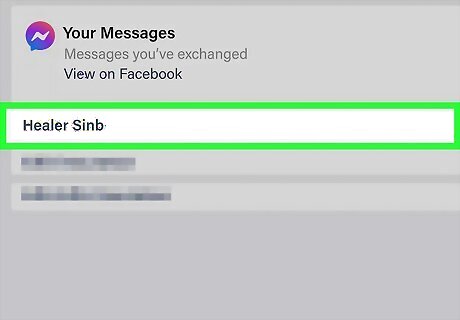
Click the conversation you're looking for. This displays all messages in the conversation as of the point at which you created the archive. Hopefully this includes the message you're looking for!
Back Up Messages in the Future
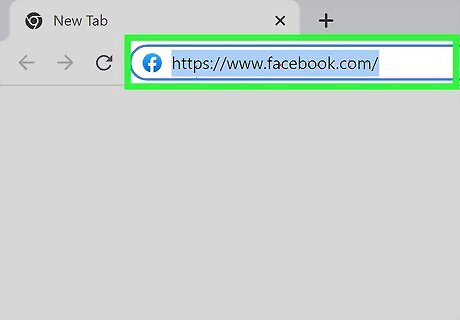
Go to https://www.facebook.com on a computer. If you start backing up your Facebook data periodically, you'll always have copies of chats, posts, photos, and other data in case you accidentally delete something important. You can only create your backup on a computer—there's no way to do it on your phone or tablet.

Click the down arrow at the top-right. A menu will expand.
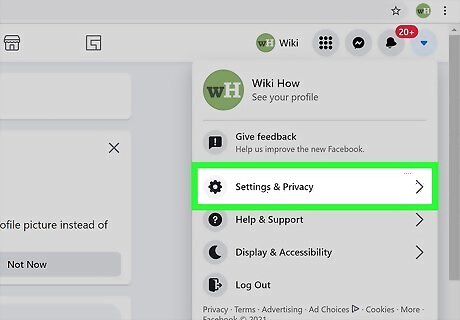
Click Settings & Privacy on the menu. Additional options will expand.

Click Settings. It's in the Settings & Privacy menu.

Click Your Facebook Information. This is in the left panel toward the top.
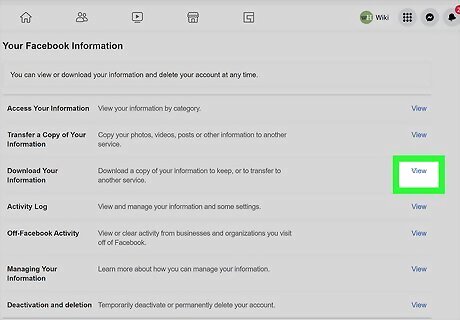
Click View next to "Download Your Information." It's the third option in the right panel.
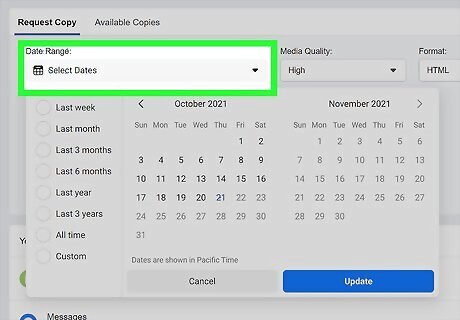
Select a time range for the data you want to download. To do this, just click Select Dates, choose your start and end points, and then click Update.
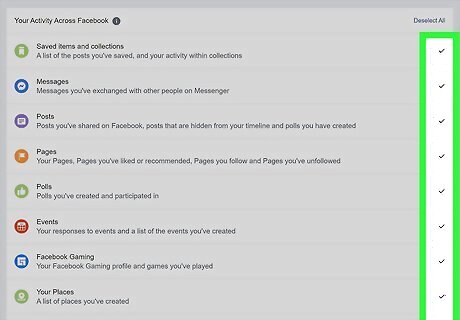
Check the boxes next to everything you want to archive. Don't forget to check "Messages," as that will download your chats. If you just want to back up your messages, check "Messages" and remove all of the other checkmarks.
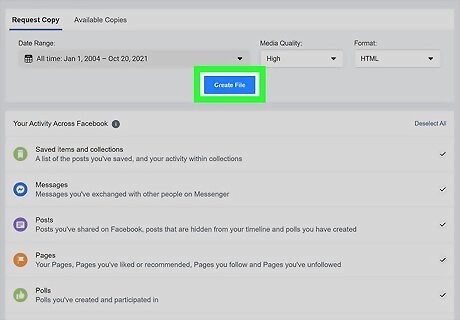
Click the Create File button. It's just below the date range. Facebook will now build your archive and alert you when it's ready to download. Facebook can usually have your download ready within 10 minutes, but this will vary depending on the number of conversations in your inbox (and how much other information you included in the archive). When you receive the confirmation email and/or notification from Facebook, click the link and follow the on-screen instructions to download your backup.











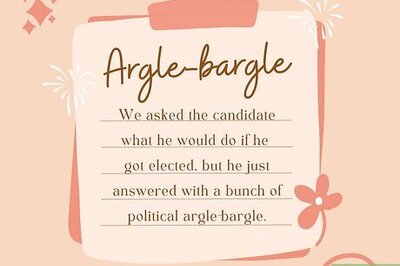






Comments
0 comment