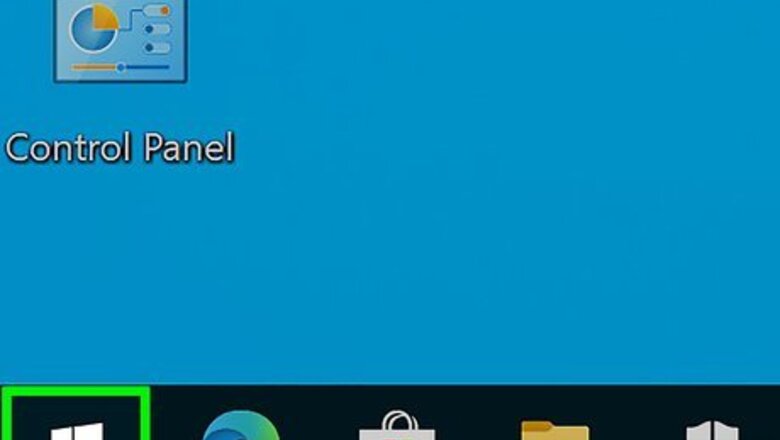
views
Accessing the Network and Sharing Menu in Windows 7 through 10
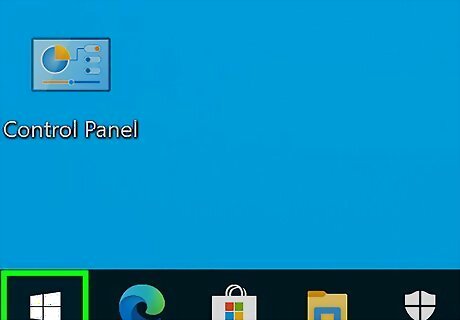
Click Start.
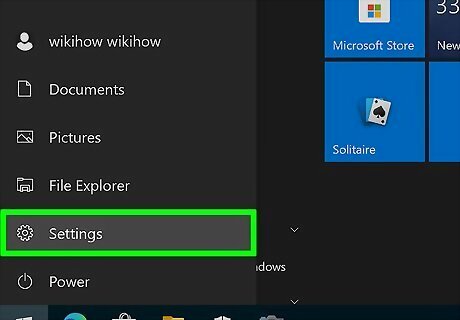
Go to Settings.
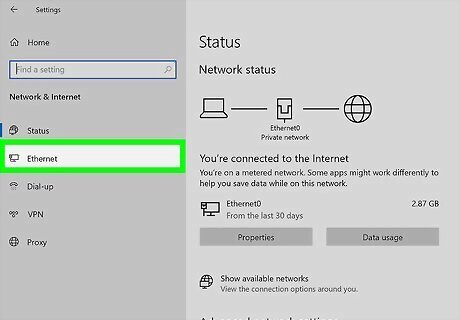
Select "Ethernet" under the options of "Network & Internet".

Go to the Network and Sharing Center. The Network and Sharing Center is a feature of Windows 10 where you can find that status of your network, the type of connection you have, if you can connect to other computers other than your own, and if you are connected to your network or the internet.
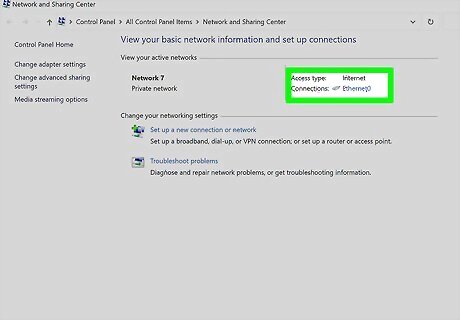
Click on the icon next to "Connections." This should correspond to your connection type, for example "Ethernet" will be paired with an ethernet cable "plug" and a wireless network connection will be paired with five bars.
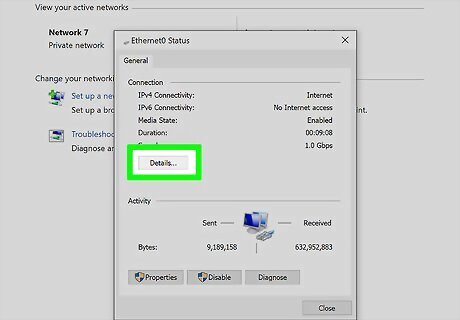
Click Details. This will prompt a window to display that will show the details of your network connection.
Using the Network Connections Folder in Windows 7
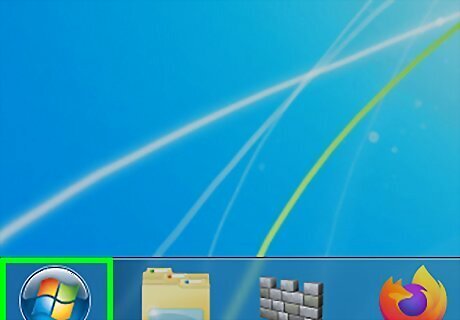
Open the Start menu.
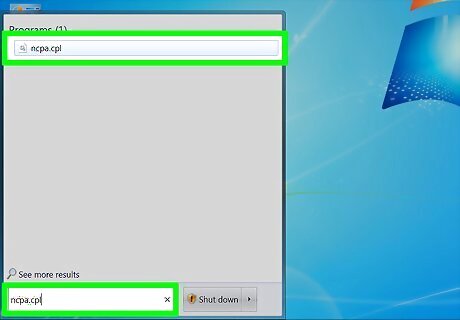
Search "ncpa.cpl" without the quotation marks in the search box.
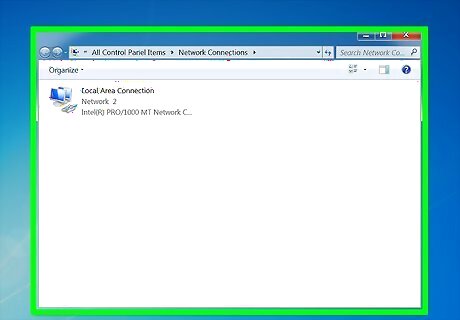
Wait for the Network Connections Folder to display. This will show you all of the available connections on your network.
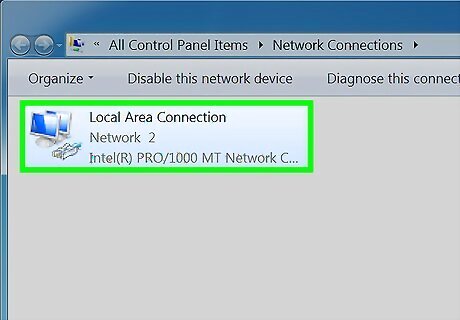
Right click on the connection you want.
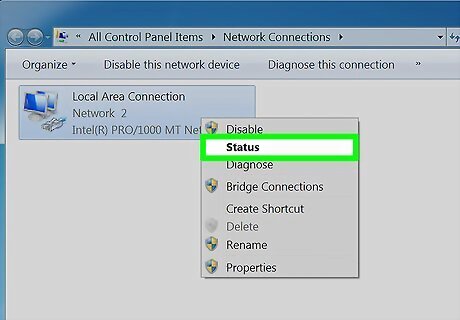
Select Status in the drop down menu.
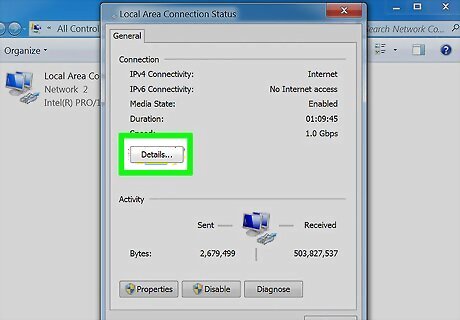
Wait for the Network Connection Status page to appear. This is where you will be able to view the status of the network. You can select Details for more information.
Using the Netstat Command in Vista or Later
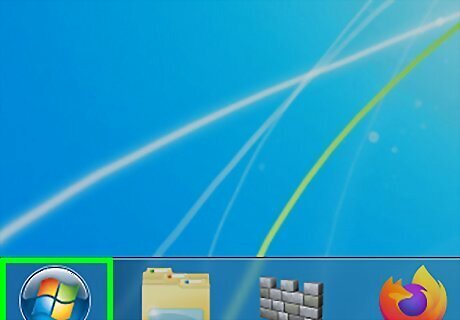
Go to the Start menu.
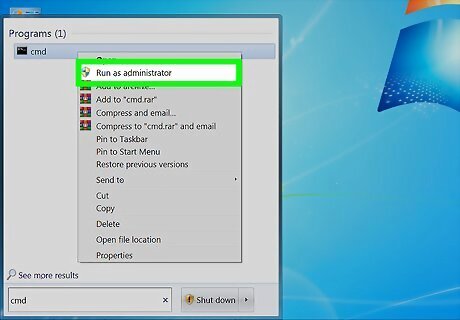
Search “cmd.” Enter "cmd" without the quotation marks in the search box if on Vista or a later version of Windows to open the command prompt.
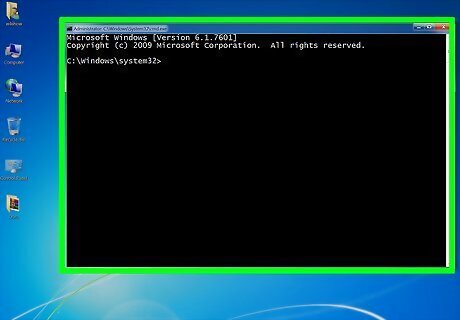
Wait for a black window, or terminal, to appear. This is where you will enter your netstat command. There are a few different options that you can use and some of the more popular are listed below.

Enter netstat -a to show current connections. This command will show you a list of your current TCP, or Transmission Control Protocol connections and ports, with the physical computer name listed for local addresses and the host name listed for remote addresses. It will also tell you the state of the port (waiting, established, etc…)
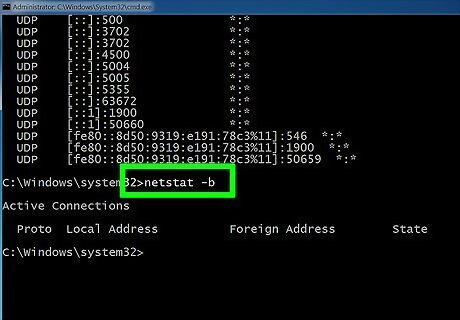
Enter netstat -b to show which programs are using connections. This command will show you the same list as netstast -a but it will also show you which programs are using the connections/ports.
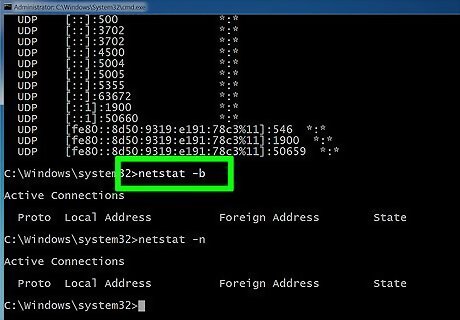
Enter netstat -n to show IP addresses. This command will show you the same list of TCP connections and ports, but with numerical, or IP addresses instead of the actual names of the computers or services.

Enter netstat /? to show the different commands that are available to you. This command will provide you with the statistics for all of the variations of the netstat protocols.
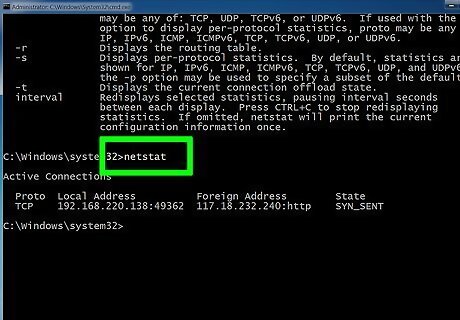
Check active network connections. Once you have entered your netstat command, a list of TCP/UDP connections with IP addresses will appear.
Using the Netstat Command in XP
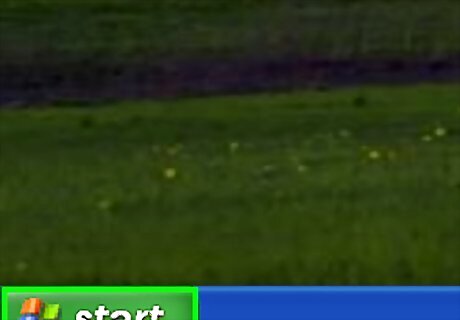
Press Start.
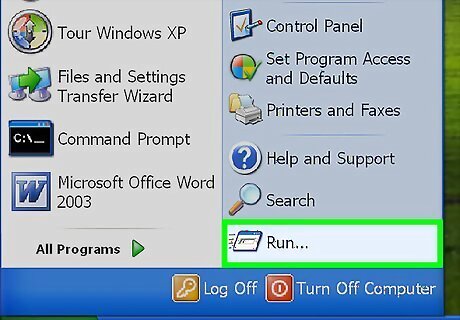
Click "Run." This will prompt a text box to appear.

Type "cmd" without the quotation marks.
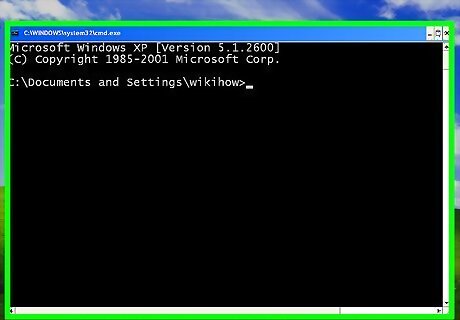
Wait for a black window, or terminal, to appear. This is where you will enter your netstat command. There are a few different options that you can use and some of the more popular are listed below.
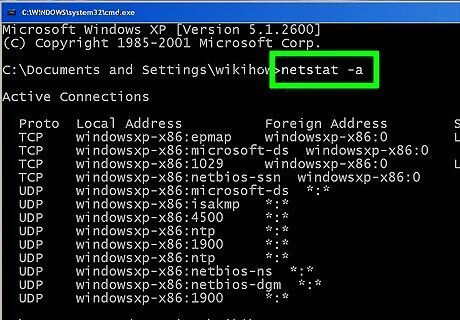
Enter netstat -a to show current connections. This command will show you a list of your current TCP, or Transmission Control Protocol connections and ports, with the physical computer name listed for local addresses and the host name listed for remote addresses. It will also tell you the state of the port (waiting, established, etc…)
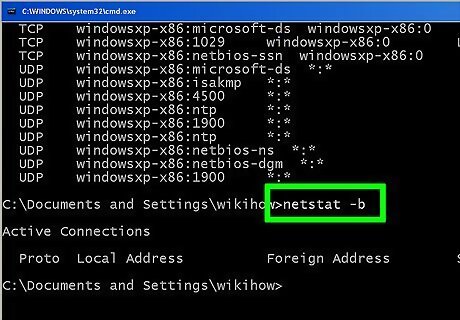
Enter netstat -b to show which programs are using connections. This command will show you the same list as netstast -a but it will also show you which programs are using the connections/ports.
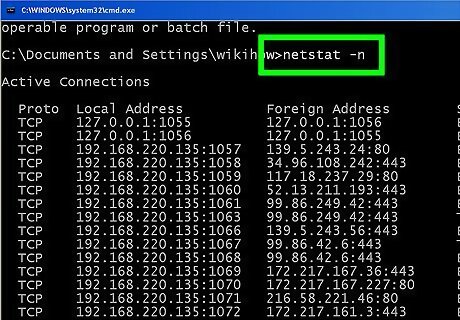
Enter netstat -n to show IP addresses. This command will show you the same list of TCP connections and ports, but with numerical, or IP addresses instead of the actual names of the computers or services.
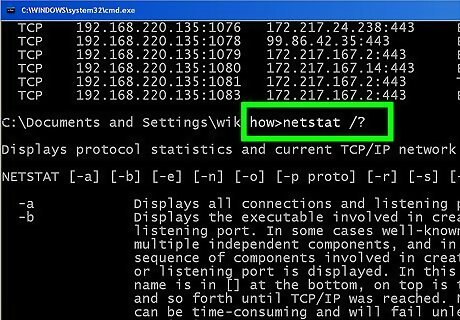
Enter netstat /? to show the different commands that are available to you. This command will provide you with the statistics for all of the variations of the netstat protocols.
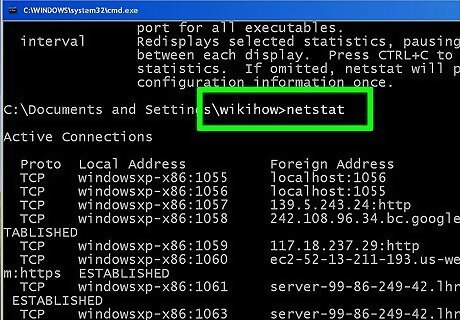
Check active network connections. Once you have entered your netstat command, a list of TCP/UDP connections with IP addresses will appear.












Comments
0 comment