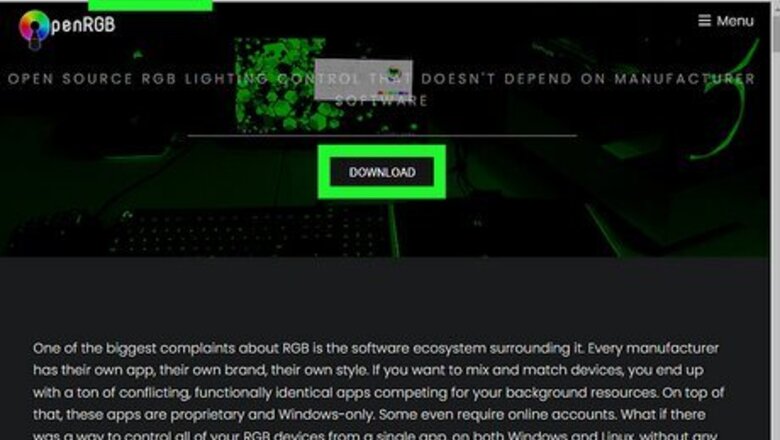
views
OpenRGB
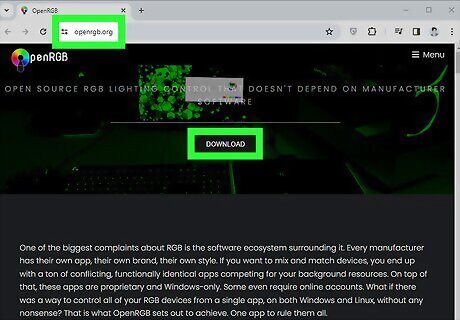
Download OpenRGB. OpenRGB is an open-source lighting control program that doesn't depend on manufacturers' software. If you have a lot of different RGB peripherals or computer parts, OpenRGB makes it easy to control them all from one application. Download OpenRGB from their website. Check OpenRGB's compatibility list to see what devices it supports.
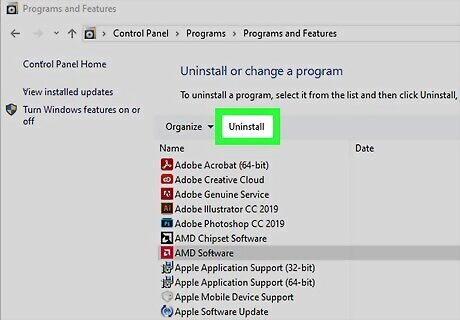
Disable your other RGB controllers before you proceed. If you have any other RGB controllers (like Razer Synapse, Logitech G Hub, iCUE, etc.), disable or uninstall them before continuing.
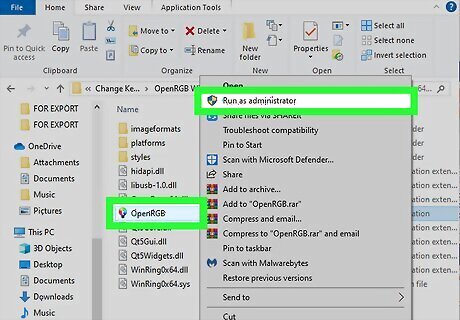
Run OpenRGB.exe as an administrator the first time you open it. Right-click "OpenRGB.exe" and select Run as administrator. You'll have to put your password in to continue.
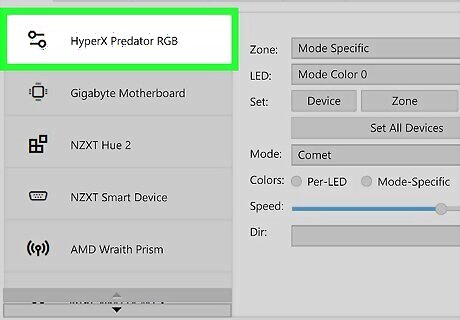
Select your keyboard once OpenRGB is done detecting your devices. It will be on the left-hand side, with a keyboard icon and the keyboard's name on the tab.
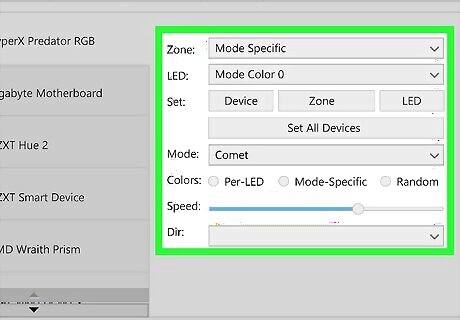
Select the colors and other RGB settings you want. The settings you have available depend on what keyboard you have. You can select a pre-made RGB mode or create your own.
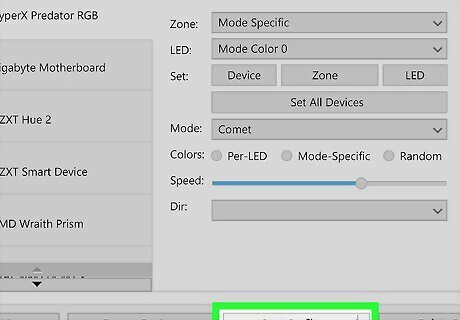
Click Save Profile to save your settings. If you want, you can make multiple profiles with different colors, color schemes, and modes and switch between them by tapping Load Profile.
Razer Keyboards
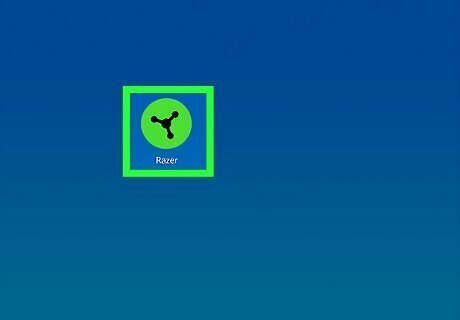
Open Razer Synapse 3. If you don't have Razer Synapse already installed, you can download it from Razer's website.
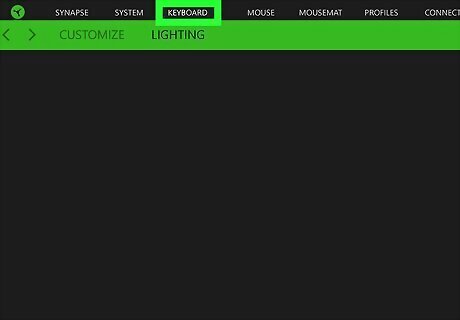
Select your Razer keyboard in the device list. If you don't see your keyboard, unplug it and plug it back in.
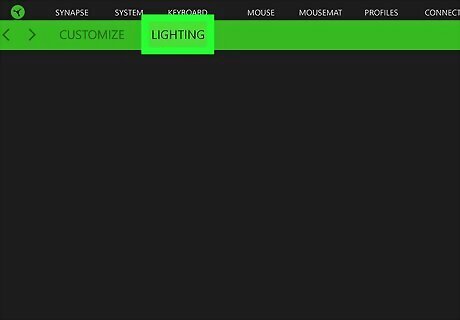
Click the Lighting tab. You can adjust your keyboard's brightness and lighting effects from this menu.
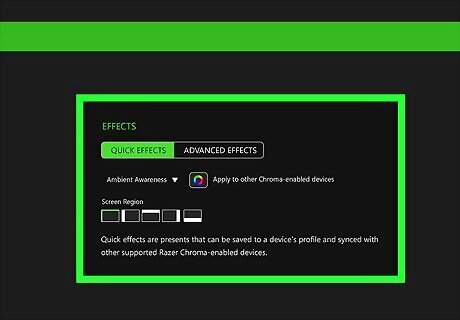
Select a lighting effect from the dropdown menu on the right-hand side. There are several pre-set RGB modes you can pick from. If you want to customize your Razer keyboard backlights, click on Advanced Effects and install Razer Chroma Studio.
HP OMEN Laptops
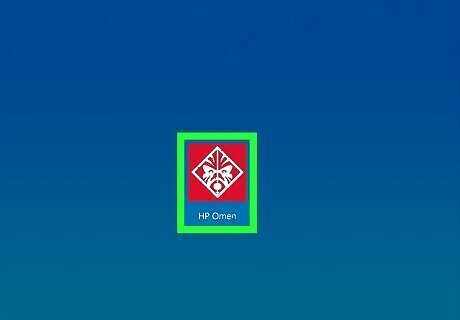
Open HP OMEN Control. You can do this easily by searching "HP OMEN Control" in the search bar in your taskbar. Not all HP OMEN laptops have the ability to change the backlight, so if you don't see HP OMEN Control installed on your laptop, you likely won't be able to change your keyboard's light color. Click on HP OMEN Control to open it.
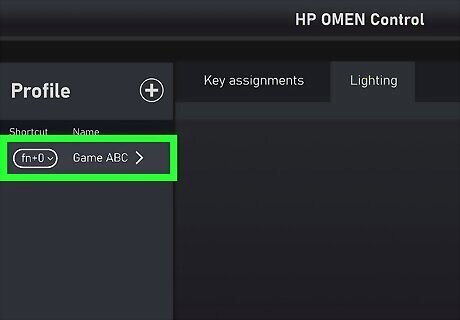
Select a profile in the left-hand menu. If you don't have a profile yet, click the + button next to "Profile" to create one.
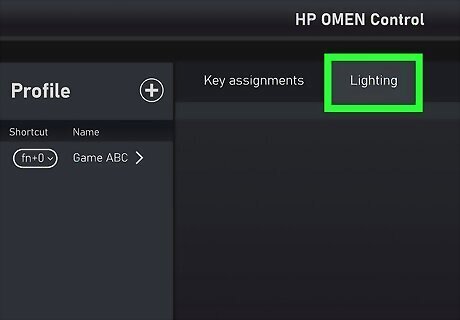
Click the Lighting tab. This will bring you to the lighting menu, where you can customize your keyboard's backlighting per zone.
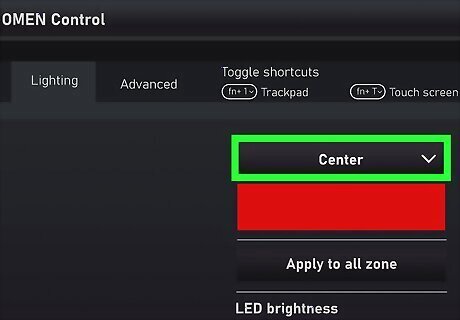
Select a zone in the dropdown menu on the right side of the screen. HP OMEN Control will show you what each zone of your keyboard is on the diagram on the screen.
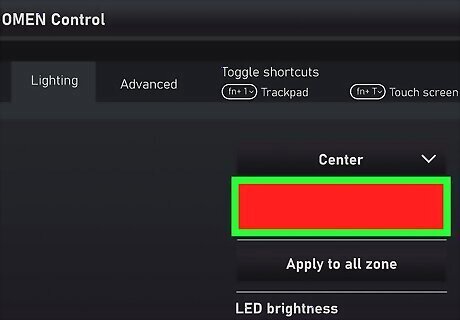
Select a color for that zone. Click the color selector beneath the dropdown to pick a color for that zone.
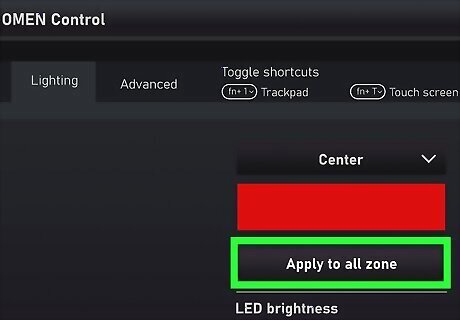
Repeat for each zone. Alternatively, you can click Apply to all zones if you want each zone on your keyboard to have the same backlighting.
Dell Laptops
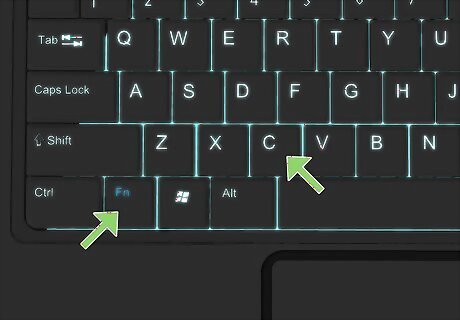
Press Fn+C. If your Dell laptop has a backlit keyboard with the ability to change LED colors, you can instantly switch between colors with this keyboard shortcut. On most Dell laptops, white, red, green, and blue are the default active colors. If you have a Dell Latitude laptop with an RGB backlight keyboard, you can add two more colors in BIOS. Other models may have more or fewer colors to choose from.
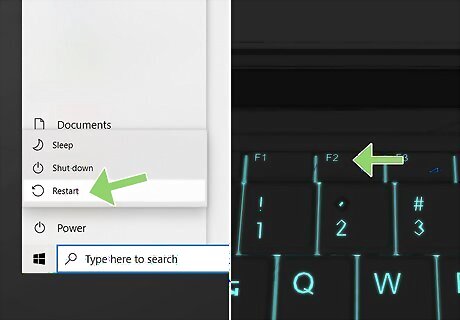
Open the BIOS to add more colors. To get into BIOS, reboot your laptop, and then press F2 repeatedly as soon as it turns back on to open the system menu. Choose BIOS if prompted.
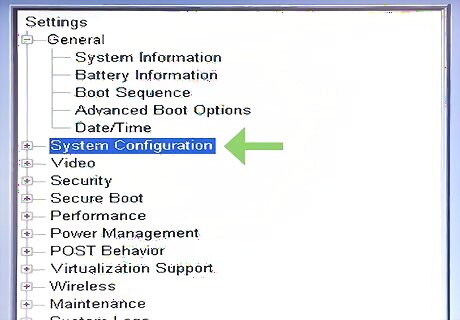
Go to System Configuration. Since your mouse won't work, use the arrow keys on your keyboard and press Enter when the right option is selected.
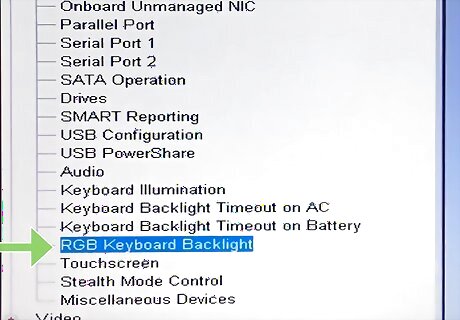
Select RGB Keyboard Backlight. The right side of the window will change to let you make changes.
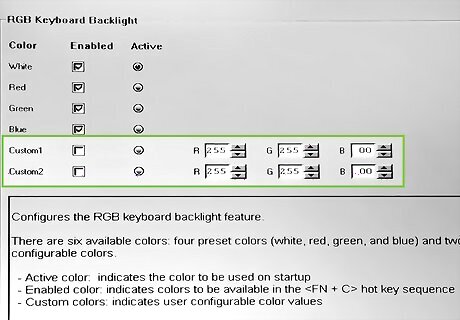
Use the input boxes to add your color. On the right, you can use the boxes to set your color and use it. Keep in mind that you can only add 2 colors.
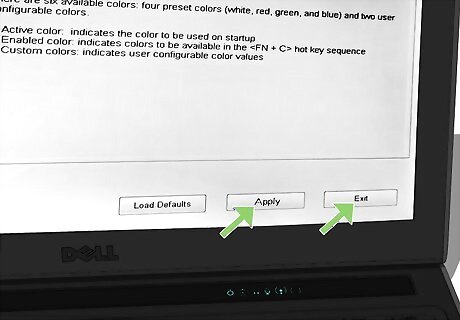
Click Apply and then Exit. Your laptop will restart with your new colors added. You can now switch keyboard colors using Fn + C.
Lenovo Legion Laptops
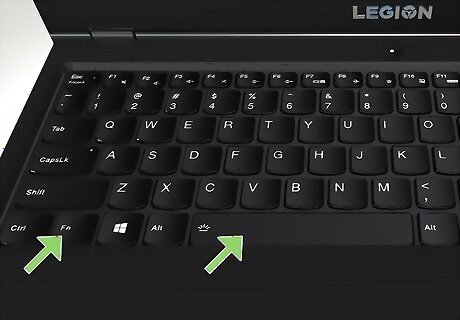
Press Fn+Spacebar to turn on your keyboard backlight. If your keyboard is not lit up, this will turn on the default color.
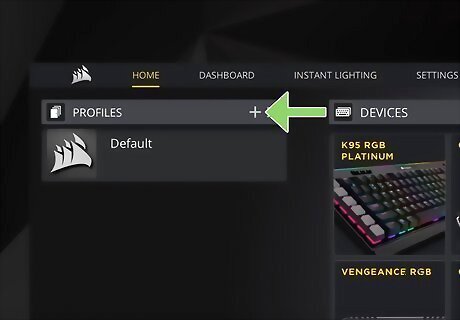
Open iCue and select your laptop or profile. You can use the free software that came with your Lenovo Legion laptop to change the colors of your keyboard depending on what you're doing. If you haven't installed iCue, download it from http://corsair.com/downloads. Select a profile to edit its colors. In the Edit Profile box, you'll see menus that allow you to link the profile to actions and change menu icons and colors.
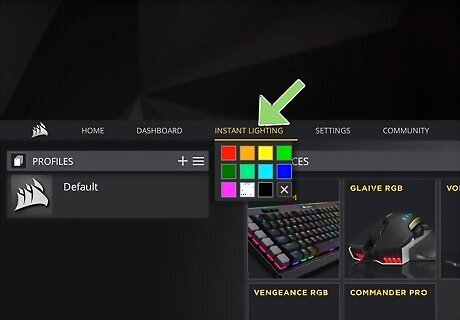
Select the Instant Lighting tab in iCue. This is the fastest way to select new static colors for your keyboard.
MSI Laptops

Open SteelSeries Engine. You should see the SteelSeries icon in your taskbar. Right-click it and select Open SteelSeries GG.
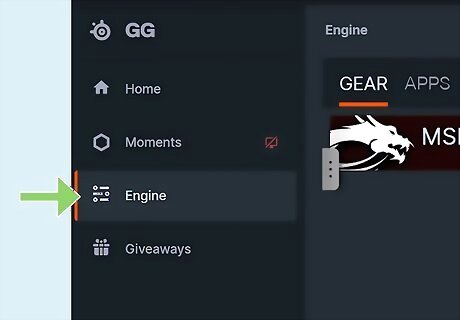
Click Engine. It's in the menu on the left side of the window.
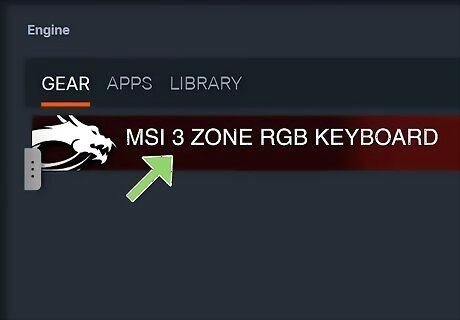
Click MSI 3 Zone RGB Keyboard. Depending on your model, the number of zones may be different.
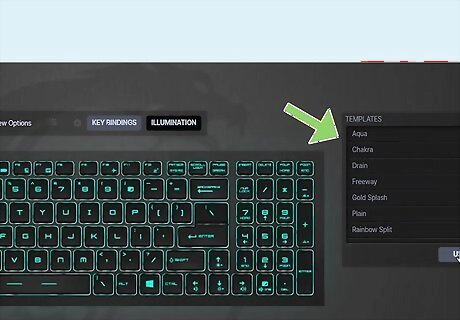
Select your colors. On the keyboard that's on the screen, you'll see a tile below a section with a color in it. Click that tile to see a color slider. Once you click the section tile, you have the option to change the lighting type, like steady, ColorShift, Multi Color Breathe, and Disable Illumination. For each type, there's a different color selection slider. After you've picked a lighting type, use the color slider to pick your color. If you have something like Multi Color Breathe selected, you'll need to click the slider pins under "Breathe Pattern" and choose multiple colors for the lights to change between.
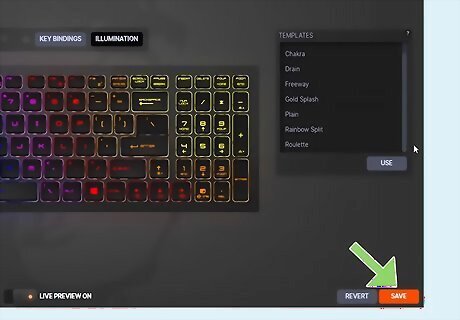
Click Close and Save when you're done. You can also click the X in the top right corner of the window to close the program. You can also create presets that you can change throughout the day. Press FN + 1-0 to cycle through the presets.
Using a Keyboard Shortcut
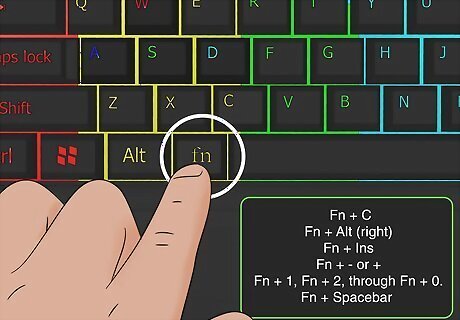
Depending on your keyboard, you may be able to change with a keyboard shortcut. On most systems, the keyboard shortcut involves the Fn key. Try any of these keyboard shortcuts to cycle through all available RGB keyboard colors. This isn't possible on all backlit keyboards. Fn + C Fn + Alt (the one on the right) Fn + Ins Fn + - or + Fn + 1, Fn + 2, through Fn + 0. Fn + Spacebar If your model does not have a keyboard shortcut, you can use your RGB customization panel to change your keyboard and other colors. You'll see a color wheel where the default colors are white, red, green, and blue. If there are other colors that you'd like to add, you can do so in BIOS, but you can only add two colors.
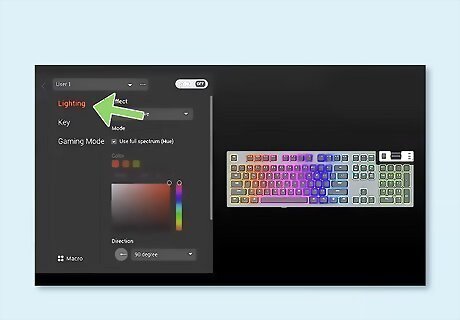
If you see a pop-up when pressing the key combination, select Lighting. Sometimes pressing the shortcut will simply change the color of the keyboard. Other times, it will open a panel that prompts you to customize your RGB scheme. Click Keyboard if you have more than one device option.
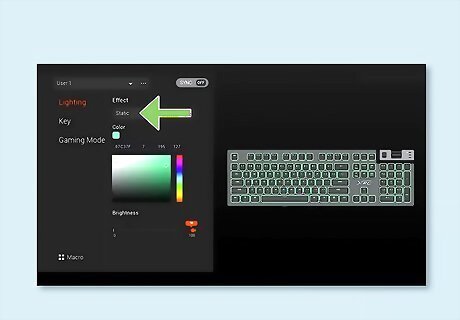
Select a color mode. You can pick to have the color appear static, animated, or off. Pick Static if you want to pick a solid color from the color wheel.
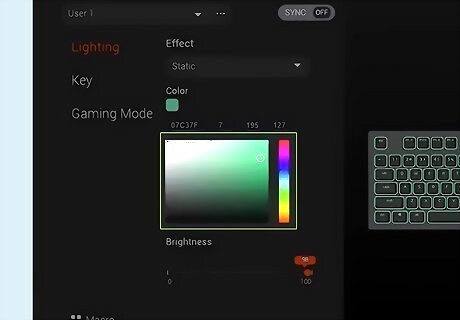
Pick your color. Once you've picked Static, you can select a color from the color wheel instead of pre-selected colors. If you chose something other than Static, you can only choose a color from the offered selection. You can also change the colors in Settings > Set Keyboard Theme or, if you're using Windows 11, search for "Keyboard Theme" and make your color selections.











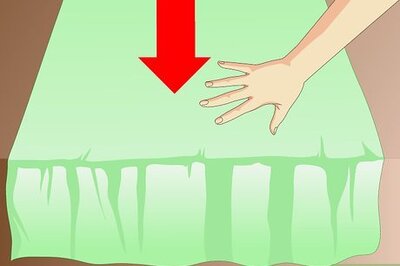


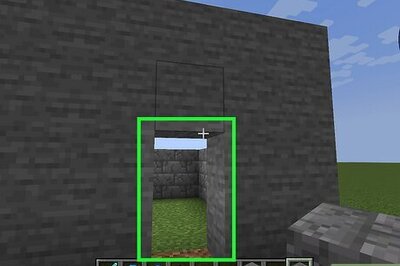





Comments
0 comment