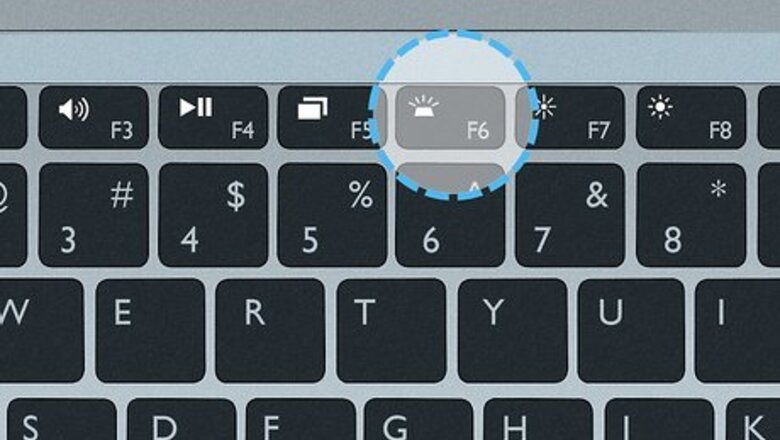
views
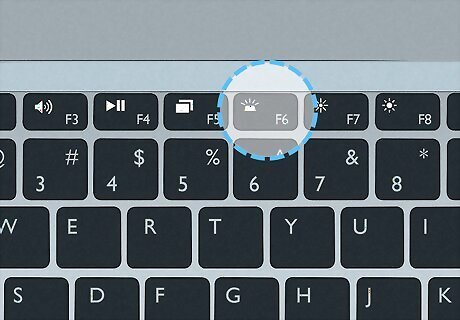
Examine your Dell's keyboard. To determine whether or not your laptop has a keyboard light, you will need to look at specific keys on your keyboard. Laptops with backlit keyboards usually have an illumination icon (a boxed "A" with rays of light extending outwards) printed on the F5, F6, F10, or right arrow key. If you see the icon, your keyboard has a backlight. If your keyboard has multiple right arrow keys, you only need to examine the one in the bottom right corner of your keyboard.
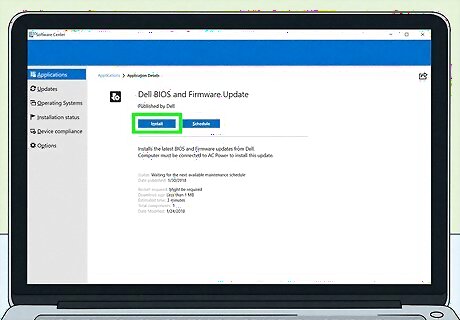
Ensure the BIOS on your laptop is up to date. Updating your BIOS ensures that you have all the possible settings for your Dell laptop's keyboard light. You may skip this step, but you are likely to have limited options when activating your keyboard light. Visit Dell's website to learn more about how to update the BIOS for your specific computer model.
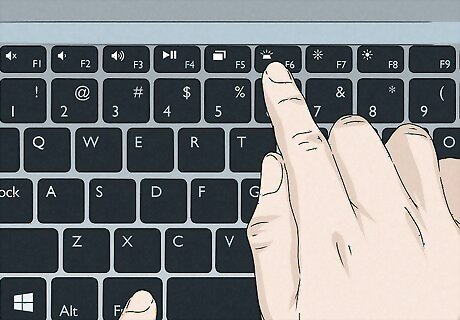
Press the keyboard illumination key. For example, if your F5 key has the illumination icon, try pressing F5 to toggle the keyboard backlight on and off. If that doesn't work, try holding down the Fn key as you press the illumination key. For example, Fn + F5 at the same time. Each Dell laptop has different keyboard light settings. At a minimum, you will have three options: Off, Dim, and Bright. Be sure to toggle through all of your Dell laptop's settings and find the one that suits you and your needs best.











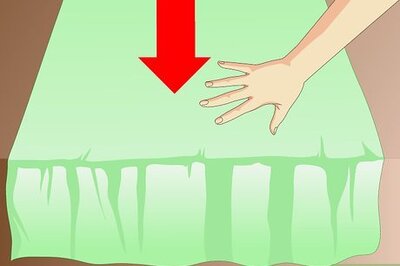
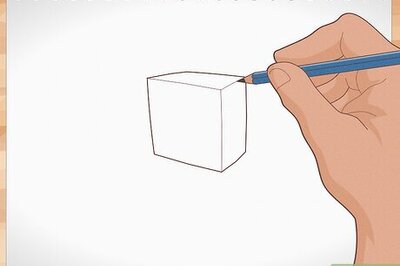


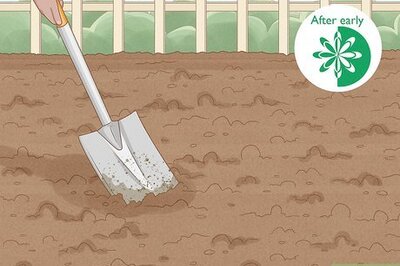


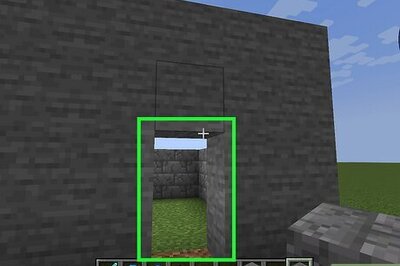

Comments
0 comment