
views
Editing Emails with Swipes
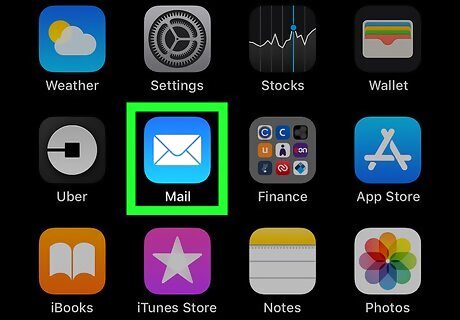
Open the Mail app on your iPhone or iPad. The Mail icon looks like a white envelope in a blue square. You can find it on your home screen. If the Mail app opens up to a list of your Mailboxes, you can tap All Inboxes to see all your mail or select a mailbox to view.
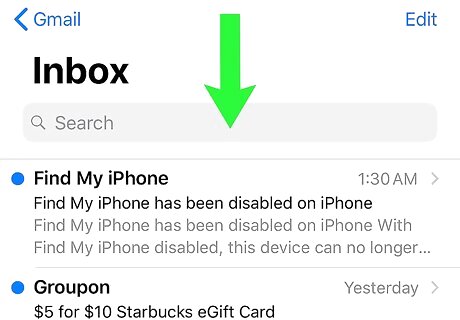
Pull down your email list to refresh your inbox. This will check for new mail, and list all your recent emails at the top.
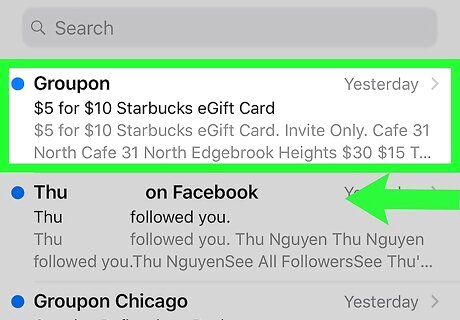
Do a full swipe to the left on an email to delete or archive. Swiping all the way to the left will either archive or delete the selected email, depending on your mailbox settings.
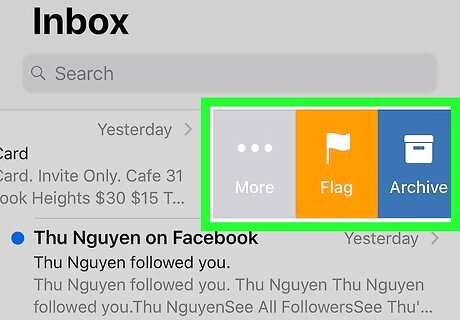
Do a half swipe to the left to see your options. Swiping left halfway will reveal three different buttons. Tap the orange Flag button to mark an email with an orange dot in order to easily find it later. Tap the Trash or Archive button to delete or archive the selected email. Tap the gray More button to see all your options on a pop-up menu. This way, you can reply to an email, forward it, mark it with a label or move it into a different folder.
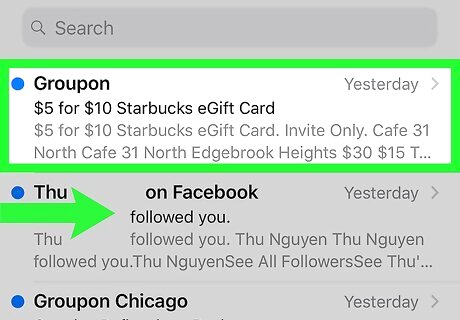
Do a full swipe to the right on an unread email to mark it as read. This way, you can remove the unread tag from an email in your inbox without actually opening it. If you swipe right on an email you've already read, it will mark the email as unread.
Customizing Swipe Options
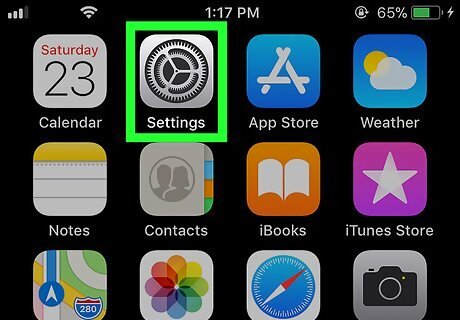
Open your iPhone or iPad's Settings. Find and tap the iPhone Settings App Icon icon on your home screen to open the Settings menu.
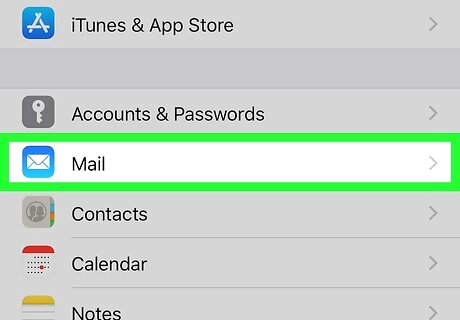
Scroll down and tap Mail. This will open your mailbox settings on a new page.
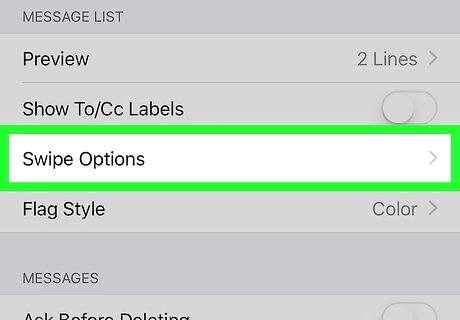
Tap Swipe Options under MESSAGE LIST. This menu will allow you to customize your swipe options, and change the functions of full-right and full-left swipes for the Mail app.
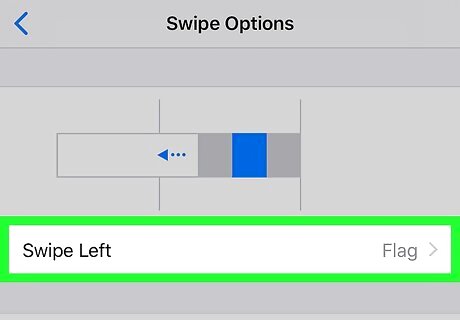
Tap Swipe Left. This will allow you to select a function for the full-left swipe. You can use the left swipe for Mark as Read, Flag or Move Message. Alternatively, you can select None if you don't want to use the left-swipe gesture at all.
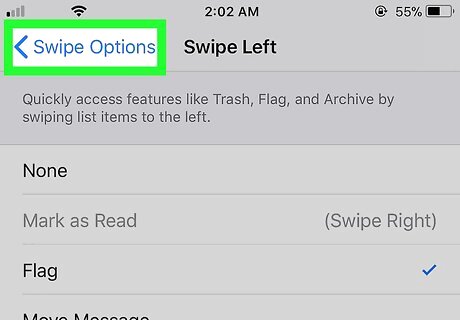
Tap the back button. This button looks like a backwards arrowhead icon on the top-left. It will take you back to the Swipe Options menu.
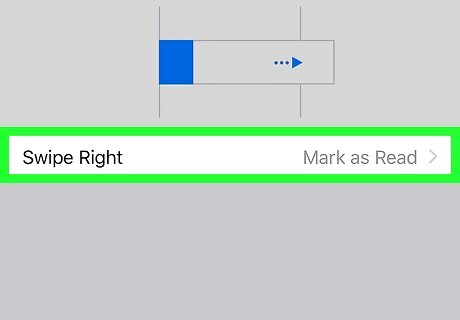
Tap Swipe Right. This will allow you to select a function for the full-right swipe. In addition to, Mark as Read, Flag, Move Message, and None, you can also select Archive for the right-swipe here.
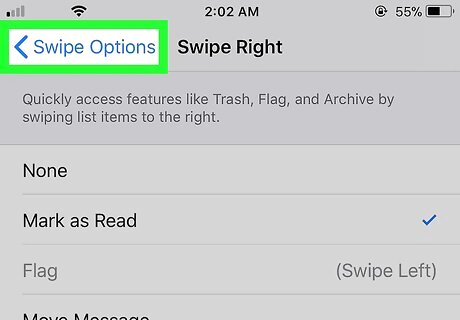
Tap the back button on the top-left. This will save your new swipe options. You can open the Mail app and start using your customized swipe gestures right away.



















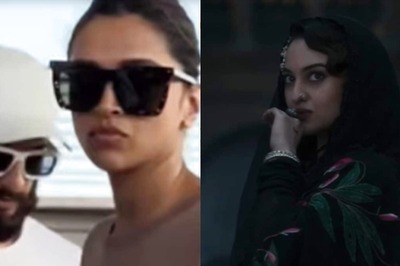
Comments
0 comment