
views
Quick Troubleshooting Tips
Check that the player has voice chat enabled. If a player clicks on the speaker icon in their Lethal Company settings, they can actually toggle off the setting, which prevents them from participating in voice chat. Ask them to check their audio settings to make sure their settings are still toggled on.
Make sure that player has microphone set to “voice activation.” If the player has their input set to “push to talk,” they might seem muted because they aren’t pushing the proper button to activate their microphone. “Voice activation” will recognize the player’s voice automatically.
Double-check the player’s input settings. Computers can have a lot of different microphone inputs, so it’s important that their game is toggled to the correct one. Ask the player to experiment with different microphone options from the drop-down menu and see if any of them do the trick.
Check that your headphones are plugged in. If your headphones aren’t plugged in all the way, you’ll likely have trouble hearing the other people in your party. Check that the cord is secure, and feel free to unplug it and plug it back in again to be sure.
Leave any other voice chats. Lethal Company has its own built-in voice chat, so you don’t need to be connected to Discord or any other voice chat service at this point. Make sure that the player isn’t connected to any other voice chats that could be interfering with their audio capabilities in Lethal Company.
Remake the lobby again. When a player starts having audio or microphone issues, have the game host dismantle and recreate the lobby using the same save file. Once everyone is reinvited and has rejoined the party, check and see if the player’s audio and microphone are working properly.
How to Set up a Virtual Microphone
Download and install Voicemeeter Banana. Voicemeeter offers high-quality audio software that allows you to make create a virtual microphone setup. To start up the program, Voicemeeter encourages you to: Unzip the downloaded files. Access and run the provided setup file as an administrator. Restart your computer. Tip: Voicemeeter programs are free, though they do invite you to donate.
Configure your headphones. Set your headphones as your output device by doing the following: Click A1 in the top right corner. Click your output device/headphones from the provided list. Toggle A1 on for both Virtual Inputs.
Switch the playback device in your settings. Right-click on the speaker in the hidden menu. Click Open Sound Settings > Sound Control Panel. Right-click the Voicemeeter Input option and set it as the Default Device. Right-click the Voicemeeter Aux Input option and set it as the Default Communication Device.
Set up the virtual microphone in the Voicemeeter interface. To do this: Right-click the Hardware Input 1 category and pick out your microphone. Toggle off A1. Toggle on B2 (which correlates to the Voicemeeter Aux Ouput). You can also toggle on B1, which correlates to the Voicemeeter Output. Open the Sound Control Panel again. Right-click Voicemeeter Aux Output and click Set Default (or Voicemeeter Output if you’re using B1).
Adjust your audio settings to Default. Open up your audio settings in programs like Discord, making sure that they’re set to Default. On Lethal Company, make sure the proper Voicemeeter Input is selected in your game.


















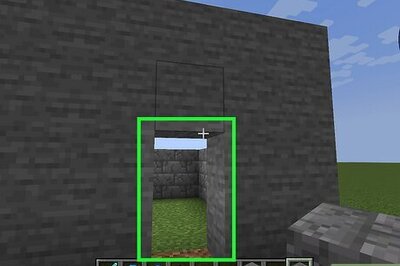
Comments
0 comment