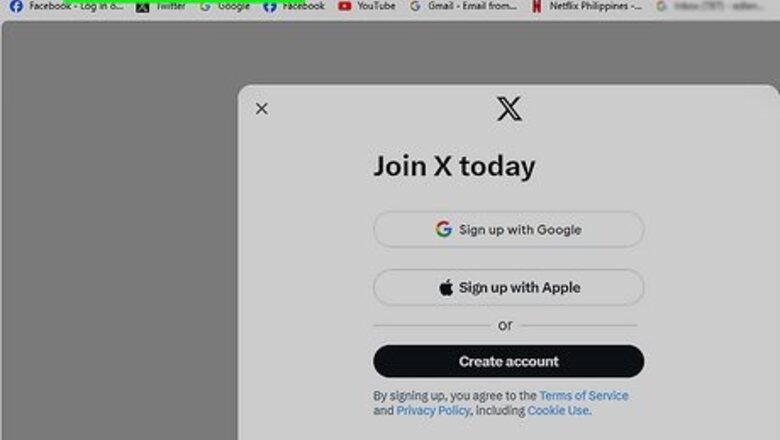
views
Creating an Account
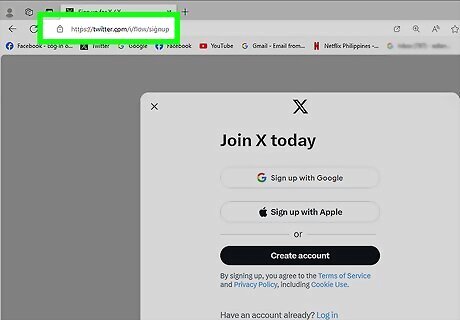
Open X. Go to https://www.twitter.com/ in your computer's web browser. Alternatively, you can open the X app on your mobile device. It has a black icon with a white "X." You can download the X app for free from the Google Play Store on Android devices or the App Store on iPhone and iPad.
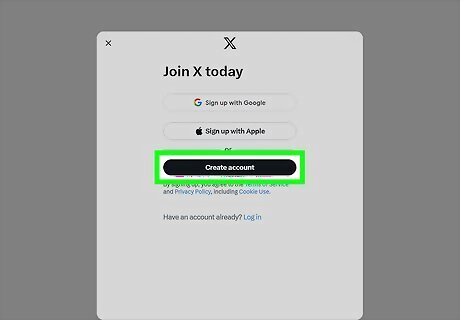
Click or tap Create account. It's a blue button on the right side of the page. Alternatively, you can click one of the options to sign up using your Google account or Apple ID. To do so, tap Sign up with Google or Sign up with Apple.
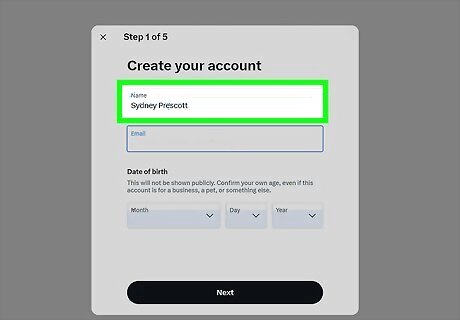
Enter a name. Type your first (and last, if you like) name into the "Name" text box.
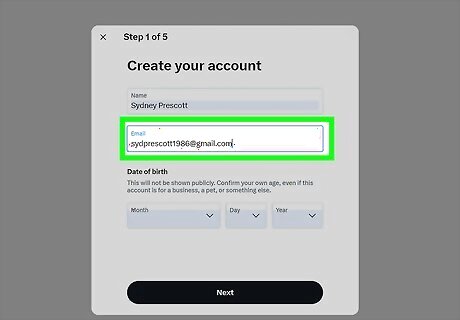
Add your phone number. Type your phone number into the "Phone" text box. Alternatively, if you don't want to add your phone number, click Use email instead under the "Phone" text box and then enter an email address.
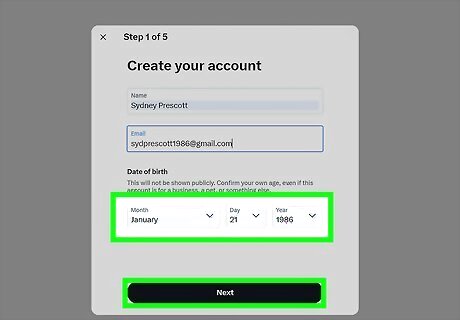
Click or tap Next. It's in the upper-right side of the window.
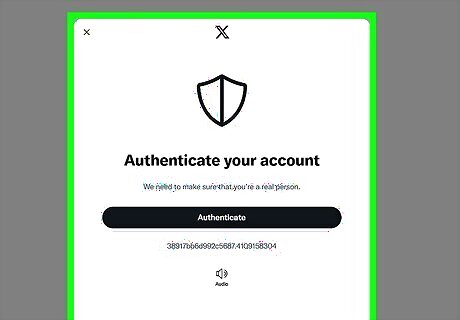
Click or tap Authenticate. You will need to authenticate your account. Click Authenticate to get started.
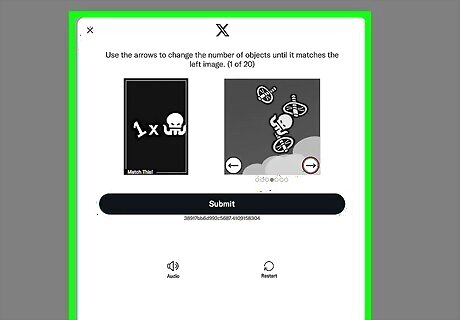
Follow the prompts to authenticate your account. Use the arrow buttons to select the correct image that corresponds to the image on the left. Then click Submit. Continue until you answer all questions.

Verify your phone number or email address. Use one of the following steps to verify your email address or phone number: Verify your phone number: Click OK when prompted. Open your phone's text messages app. Tap the text message from X (this will usually be a six-digit number). Note the code in the text message. Type the code into the "Verification code" text box on the X website. Click or tap Next. Verify your email address: Click OK when prompted. Go to your email inbox and login if necessary. Open the email from "X". Note the code in the email. Type the code into the "Verification code" text box on the Twitter website. Click or tap Next.

Enter a password and click or tap Next. Click or tap the "Password" text field, then type in the password you want to use to log into your account. Click Next when you are ready to continue.
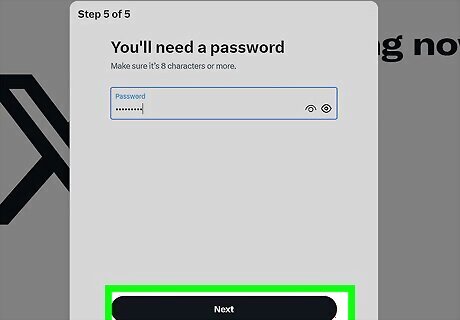
Click or tap Sign up. This blue button is at the bottom of the page.
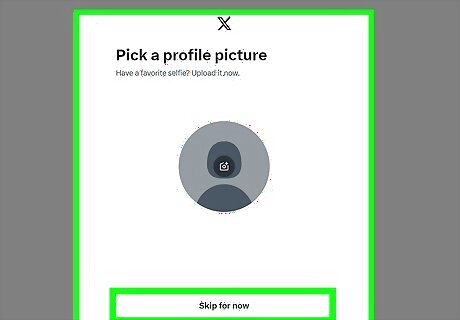
Select a profile picture. If you want to select a profile picture, click or tap the camera icon in the center of the image that resembles a person. Then select an image you want to use as a profile picture. If you don't want to do this right now, you can click or tap Skip for now at the bottom of the page. You can select a profile picture later on.
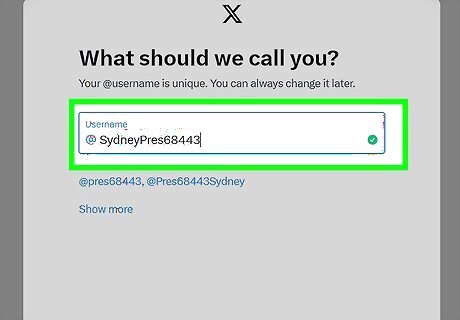
Select a username. Enter a unique username that you want to be called on Twitter/X. If you would rather go with the default username, click or tap Skip for now at the bottom of the screen. You can change this later on.
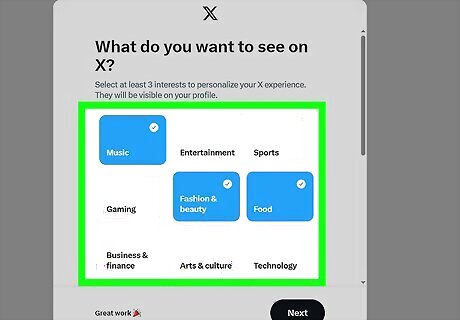
Select what you want to see on Twitter/X and click or tap Next. Click or tap the category tiles you want to see on Twitter/X. Then click Next when you are ready to continue.
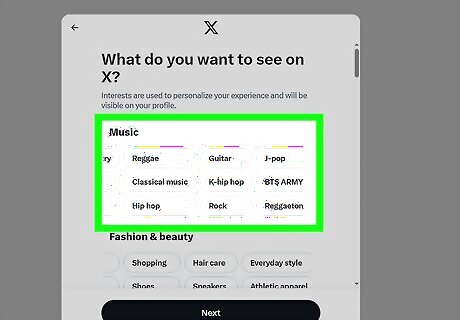
Select subcategories and then click or tap Next. After picking your main categories, click or tap the subcategories tiles below each of the categories you selected. Then click or tap Next when you are ready to continue.
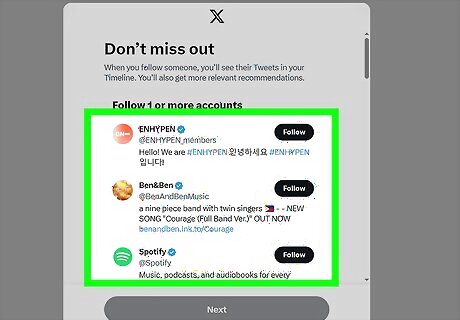
Select people to follow and click or tap Next. Click or tap Follow below any celebrity or recommended profiles you want to follow, then click Next when you're done. This will take you to your X account. You can also just click or tap Next to skip this step.
Following Users and Browsing

Open the search field. On desktop computers, it's a text box at the top of the X page. On mobile devices, tap the icon that resembles a magnifying glass at the bottom of the page to display the search bar.
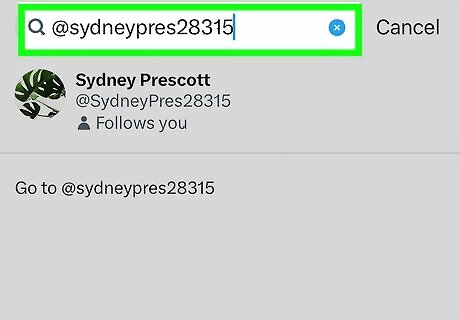
Enter a user's name or handle. Type in the name or username of the person whom you want to add.
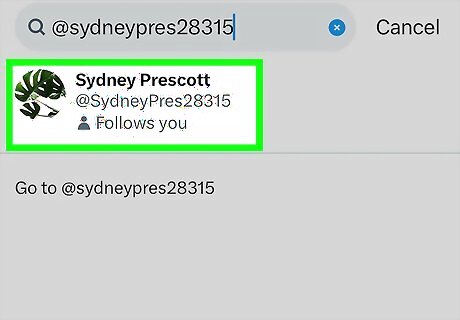
Select a user. Click the name of the user whom you want to add in the resulting drop-down menu. This will take you to their page.
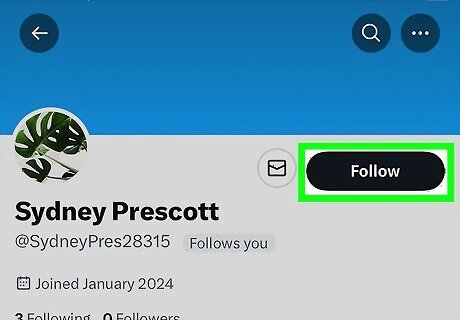
Click Follow. It's in the upper-right corner of the page. If the user's profile is protected, clicking Follow sends a follow request to the user.
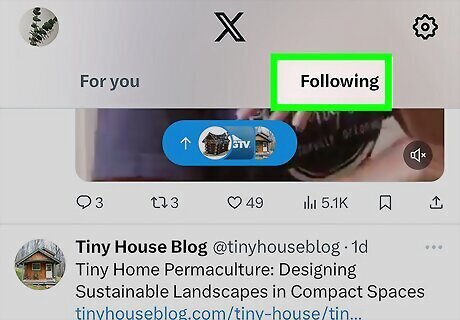
Click or tap the Following tab at the top of the page. This allows you to scroll through and view posts from people and accounts you follow.
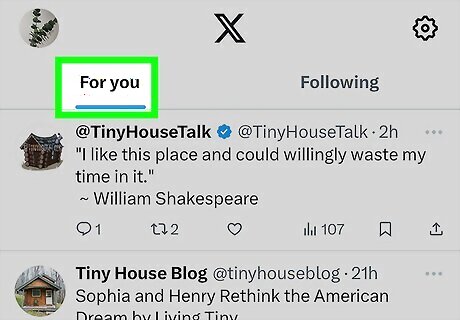
Click or tap the For You tab at the top of the page. This allows you to scroll through and view random posts that are recommended for you. If you see another account you want to follow, tap their profile icon and then tap Follow.
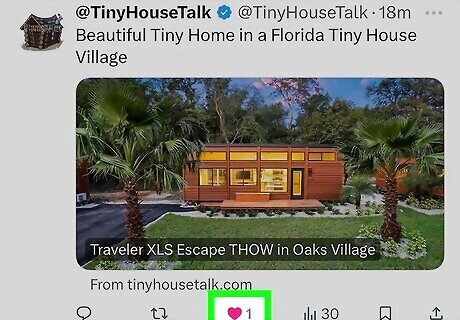
Like a post. If you see a post that you like, click or tap the heart icon below the post to like it.
Posting/Tweeting
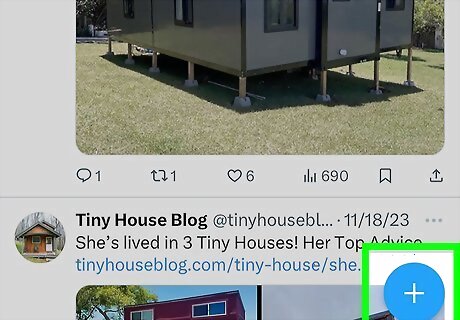
Tap Android 7 New (Mobile app only). If you are using a mobile device, tap the icon that resembles a circle with a plus (+) sign in the middle. It's in the lower right corner. On iPhone and iPad, this will open a new post window. On Android, this will display a fly-out menu.
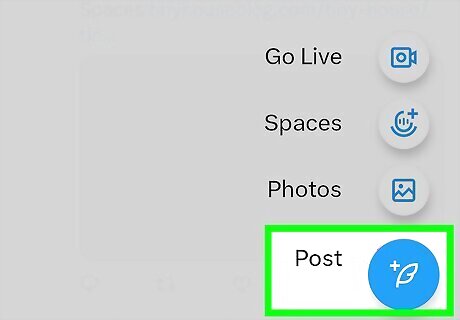
Tap Post (Android only). It's at the bottom of the fly-out menu that appears when you tap the icon that resembles a plus sign in the Android app. You can also click or tap Photos to post a photo.
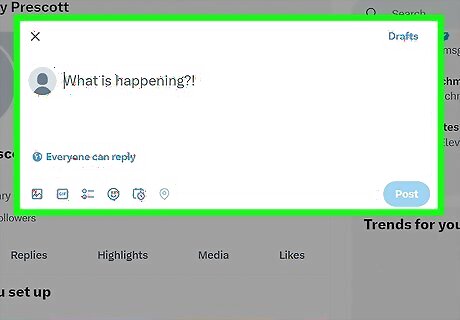
Enter your tweet's text. Type whatever you want to tweet into the box that says "What is happening?!." On a desktop computer, you can either click Post in the lower-left corner or type your tweet in the box at the top of the page. Each tweet can contain up to 280 characters (including spaces) in the text box. You can also add hashtags to your post to help your post gain more reach. Hashtags are like keywords that help categorize your post (i.e., #gaming, #wikihow). You can add multiple hashtags. Separate each one with a comma.
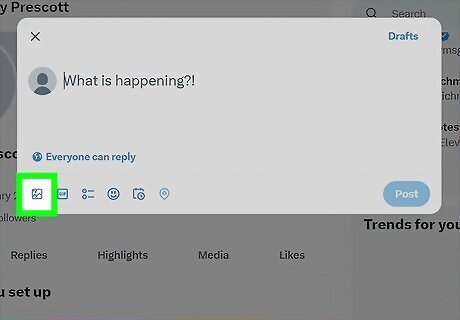
Add a photo to your tweet. If you want to post a photo alongside your tweet, do the following: Click or tap the mountain-shaped "Photo" icon. Select a photo or video from your computer or mobile device. Click Open.
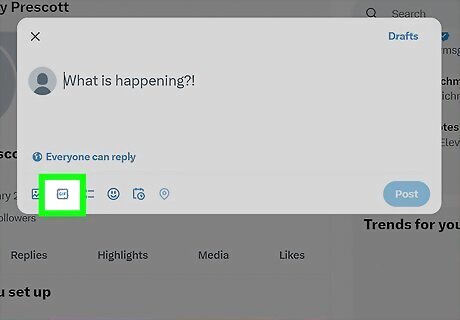
Complement your post with a GIF. If you'd rather use an animated photo rather than a photo from your computer, do the following: Click or tap the GIF button below the tweet text box. Type in a keyword to search for a GIF in the search bar at the top. Click or tap the GIF you want to use.

Add an emoji to your post. You can add emojis to make your post more expressive. To do so, click the icon that resembles a smiley face below the post and then click the emoji you want to add to your text from the list. On mobile devices, tap the icon that resembles a smiley face above your keyboard and tap an emoji you want to add to your text.
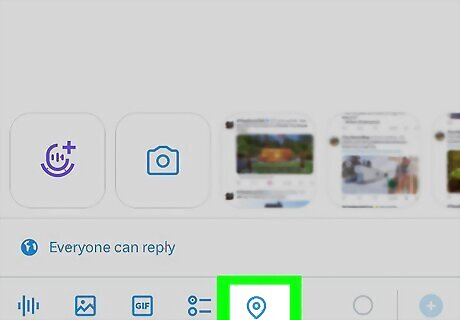
Add a location (mobile devices only). On mobile devices, you can add a location to your post. Use the following steps to do so: Tap the icon that resembles a map marker. The first time you use this feature, you will need to enable locations on your devices. Tap Allow or Allow while using the app to grant it permissions. Tap a location from the list. You can also use the search bar at the top to enter the name of a location.
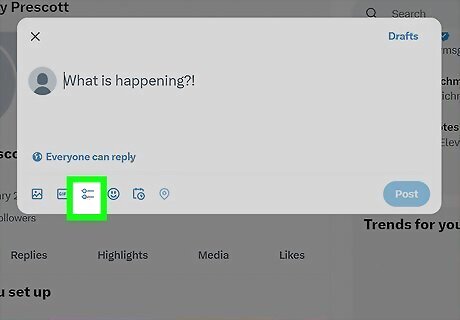
Add a poll to a post. If you want, you can add a multiple-choice poll to a post that other users can answer. Use the following steps to add a poll to a post: Click or tap the icon that resembles two dots with two lines. Enter two choices next to "Choice 1" and "Choice 2". Click the plus (+) icon to add additional choices. Use the drop-down menus at the bottom to select how long you want the poll to last.
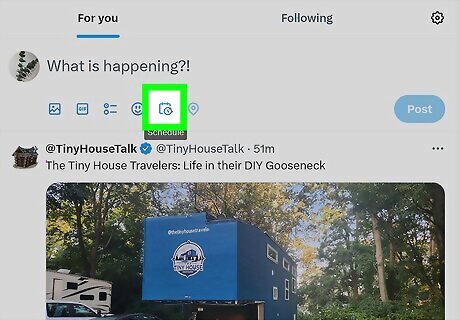
Schedule a post. If you don't want to post right now, you can schedule your post to post automatically at a later date. Use the following steps to do so: Click the icon that resembles a clock next to a calendar below your post. Use the drop-down menus to select the month, day, year, and time. Use the drop-down menu at the bottom to select the time zone. Click or tap Schedule.

Add a tweet to your current tweet to create a thread. If you want to create a thread of tweets, click the + icon at the bottom of the window and enter your second tweet's text. You can repeat this process for each added tweet.
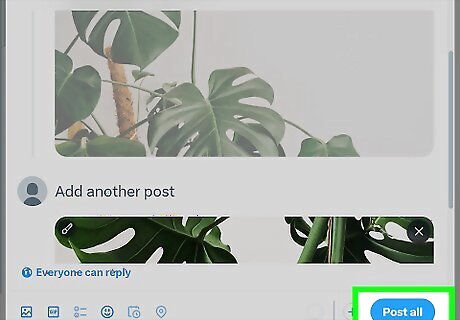
Click or tap Post. It's in the lower-right corner of the window or in the top-right corner on mobile devices This will post your post to your profile. If you're tweeting an entire thread, you'll click Tweet all here.
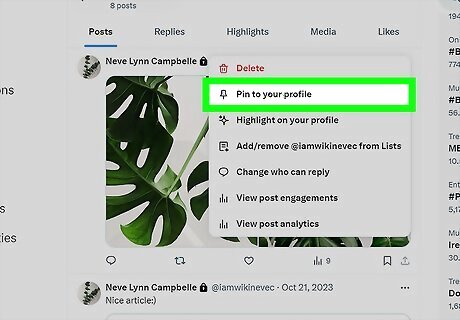
Pin a tweet to the top of your profile. You can pin one post to your profile to keep it at the top of your profile page until you decide to pin a new tweet: Tap your profile icon (mobile devices only). Click or tap Profile Click or tap the icon with three dots (⋮) in the top-right corner of a post Click or tap Pin to your profile page in the resulting drop-down menu. Click or tap Pin if prompted.
Replying to a Post
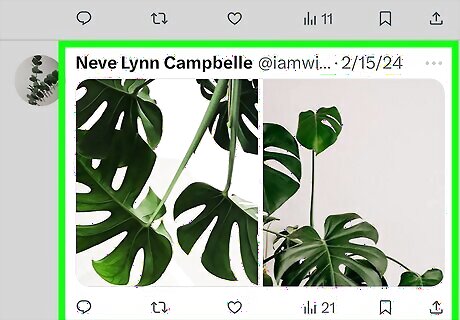
Find a post you want to reply to. You can find posts by clicking or tapping the For You or Following tabs at the top of the page. Scroll until you find a post you want to reply to.
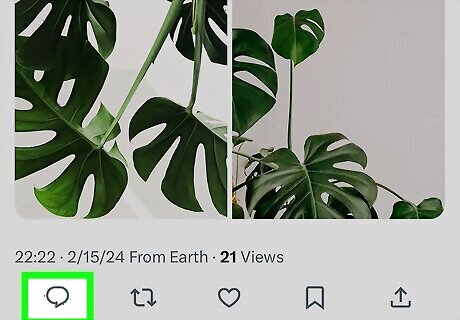
Click the speech bubble icon below the post. This is the reply button. This opens a dialogue box you can use to reply to a post.
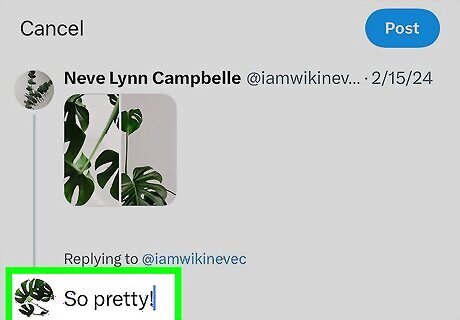
Type in your response. Type your response in the field that says "Post your reply."
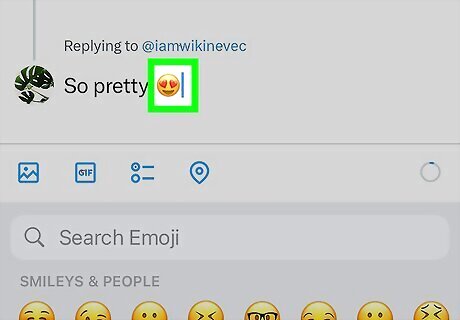
Add pictures, videos, GIFs, emojis, and a poll. Just as you can add pictures videos, GIFs, emojis, or a poll to a regular post, you can also add them to a reply. Tap the icons below your post to add a picture, video, GIF, or poll. You can also schedule a reply, just like you can with a regular post.
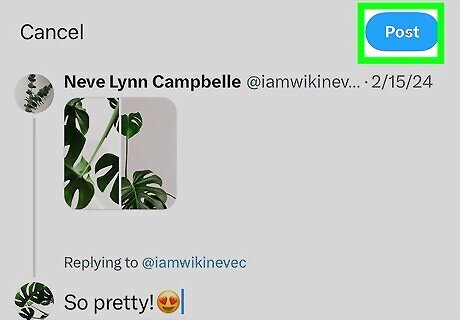
Click or tap Reply or Post. It's the blue button in the lower-right corner or the upper-right corner on mobile devices. This adds your reply to the post.
Reposting and Quoting
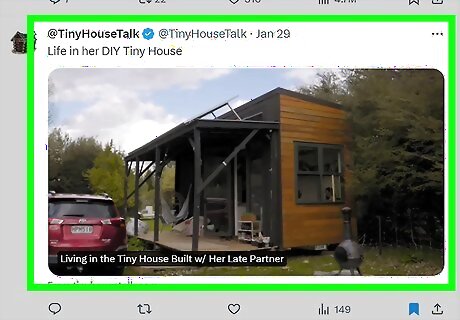
Find a post you want to post or quote. Scroll through your "For You" or "Following" page to find a post you want to quote or repost. Reposting will repost the post on your page so that all your followers can see it. Quoting will repost the post as a quote with your comment added to it.
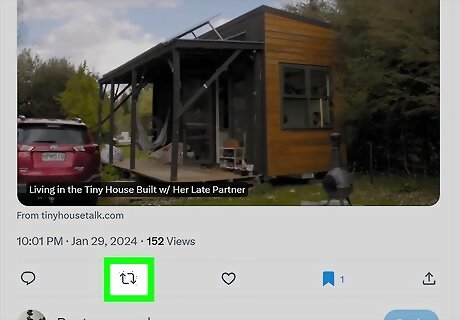
Click or tap the "Repost" icon. It's a rectangle made of two arrows below the post. A pop-up menu will appear.
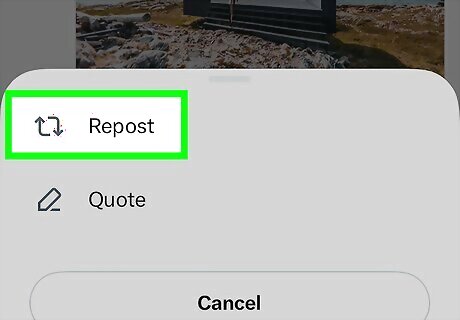
Click Quote or Repost. If you want to repost the post to your account without adding a comment, click or tap Repost in the pop-out menu. If you want to quote the post in your post, click or tap Quote.
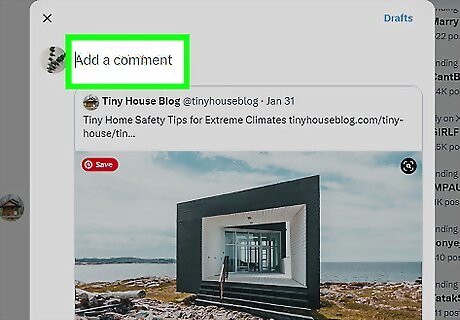
Add a reply (if you are quoting). If you are quoting the post, type your comment where it says "Add a comment." You can also add a picture, GIF, location, or emoji to your comment.
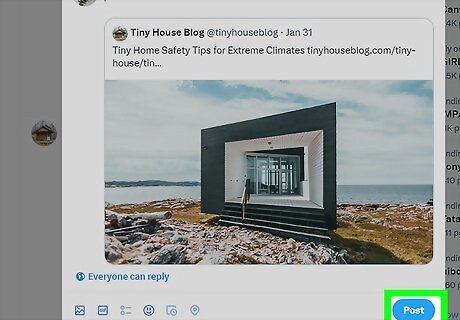
Click Post. It's below the original tweet in the pop-up menu or in the upper-right corner on mobile devices. Doing so posts the tweet to your profile page.
Sending and Receiving Messages
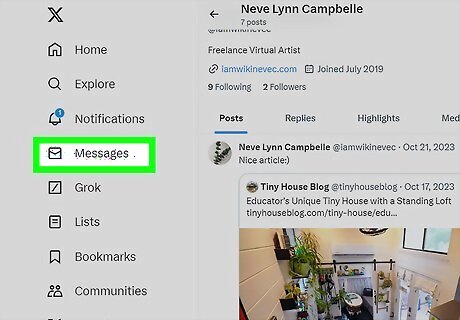
Click Messages or tap the "Messages" icon. On desktop computers, it's in the menu bar to the left. On mobile devices, it's the icon that resembles an envelope at the bottom of the page. This is also where you will receive messages that are sent to you.
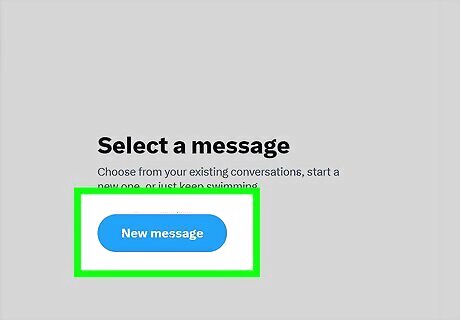
Click or tap Write a Message. It's in the center of the page. If another user has sent you a message, click or tap the message to view it.

Search or select a follower. To search for a user, enter their username in the search bar. You can also click or tap the name of a user in the list. You can select more than one follower here. To do so, click or tap Create a group at the top of the page. Then select the users you want to add. Keep in mind that, while you can select people who aren't following you, sending a message to them will deliver the message to their "Requested" Messages folder instead of their inbox. You may not be allowed to message users who are not your followers if they have not opted to accept messages from everyone or if your account is not verified.

Enter your message. Type your message into the text box at the bottom of the window.
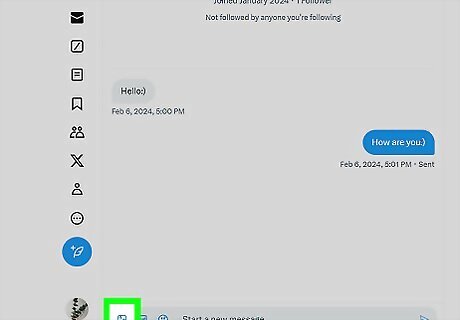
Add a photo or GIF if you like. As with tweets, you can add a photo or a GIF to your message, though you can't add both (or more than one) of them at the same time: Photo — Click the mountain-shaped "Photo" icon, select a photo or video from your computer, and click Open. GIF — Click the GIF button, search for a GIF to use, and click the GIF.
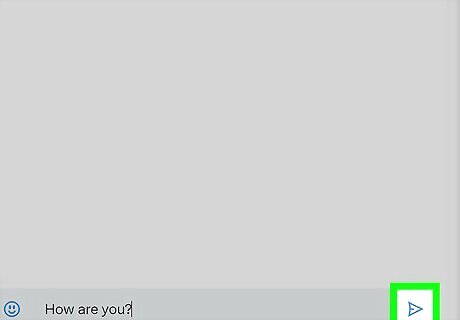
Click or tap Android 7 Send. It's the icon that resembles a paper airplane. It's to the right of the message. This will send your message to the recipient. A grey checkmark under your message means it was sent. A blue checkmark means it was viewed.
Editing Your Profile
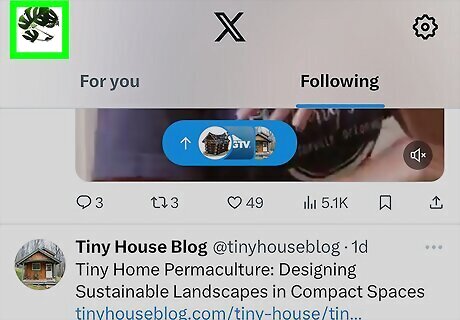
Tap your profile icon (mobile app only). If you are using the mobile app, tap your profile icon in the upper-left corner to display the menu to the left.
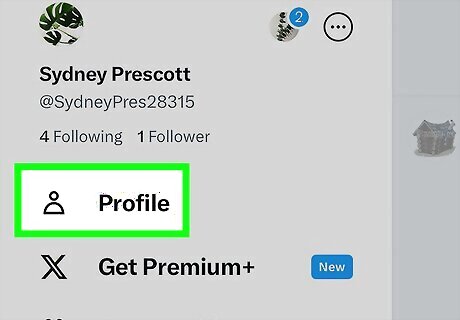
Click or tap Profile. On a desktop computer, it's in the menu bar to the left. This displays your user profile.
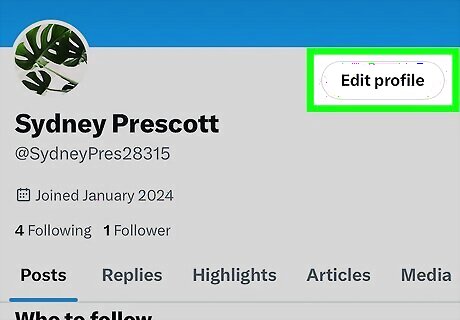
Click or tap Edit Profile. It's in the upper-left corner. This allows you to change and modify your profile information.
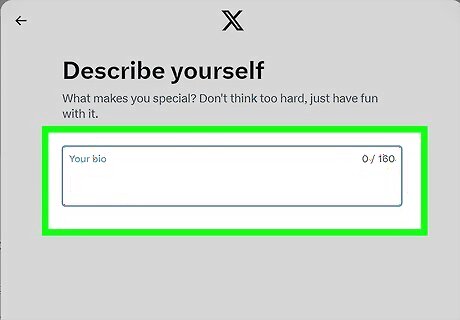
Fill out your profile's information. While you're in the "Edit profile" view, you can add information to each of the following sidebar text boxes if you want to flesh out your profile: Name — Type in your name as you want it to appear. For example, if you signed up with your first and last name but you want to show only your first name, you can remove your last name here. Bio — Type a description of yourself into the "Bio" text box. Location — Add a city or region. Website — Add a link to your website if applicable. Birth date — If you want to add your birth date, you can add it here. Pronouns— If you have any preferred pronouns you go by, enter them here.
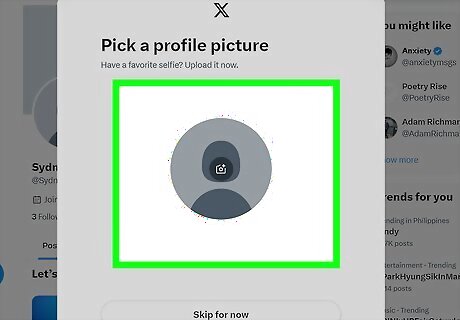
Select a new profile image. To change your profile image, click or tap the camera icon in the middle of your current profile image. Then select a new image to use as a profile icon.
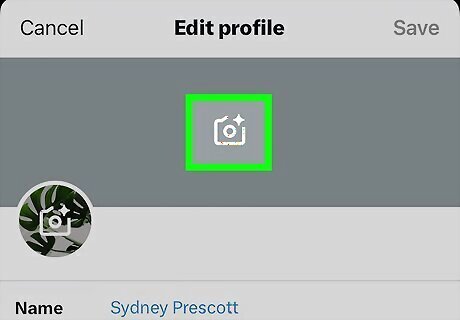
Select a new cover image. To select a new banner/cover image, click or tap the camera icon in the middle of your banner/cover image. Then select the image you want to use as your cover image.
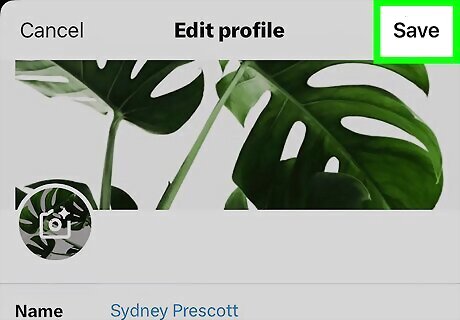
Click or tap Save. It's in the upper-right corner. This saves your profile changes.



















Comments
0 comment