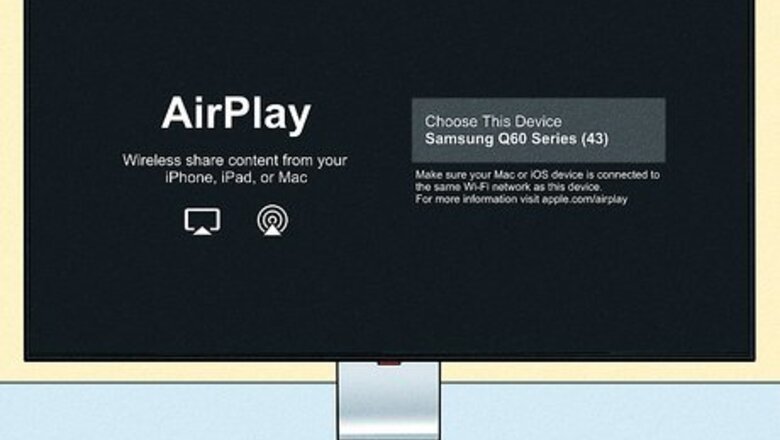
views
- Start by making sure that your TV supports AirPlay.
- Check that your Samsung TV and your Apple device are on the same Wi-Fi network.
- Often, restarting your devices will be enough to resolve AirPlay problems.
- If all else fails, try resetting your Samsung to factory settings.
Make sure your Samsung TV supports AirPlay.
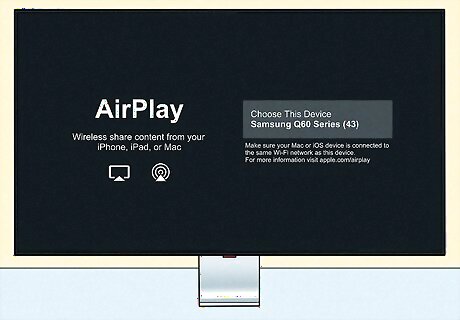
Most modern Samsung TVs can handle AirPlay. However, not every TV has this capability. If you can’t get AirPlay to work with your Samsung, this is the first thing you should check. The Apple website has a list of AirPlay-compatible TVs: https://www.apple.com/home-app/accessories/#section-tvs You can also check Samsung’s AirPlay support page for more information: https://www.samsung.com/us/support/answer/ANS00082643/
Be sure your devices are in close range.
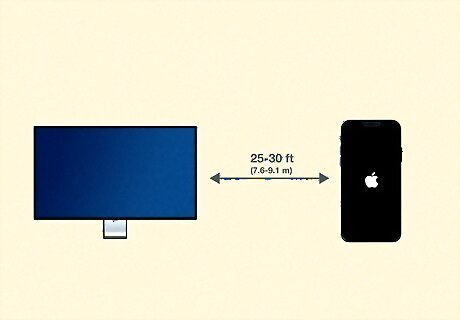
Sometimes being too far from your TV can cause connection issues. If your Mac, iPhone, or iPad isn’t detecting your Samsung TV, move a little closer and check again. AirPlay works best when your Apple device is about 25–30 feet (7.6–9.1 m) from your TV. Don’t forget to double-check that both devices are turned on, too! Too much distance between your device and your TV can also cause other problems, such as your TV playing audio but no video over AirPlay.
Check that your devices are on the same Wi-Fi network.
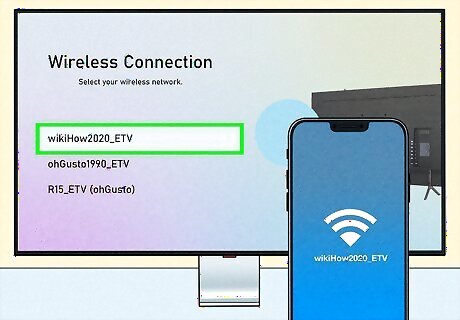
AirPlay may not work if your devices are on different networks. If you have more than one Wi-Fi network running, check the settings on both your Apple device and your Samsung TV to make sure they’re on the same one. To do this: On a Mac, click the Mac Wifi symbol at the top of your screen. Look under Known Networks to see which network your device is connected to, and select a different one if necessary. On an iPhone or iPad, open the iPhone Settings App Icon Settings app and select Wi-Fi to see which network you’re connected to or choose a different one. To see your network settings on your Samsung TV, click HOME on your remote, then navigate to Settings. Depending on your TV model, select General and then Network, or go directly to Network. Select Open Network Settings to see which network you’re connected to or select a new one. Make sure you’re connected to a standard Wi-Fi network and not a mobile hotspot. AirPlay won’t work over a hotspot connection.
Restart all your devices.
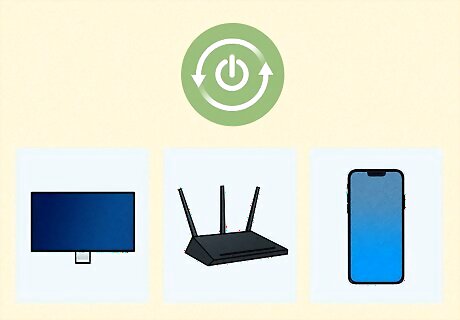
This standard troubleshooting trick often fixes connection issues. If other options aren’t working, try the old turn-it-off-and-turn-it-on-again trick. Restart everything involved in the AirPlay process: your Apple device, your Samsung TV, and your router or modem. Some tech experts recommend completely shutting down your devices and leaving them unplugged for a few minutes before reconnecting the power and booting them back up again.
Disable Bluetooth on your Apple device.

Some users report that Bluetooth can interfere with AirPlay. This can especially be a problem if you’re using a 2.4 GHz Wi-Fi connection, which is the type that’s compatible with most Samsung TVs. You may need to shut it off in order for your devices to connect properly. While it’s not always easy to disable Bluetooth on a Samsung TV, you can easily turn it off on your Mac, iPhone, or iPad. To do this: On a Mac, click the Mac Bluetooth Bluetooth icon at the top of the screen and set the iPhone Switch Off Icon button to the off position. You can also turn it off in System Settings in the Mac Apple Apple Menu. On an iPhone or iPad, open your Control Center. If the Mac Bluetooth Bluetooth icon is blue, tap it to turn it off. You can also turn it off in iPhone Settings App Icon Settings.
Turn off your VPN.
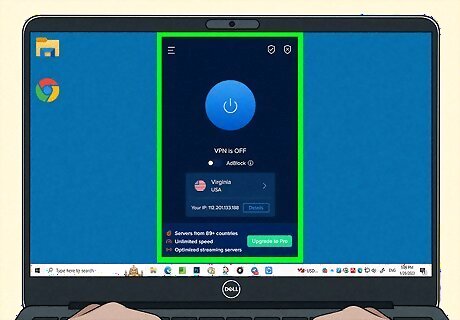
A VPN connection can interfere with AirPlay. A VPN connection can make it appear to AirPlay that your devices are not all on the same network. If you have a VPN enabled on your Apple device, you may need to switch it off while you’re using AirPlay. Wi-Fi extenders may also disrupt AirPlay connections.
Check your network connection status in your TV’s settings.

Sometimes it can help to reconnect to Wi-Fi. Even if you’re on the right network, there might be a temporary problem with the connection. To troubleshoot your Samsung TV’s network connection: Click the HOME button on your remote, then open Settings. Under General, select Network, then Network Status. This screen will let you know whether your network connection is currently active. If it isn’t, try the following: Take a look at your router or modem and make sure it’s working properly. If not, you may need to restart it. Select Retry on the Network Status screen and see if that fixes the connection problem.
Re-enable AirPlay on your Samsung TV.
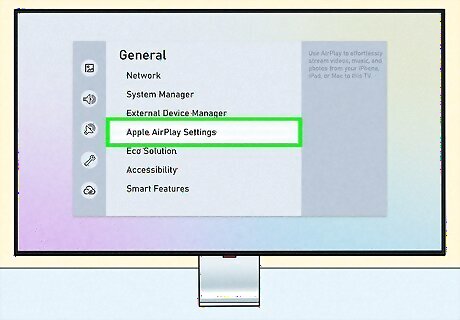
If AirPlay is disabled on your Samsung TV, you won’t be able to connect. To enable AirPlay on your Samsung TV: Press the HOME button on your remote, then navigate to Settings. Select General from the Settings menu. On some models, you may need to select Connection instead. Navigate to Apple AirPlay Settings and select AirPlay to turn it on if it isn’t already enabled. If AirPlay is enabled and you still can’t connect, try switching it off and then on again.
Reconfigure your AirPlay passcode settings.
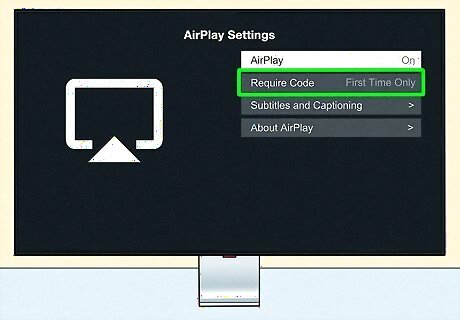
It may help to change how often your TV requests a passcode. Sometimes the passcode settings can stop working correctly between your Apple device and your Samsung TV, causing AirPlay to malfunction. If you think this might be the problem, try reconfiguring your TV’s passcode requirement. To do this: Navigate to Settings from your TV’s home screen, then select General (or Connection on some models). Select Apple AirPlay Settings. Select Require Code and try adjusting the settings. You can either set it to require a code the first time you connect an iOS device, or to require a code every time. You can also set your own passcode if you don’t want to use a randomly generated one. The code will be displayed on your Samsung TV screen, and you’ll need to enter it on your Apple device in order to activate AirPlay. If adjusting the passcode settings doesn’t work, select Reset Paired Devices from your TV’s AirPlay settings menu. Then, try reconnecting your device to your TV.
Update your TV’s firmware.
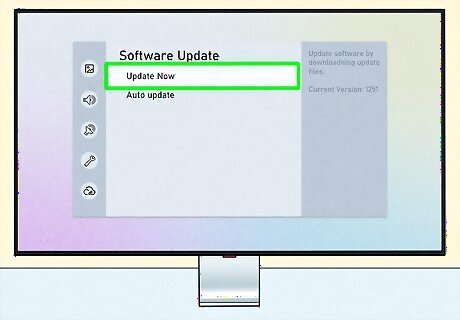
AirPlay works best when your firmware is up to date. To check, press the HOME button on your remote and navigate to Settings, then Support. Select Software Update, then Update Now. If an update is available, your TV will download and install it. The TV will restart automatically when the update is complete. Try AirPlay again once the update is installed. You can also set your Samsung TV to update automatically. Go to Settings, Support, then Software Update. Select Auto Update to turn auto updates on (if they aren’t turned on already).
Make sure your MacOS or iOS is up to date.
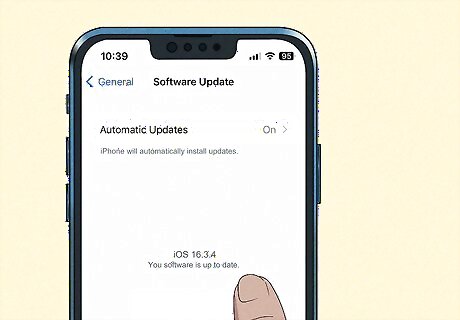
If your TV’s system is up to date, the problem might be with your Apple device. If you’re trying to stream over AirPlay from an iPhone or iPad, check to make sure you have the latest iOS installed. On a Mac, make sure you’re running the most recent MacOS. To update your operating system: On an iPhone or iPad, open iPhone Settings App Icon Settings, select General, then tap Software Update. If there’s an update available, tap Download and Install and follow the on-screen prompts. On a Mac, click the Mac Apple Apple Menu and select System Settings, then click iPhone Settings General Icon General in the sidebar. Click Software Update to check for and install any available updates. Once the update is installed, try AirPlay again.
Connect to a different network band on your router.

Some Samsung TVs can’t connect to 5Ghz internet connections. If you have a dual-band router, make sure your TV and your Apple device are both connected to the 2.4Ghz band. You can check which band your Mac or iOS device is connected to by opening Settings, then selecting Wi-Fi (on an iPhone or iPad), or by clicking the Mac Wifi button at the top of your screen and looking at your connection (on a Mac). Most dual-band routers will display two different network names in your list of available networks. One may be labeled 5G and the other 2.4G, although in some cases only one will have a special label. If you’re not sure which network name is the right one, look for a sticker on the back or side of your router. It should tell you which network is which. If your Samsung TV is not compatible with 5Ghz internet connections, you won’t see that band displayed in your list of available networks on the TV. Only the 2.4Ghz band will show up.
Disable Auto Protection Time on your TV.
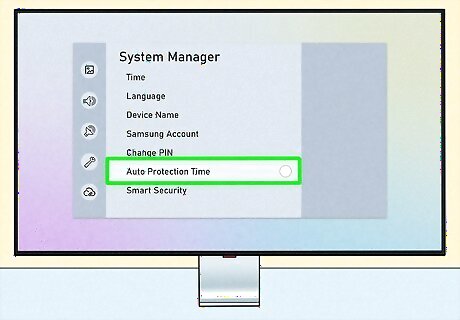
Auto Protection Time is a screensaver setting that can interfere with AirPlay. To turn it off, go to the home screen on your TV and select Settings, then System or System Manager. In some models, System is located under General in the Settings menu. Depending on your Samsung TV model, you can either select Auto Protection Time to toggle it off, or open a drop-down menu to set how much time will elapse before your TV goes into screensaver mode.
Check that IP remote is enabled.
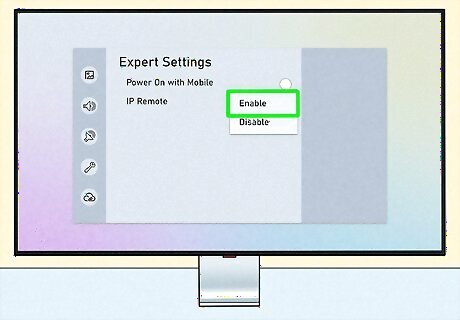
On some TVs, AirPlay won’t work if this setting is disabled. To check if IP remote is enabled on your Samsung TV, navigate to Settings from the home screen and select General, then Network. Open Expert Settings and select IP Remote. If it’s currently disabled, select Enable. Then, try AirPlay again. If AirPlay still isn’t working properly, try disabling IPv6, which you can also find in the Expert Settings menu. This setting may sometimes cause issues with AirPlay.
Switch to a different DNS setting.
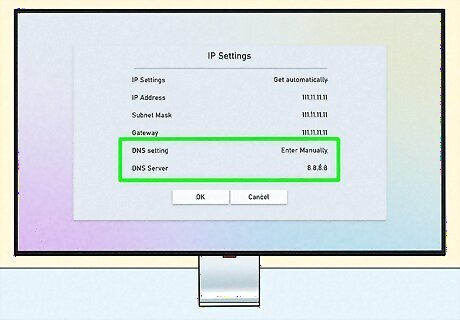
A cluttered DNS cache may be the problem. If your Samsung TV is having trouble making an AirPlay connection, it might help to switch to a new DNS server on your TV. You can do this in your TV’s Network menu. To change your DNS: Navigate to Settings from the home screen on your TV and select Network (which may be located under General). Select Network Status, then IP Settings. In the IP Settings popup menu, choose DNS Setting and select Enter manually. Try entering the Google Public DNS, 8.8.8.8. Google offers this DNS as an alternative to your default DNS provider, and using it may help resolve connection problems.
Reset your TV’s firmware and Smart Hub.
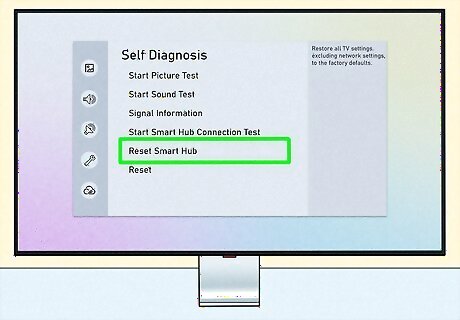
If all else fails, try a factory reset. If something in your TV’s settings has become corrupted, that might be causing issues with AirPlay. To resolve this problem, there are a couple of things you can try: Reset Samsung Smart Hub to factory settings. To do this: Navigate to your TV’s home screen and select Settings, Support, and then (on some models) Device Care. Select Self Diagnosis, then Reset Smart Hub. You’ll be prompted to enter your PIN, which is 0000 by default. Click OK to complete the reset. Reset your TV’s firmware to factory settings by doing the following: Open Settings, then General, and select Reset. Enter your PIN, which is 0000 by default. Select Reset again. Select OK to confirm the reset and restart your TV. On some models, the reset option may be located under Settings > Support > Self Diagnosis.
Ensure that audio is on for both devices if there’s no sound.
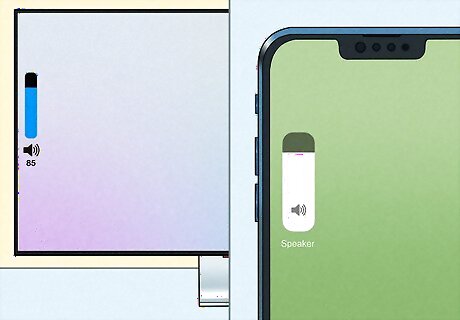
If either your Apple device or your TV is muted, the sound won’t work. Check the volume settings on your TV, then on your Mac, iPhone, or iPad. Make sure the ringer switch on your iPhone or iPad isn’t set to silent (if it is, you’ll see an orange line next to the switch).











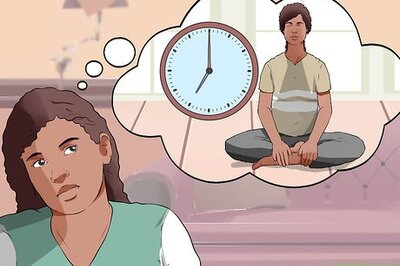




Comments
0 comment