
views
- Open the "Settings" app. Go to "Mail" → "Accounts" → "Add Account" → "Google".
- Enter your Google email address and password, and then tap "Allow".
- On Gmail, tap "Sign in", or tap your profile picture and tap "Add another account". Enter your email address and password to sign in.
Using the Mail App
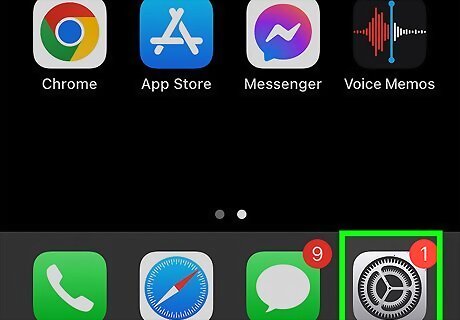
Open the Settings iPhone Settings App Icon app. This is the grey cog icon. Make sure to update your iPhone for important bug fixes.
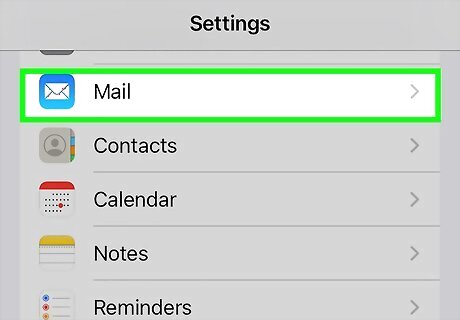
Scroll down and tap Mail. You can find this towards the middle of the page, underneath Passwords.

Tap Accounts. This will be below the Allow Mail to Access section.
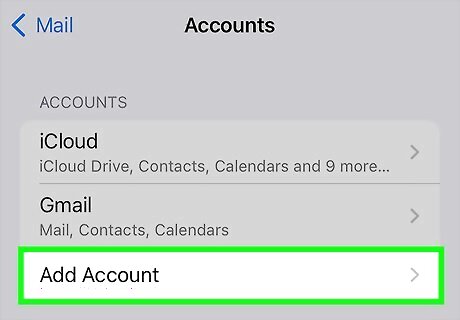
Tap Add Account. It's at the bottom of the Accounts header.

Tap Google. It's in the middle of the list. The Google Sign-in page will open.

Enter your email address and tap Next. Input the email address you want to use on your device.

Enter your password and tap Next. If you don't know your password, you'll need to reset it. If you've enabled two-step verification for Gmail, enter the verification code you received via text or using Authenticator.
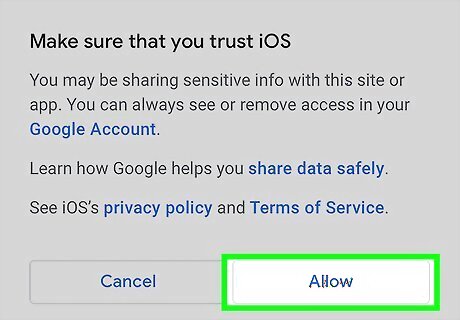
Tap Allow. This will be at the bottom. You must allow iOS access into your Google Account to add it into the Mail app.
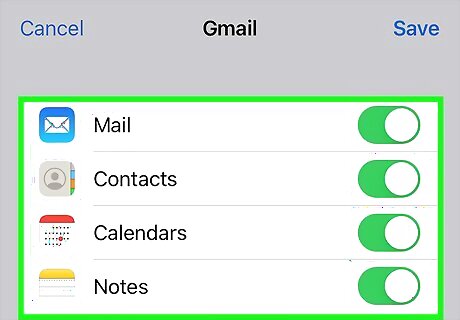
Select Gmail data you want to sync. By default, Mail will already be toggled on. You can choose to sync: Contacts, Calendars, and/or Notes. Tap the toggle to sync it, or skip this step.

Tap Save. This will be in the top-right corner. You can now send and receive Gmail messages using the native iPhone Mail app. If you want to remove this email address, go to Settings → Mail → Accounts → click your email → Delete Account → Delete Account (again).
Using the Gmail App
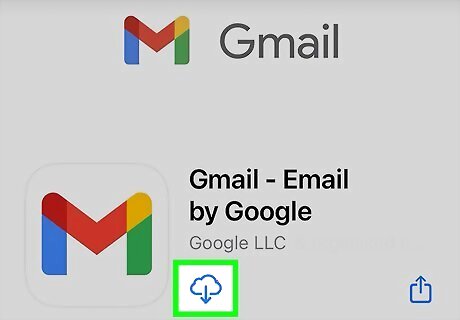
Download the Gmail app. Open the App Store and enter Gmail in the search bar. Tap Gmail by Google LLC and tap Get. It will take a few moments to install.
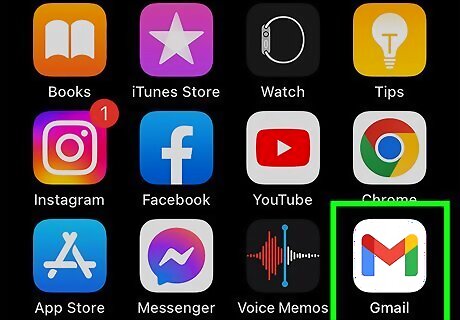
Open the Gmail app. This looks like a multi-colored M. If you receive a pop-up for notifications, tap Allow or Don't Allow. You can change this in Settings → Gmail → Notifications.

Tap Sign In. This will be at the bottom of your screen. If you're already signed into an account and want to add another, tap your profile picture. Then, tap Add another account.
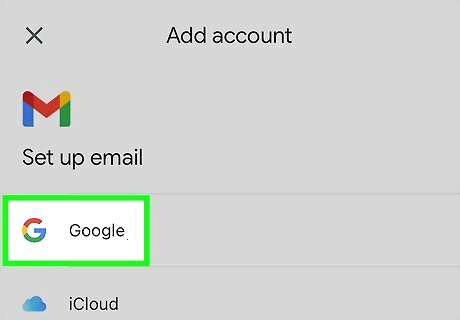
Tap Google. This will be the first option. If you receive a pop-up, tap Continue. You'll be taken to Google's Sign-in page.
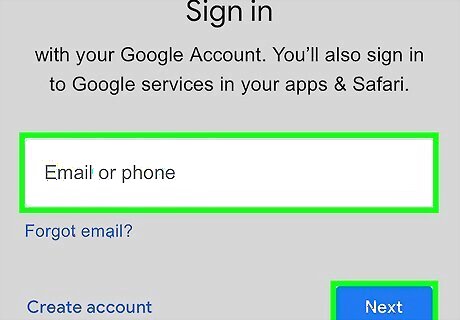
Enter your email address and tap Next. Input the email address you want to use on your device.

Enter your password and tap Next. If you've enabled two-step verification for Gmail, enter the verification code you received via text or using Authenticator. Your Gmail will be added. You can now send and receive emails using the Gmail app.














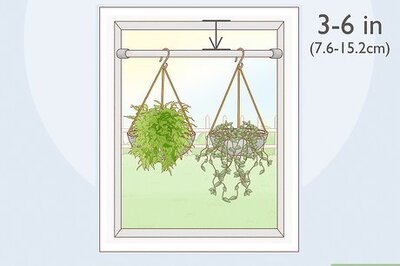





Comments
0 comment