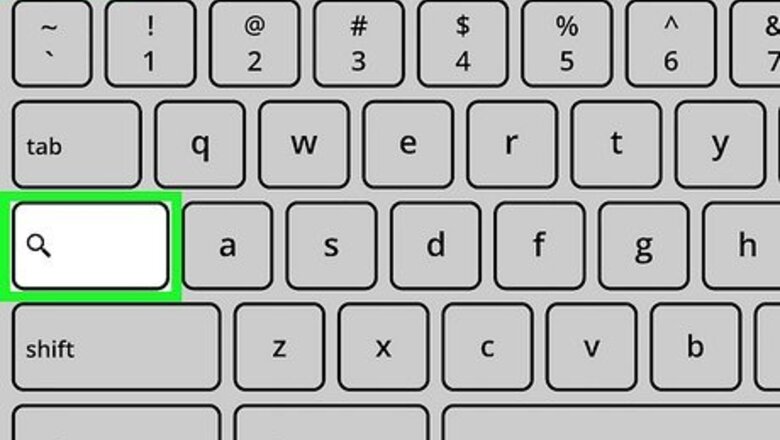
116
views
views
Do you want to see which apps and processes are running on your Chromebook? With the Task Manager, you can force quit unresponsive apps, check which apps are using the most memory, and more. The Task Manager can be easily opened using a keyboard shortcut or by right-clicking the taskbar. This wikiHow will show you how to open up the Task Manager on a Chromebook running Chrome OS.
- On your keyboard, press Search + Esc to open the Task Manager.
- Alternatively, right-click the taskbar and click "Task Manager".
- You can use the Task Manager to force close frozen apps or check memory usage.
Using a Keyboard Shortcut

On your keyboard, press Search+Esc at the same time. The Search key is located on the left side of the keyboard, usually in the place of Caps Lock. It will have a magnifying glass icon. The Esc key will be at the top-left corner. You can use the Task Manager to close applications, similar to force quitting apps on Mac or on Windows.
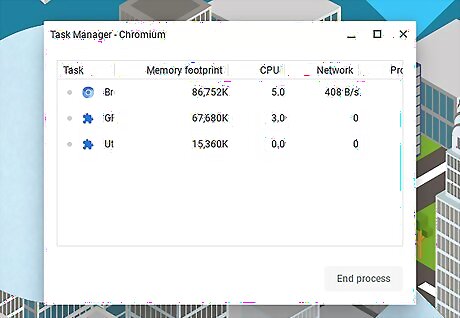
View the Task Manager. After pressing the keys, the Chrome OS Task Manager will open. It will resemble the Mac and Windows Task Manager.
Using the Menu Bar
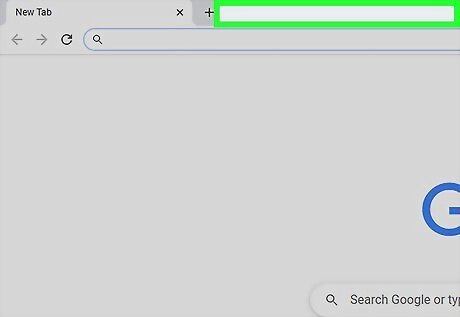
Right-click the taskbar. This is the menu along the bottom of the screen.
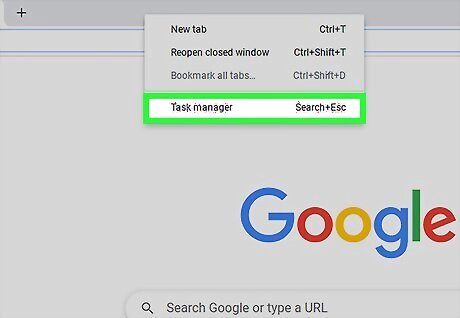
Click Task Manager. The Task Manager window will open. You can now use it to close a frozen program or check your memory usage.




















Comments
0 comment