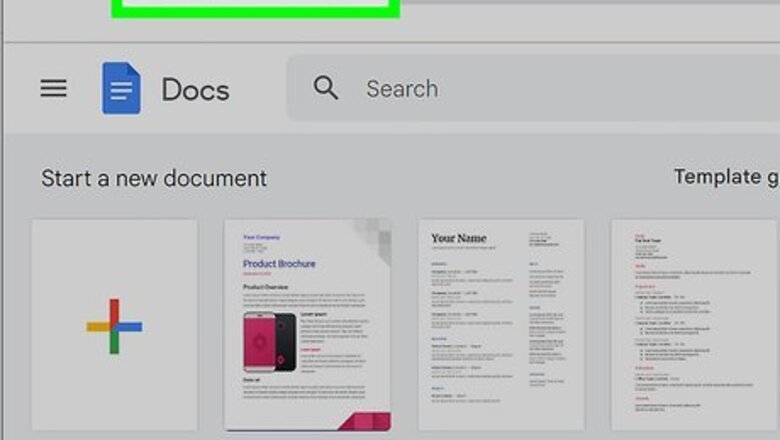
views
Using a Web Browser
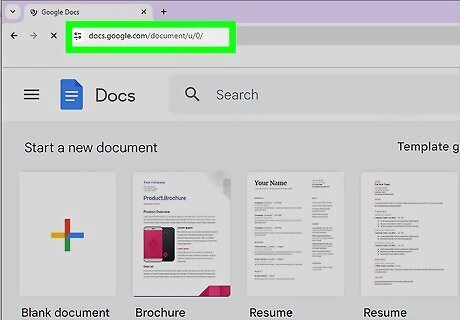
Go to https://docs.google.com/ in a web browser. If you aren't already logged into your Google account, enter your email address and password now.

Open the document you want to make public. You'll see a list of recently opened documents. You can also create a new one.
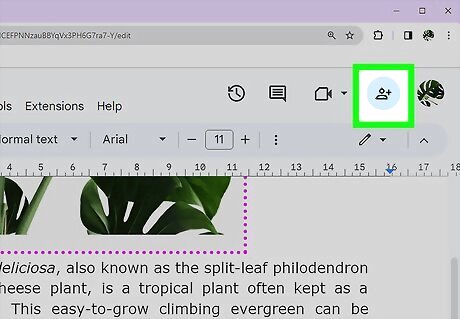
Click Share. This is in the top-right corner of the document. A pop-up menu will open

Click Restricted and select Anyone with the link. Restricted only allows users with access to view your document. Anyone with the link allows you to share a public link that anyone can use and access. If you'd rather invite a few specific users to view your document, leave the sharing permissions set to Restricted. Enter the recipient's email address in the field and assign them as Editor, Viewer, or Commenter. Click Send.

Click Viewer and select a new role. When set to Viewer, users who open the document can only look at the content. Commenters can view and add comments on the document. Editors can view, add comments, and edit the document.
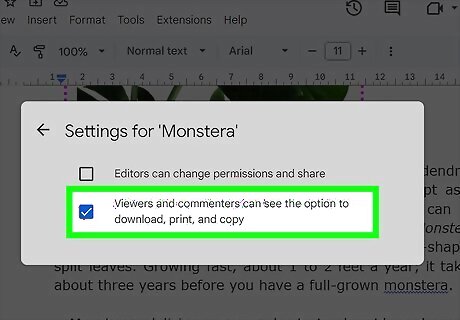
Change the document permission settings (optional). By default, Editors' can change permissions and share your document, and Viewers and Commenters can potentially download, print, and copy the document. To change this, do the following: Click the cog icon at the top-right corner of the Share window. Uncheck the box for Editors can change permissions and share Uncheck the box for Viewers and commenters can see the option to download, print, and copy.
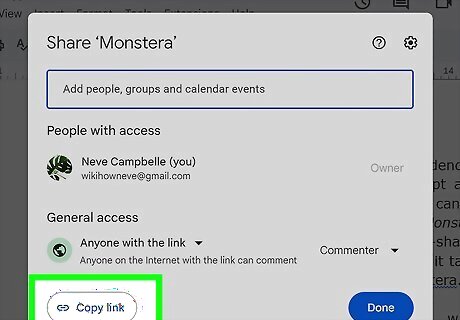
Click Copy link. This is at the bottom-left corner of the pop-up menu. The link will be saved to your device's clipboard.

Share the link. Paste the text into another application, email, or program. When this link is clicked, the document will be opened. If you want to remove this permission, click the Share button again and select Restricted.
Using the Mobile App
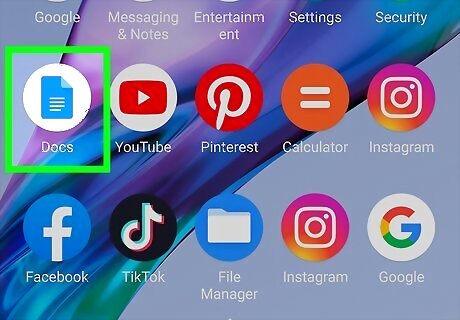
Open the Google Docs app. This looks like a blue document with a white background. Google Docs is available for iOS and Android devices. If you aren't already logged into your Google account, enter your email address and password to do so now.

Tap ••• next to the document you want to share. You'll see a list of recently opened documents at the bottom. You can also create a new document or use the search bar at the top to find a specific file. A pop-up menu will open.
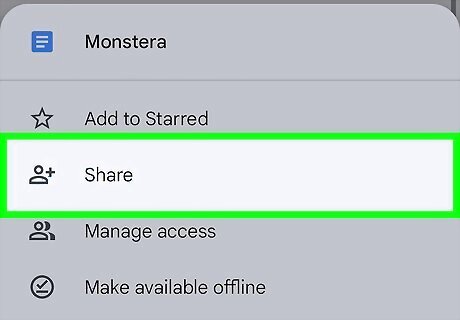
Tap Share. This is next to the person icon with a + sign.

Tap the two people icon. This is at the bottom of the page. Alternatively, if you'd rather invite a few specific users to view your document, enter their email address in the field at the top. Assign them as Editor, Viewer, or Commenter and tap the airplane icon.

Tap Restricted twice. This will open the General access page and then the option to change it.

Tap Anyone with the link. Restricted only allows users with access to view your document. Anyone with the link allows you to share a public link that anyone can use and access. The permission will be updated.
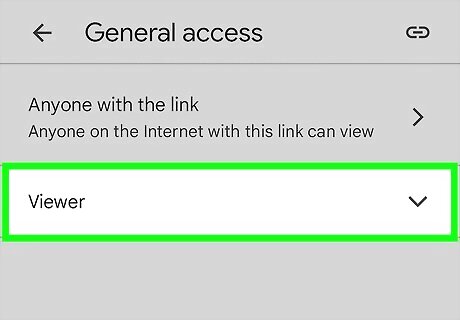
Tap Viewer and select a new role. When set to Viewer, users who open the document can only look at the content. Commenters can view and add comments on the document. Editors can view, add comments, and edit the document.

Tap the link icon. This is at the top-right corner. The link will be saved to your device's clipboard.

Share the link. Paste the text into another application, email, or program. When this link is clicked, the document will be opened. If you want to remove this permission, repeat the above steps, but select Restricted.














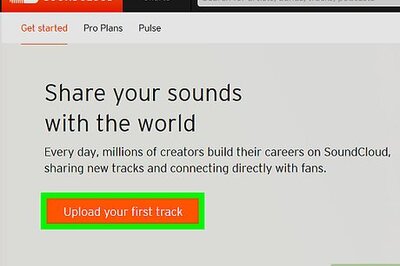





Comments
0 comment