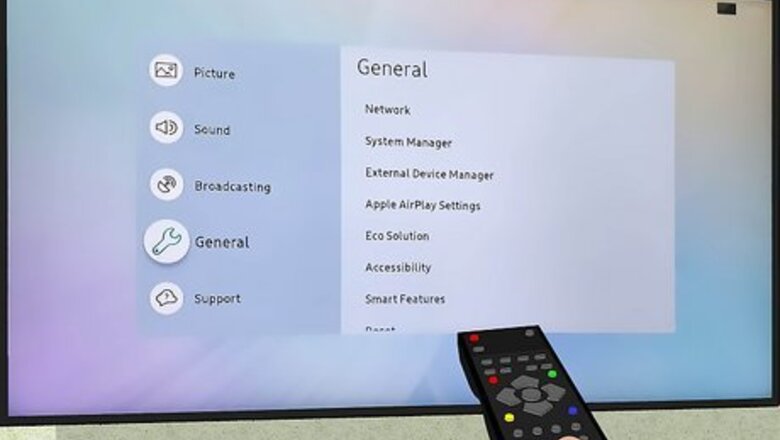
views
- For Wi-Fi, go to your TV's Network Settings. Select the option to set up a new wireless connection.
- Select your Wi-Fi network and input the password.
- For wired connections, connect an ethernet cable to the port on your TV from your router. Go to Network Settings to enable wired internet connection.
Using Wi-Fi

Open your smart TV's menu. Use the directional pad on your TV's remote to navigate, or press the Menu button. On some remotes, this may be called Settings.
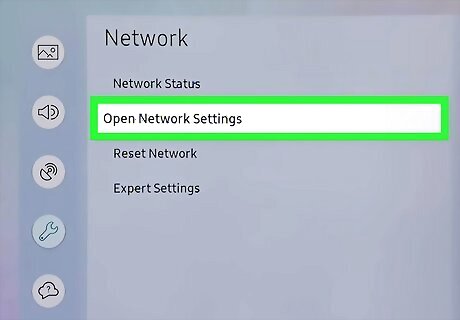
Go to Network Settings. This option will allow you to select a connection type, and set up a new connection to the internet. On some TVs, you may need to navigate through certain tabs to find this section. On Samsung, go to Settings → General → Network. Depending on your TVs make and model, this option may also have a different name, such as Wireless Settings or Internet Connection.
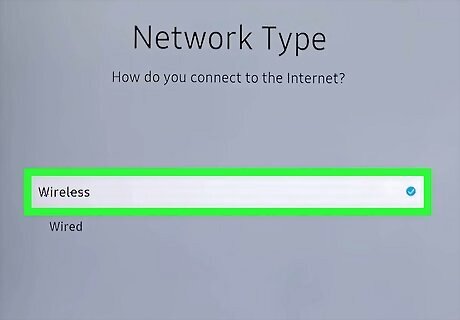
Set up a new wireless connection. Find and select the option to set up a new wireless network connection on your TV screen. This should open a list of all the Wi-Fi networks around you.
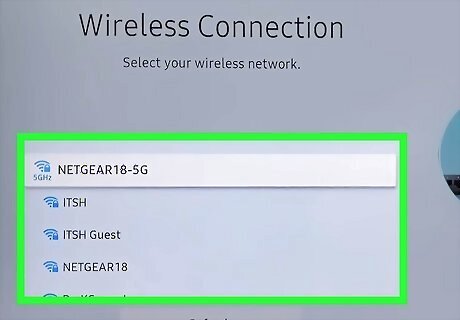
Select your Wi-Fi network's name. Use your TV remote to select the Wi-Fi you want to connect. You'll be prompted to enter your wireless password.
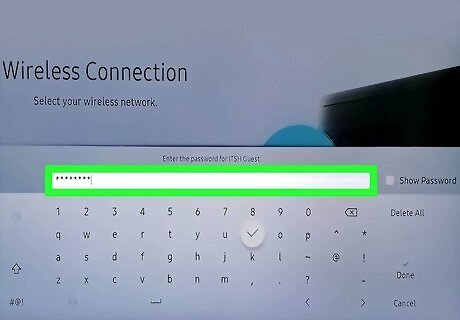
Enter your Wi-Fi password. You will have to use your TV remote to type your wireless password. Once your password is confirmed, your TV will automatically connect to the internet. If you lost your Wi-Fi password, you can find it or reset it.
Using a Wired Connection (Ethernet)
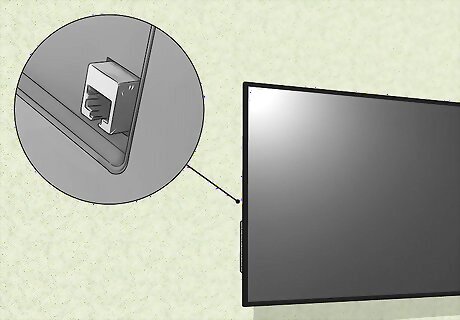
Find the ethernet port on the back of your TV. You can use an ethernet cable to connect your TV to your router.

Connect an ethernet cable from your router to your TV. Plug one end of the ethernet cable into your router, and the other one into the port on the back of your smart TV.
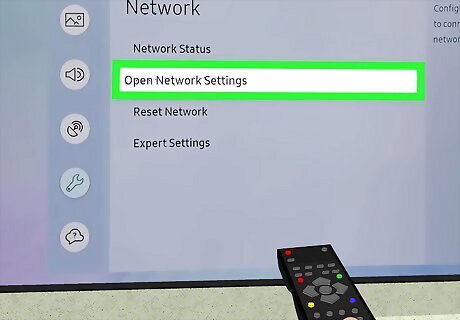
On your TV, go to Network Settings. Use the TV remote to access the menu and navigate to your network settings. This option may also have a different name like Wireless Settings or Internet Connection.
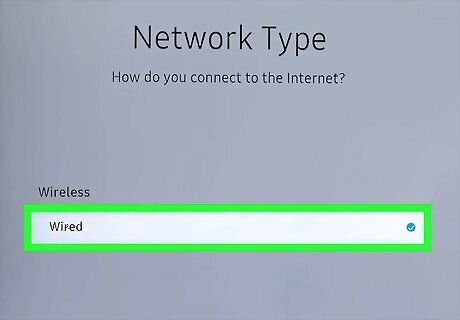
Select the option to enable wired internet connection. When this option is enabled and your TV is connected to your router, you should immediately connect to the internet. If you're having trouble connecting, you can test the cable to make sure it's working. If it isn't, you'll need to get a different ethernet cable.
Troubleshooting
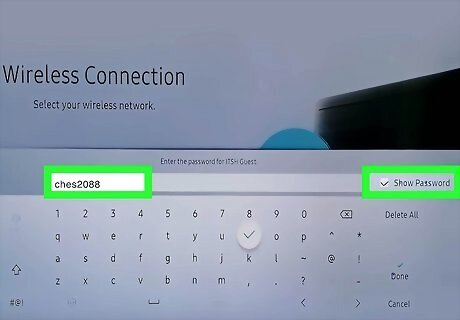
Make sure the Wi-Fi password is correct. All passwords are case-sensitive, and it's very easy to mistype with an on-screen keyboard. If available, check the box to Show password to make sure you're entering it correctly. You can also change your password if you've forgotten it.
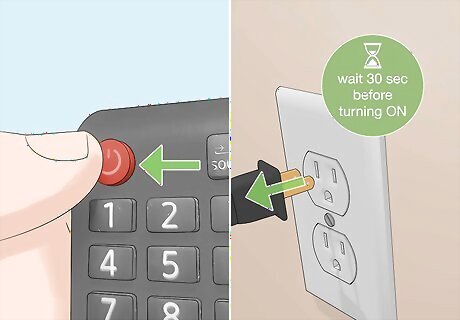
Restart the smart TV. If your TV won't connect to Wi-Fi, try to restart it. Do the following: Turn the TV off with the remote or power button. Unplug the TV from the wall outlet. Wait at least 30 seconds. Plug the TV back in and turn it on again.
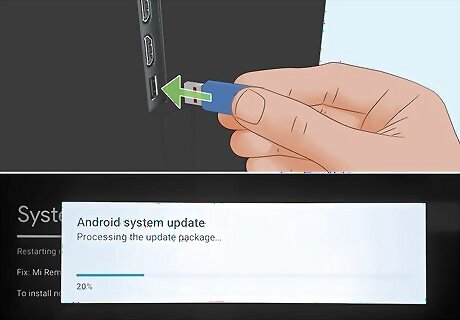
Update the smart TV. If your TV is running an older version, you may need to update your TV. Since you won't be connected to the internet, you'll need to update using a USB. To do so: Go to your TV brand's website and download the correct firmware version. For Samsung, this is https://www.samsung.com/us/support/downloads/. For Sony, this is https://www.sony.com/electronics/support/downloads. Unzip the files and copy them to a USB flash drive. Connect the USB to the USB port on your smart TV. On your TV, navigate to Menu → Settings → Support → Software Update → Update Now. This will vary depending on your TV brand and model. Do not press any buttons or turn off your TV during the update process.

Restart your router. If the above methods didn't work, the problem may be your internet itself. Unplug the modem and router, wait at least two minutes, and then plug them back in.













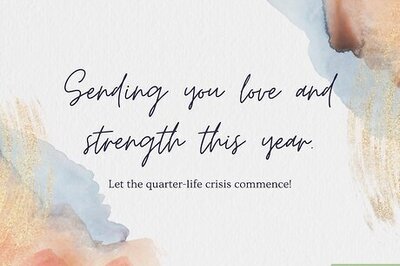
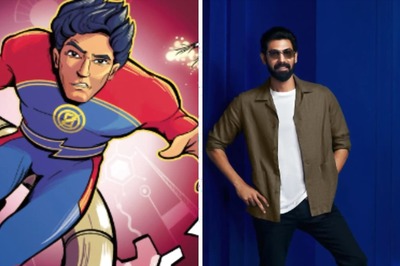
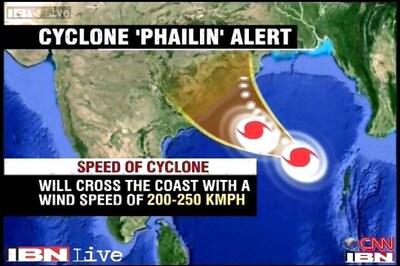

Comments
0 comment