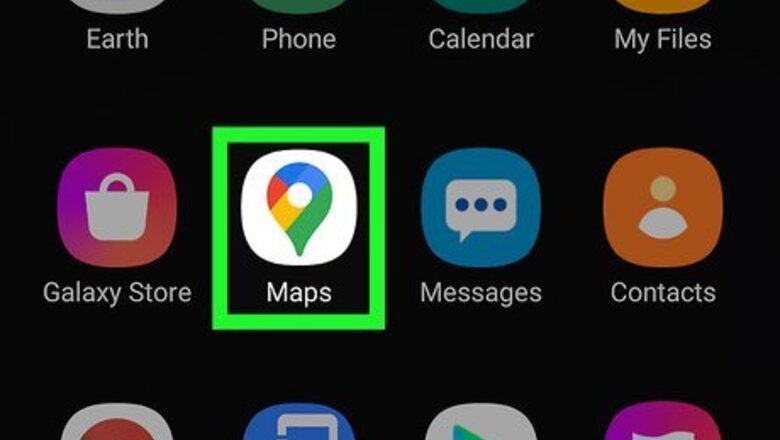
views
- Add multiple places to your route by tapping the three-dot icon in Google Maps on your phone or tablet and selecting "Add a stop."
- Add multiple destinations to your personal map in the mobile Google My Maps app by creating a new map and selecting "Add to map."
- Go to the Google My Maps website to do the same on your computer.
Getting Directions
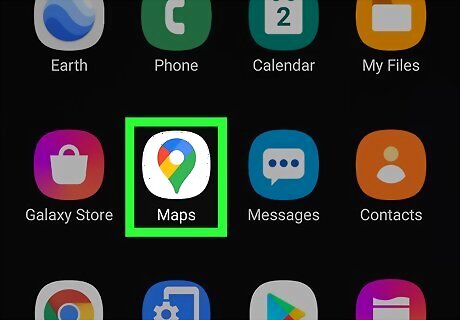
Open Google Maps. If you're using a smartphone or tablet, look for a colorful pin icon on a white background. If you're using a computer, go to https://maps.google.com/ on a browser.
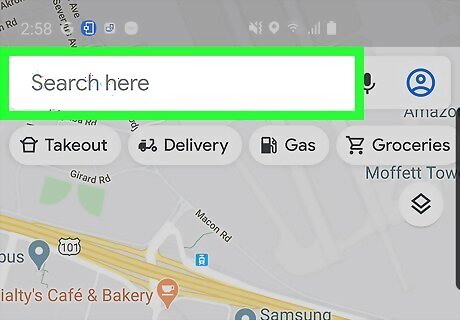
Search for a place. Tap or click on the search bar at the top and type the name of a location you're looking for. Select the option as it appears below in the results, or select from the list once you tap Search or hit Enter. The search query can be an address or the name of a business or location.
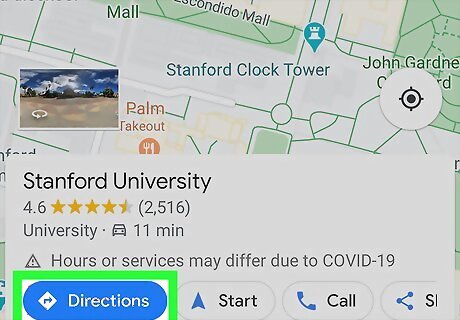
Tap or click Directions. This is a blue button in the bottom left.

Pick a starting point. Tap or click in the box that says Choose starting point and select your current location, or type in a different location.
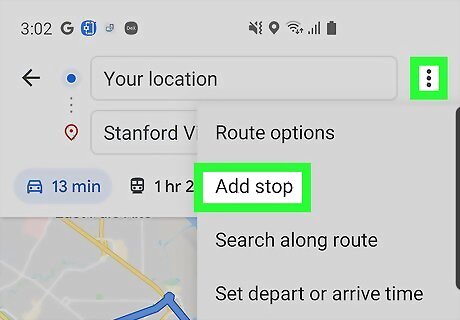
Add a stop. If you are using the app, tap the 3 dots in the top right and select Add stop. If you're on a computer, click Add destination below the first destination. Type in the name of the new location.
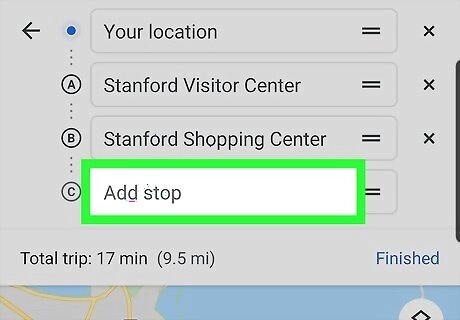
Add a third location. Tap or click into the text box and type in the name of another place you wish to add. Keep adding your places into the Add stop text box if you have more. To rearrange stops, tap or click on 2 lines on the side of a stop, drag it to its new spot, and release.
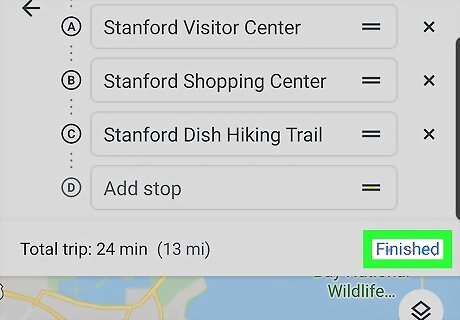
Select Finished or Done if you're on the app. This is the blue text below the last step on the right, and it will show the recommended route between your chosen places. If you're on a computer, you don't need to do this step. The route will show automatically.
Creating a Map on Android
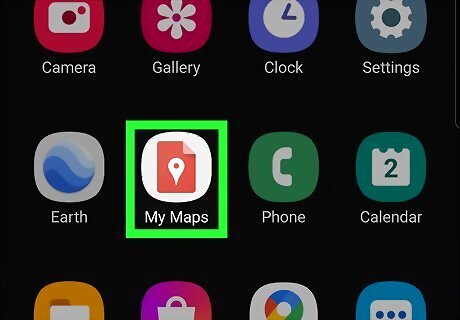
Launch the Maps app on an Android phone or tablet. Look for "Google My Maps" in the Google Play Store. Download and install the app, then open it. You may need to sign in with your Google account unless your phone is already set up with your Google account.
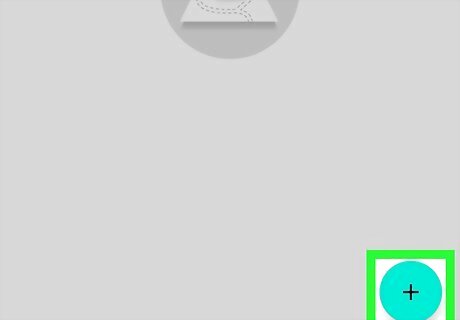
Create a map. Tap the green + (plus) icon in the bottom right of the screen.
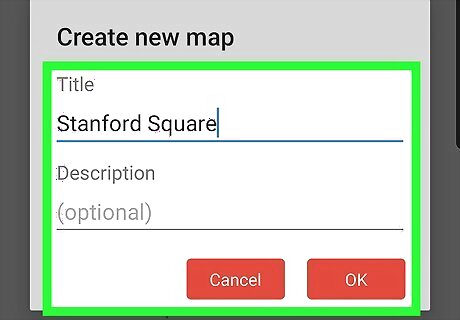
Name and describe your map. Type in the name and description of your map in the popup window, then tap OK.
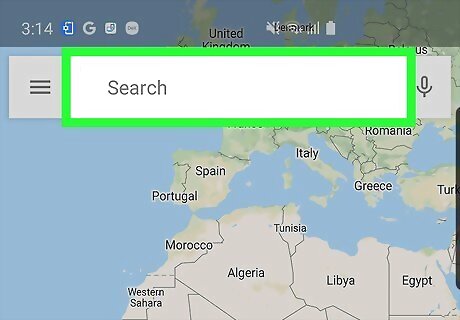
Find a location. Tap into the search bar at the top and type a location name or address. Select the location from the search results.
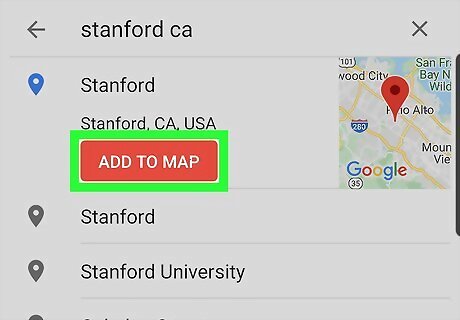
Select Add to map. This will be in the location description box that pops up.
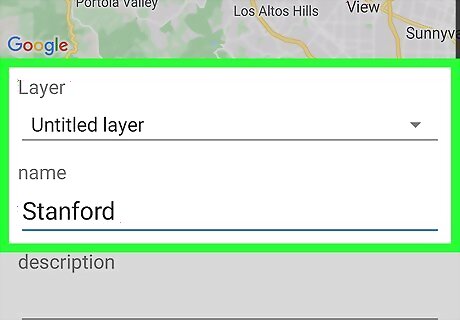
Name the layer. Enter a name and tap the checkmark in the top right.
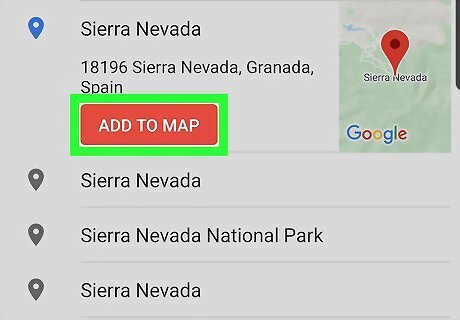
Follow the same steps for each location you want to add to the map. Type the location into the search bar, select the location from the search results, then tap Add to map. You can find these maps later in Google Maps if it's logged into the same Google account. To view these maps later in the Google Maps app, tap on Saved at the bottom of the app, then tap Maps. You may need to swipe over to the right to find it. To view these maps on a computer, go to https://maps.google.com/ and sign in with the same Google account used with My Maps. Click the 3 lines in the top left, select Your places, then select Maps.
Creating a Map on a Computer
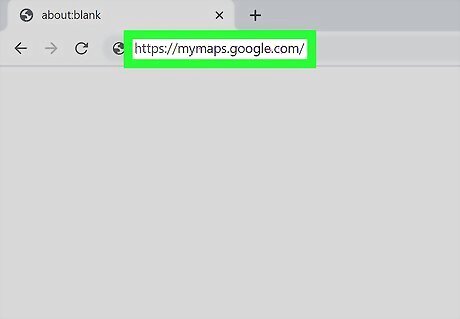
Go to https://mymaps.google.com/ on a browser. You may need to sign in with your Google account unless you are already logged in from that browser.
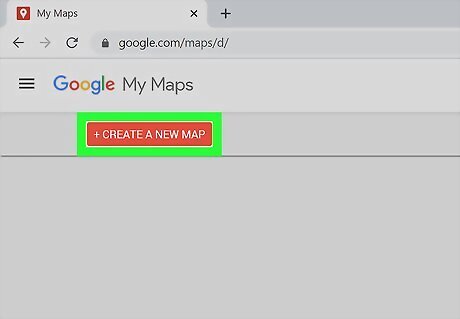
Create a map. Click the red + (plus) icon in the bottom right of the screen.
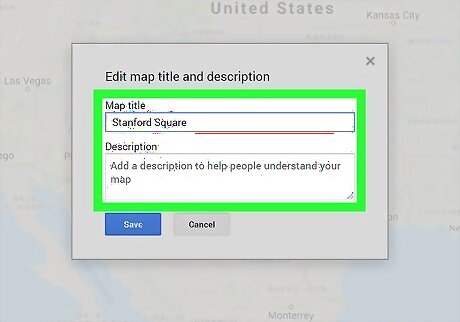
Name and describe your map. Click Untitled map in the top left, then enter your map's name and description.
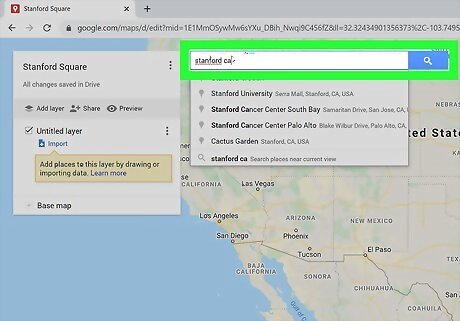
Find a location. Click into the search bar at the top and type a location name or address. Select the location from the search results.

Select Add to map. This will be in the location description box that pops up.

Name the layer if you wish to. It will be saved by default as "untitled". Click the 3 dots next to this name and select Rename this layer if you wish to give it a name. This is optional.
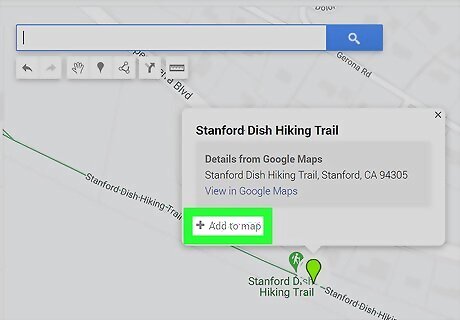
Follow the same steps for each location you want to add to the map. Type the location into the search bar, select the location from the search results, then click Add to map. You can find these maps later in Google Maps if it's logged into the same Google account. To view these maps later in the Google Maps app, tap on Saved at the bottom of the app, then tap Maps. You may need to swipe over to the right to find it. To view these maps on a computer, go to https://maps.google.com/ and sign in with the same Google account used with My Maps. Click the 3 lines in the top left, select Your places, then select Maps.












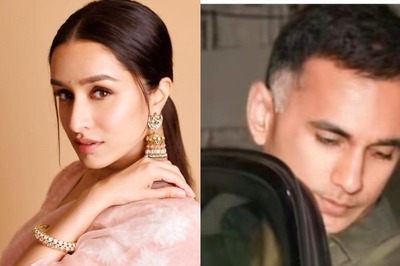





Comments
0 comment