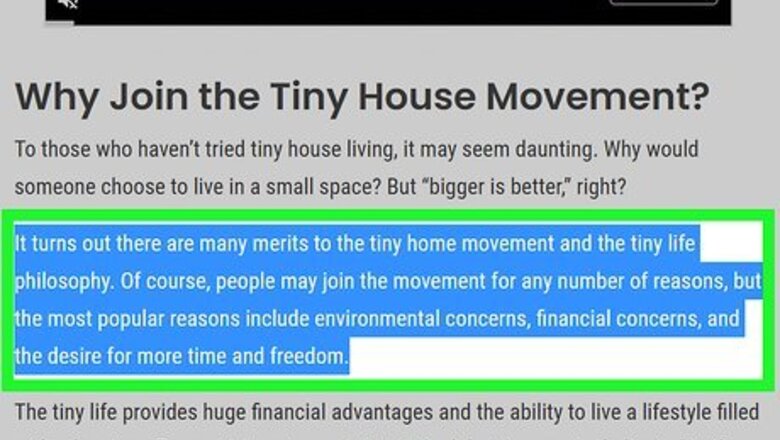
views
- On a PC, press "Ctrl + C" to copy, and "Ctrl + V" to paste.
- On Mac, press "CMD + C" to copy, and "CMD + V" to paste.
- On a phone or tablet, highlight the text and tap "Copy." Tap and hold where you want to paste, then tap "Paste."
Using Windows and Linux
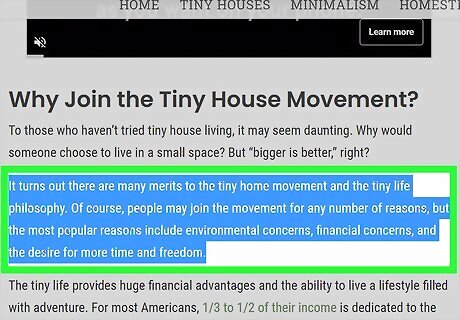
Select the text that you’d like to copy. Using your mouse, highlight words, chunks of text, or images. Place your mouse in front of the item, left click, and drag your mouse across the item as you hold down with your finger. You’ll know your item has been highlighted when it shows up as blue or black on the screen. If you don't have a mouse, you can press CTRL + A to select all the text on the page. Then, hold down Shift and use the Up or Down arrow on your keyboard to select or deselect text, starting from the bottom. Copying the item will copy it to your clipboard, but leave the text in place in the original document. Cutting the item will copy it to your clipboard and erase it from the original document.
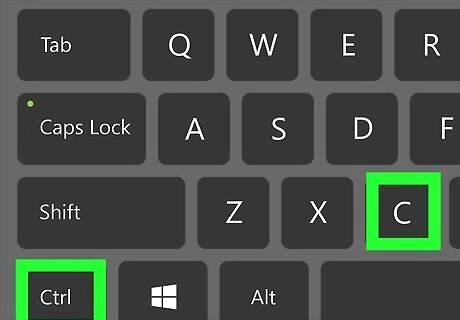
Press Ctrl+C on your keyboard. The CTRL button will be down near the spacebar on the right or left side (most keyboards have 2 of them). Press both buttons at the exact same time to copy your item. Your computer won’t tell you when it’s been copied, but it will store the information to your clipboard. Your clipboard is always running in the background to keep your copied information saved until you paste it or copy something new.
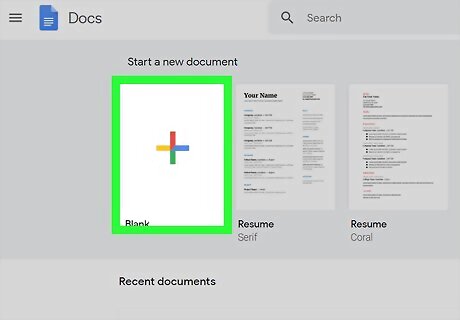
Navigate to where you want to paste your item. This could be a Word Document, an Excel sheet, a Google Doc, or a webpage. Open it up on your computer and place your cursor where you’d like your copied item to appear. If you’re copying and pasting files or folders, open up File Explorer to head to your destination. If you don't have a mouse, hold ALT and press TAB to navigate between open windows.
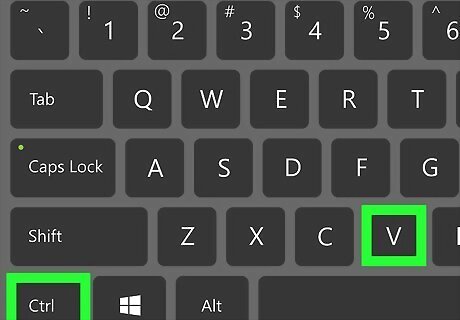
Press Ctrl+V on your keyboard. Make sure to press the buttons at the same time. You should see your copied item pop up automatically once you press the buttons. CTRL + V is the shortcut for "paste".
Using a Mac
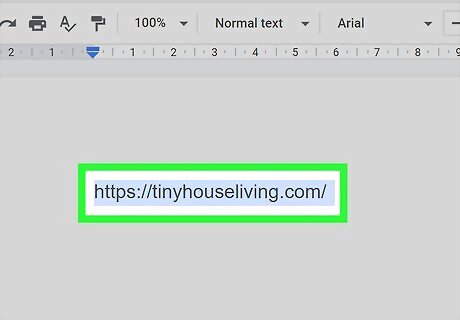
Highlight the text or image. Using your mouse, place your cursor in front of the text or image that you’d like to copy. Press down on the left click button, then hold it as you move your mouse across the image or text. You’ll know it’s being highlighted when the image or the text changes color. If you don't have a mouse, you can press CMD + A to select all the text on the page. Then, hold down Shift and use the Up or Down arrow on your keyboard to select or deselect text, starting from the bottom. If you’re copying a file or folder, select the file or folder you’d like to copy by clicking on it one time.
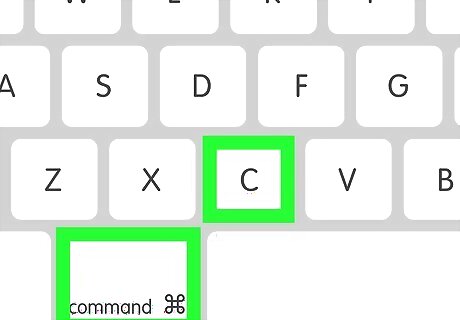
Press ⌘ Cmd+C on your keyboard. In the bottom row of your keyboard, there’s a button labeled as CMD, which is short for “Command.” This button may just have the CMD symbol, which looks like a looped clover. Press CMD and C at the same time to copy your text or image. Your computer won’t tell you when it’s copied your item, but rest assured: if you pressed the keys at the exact same time, your item will get copied. Copying the item will copy it to your clipboard, but leave the text in place in the original document. Cutting the item will copy it to your clipboard and erase it from the original document.
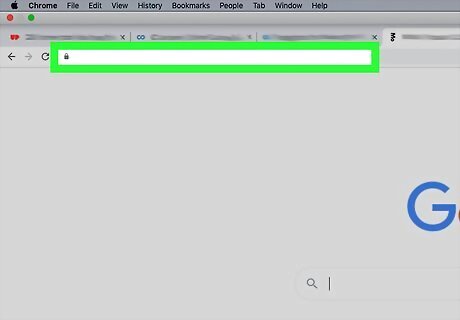
Navigate to the area you’d like to paste your item. This could be Pages, Numbers, or a webpage. You can place your cursor on the exact location that you’d like to put your item. Pages and Numbers are the Mac versions of Word and Excel. If you don't have a mouse, hold ALT and press TAB to navigate between open windows.
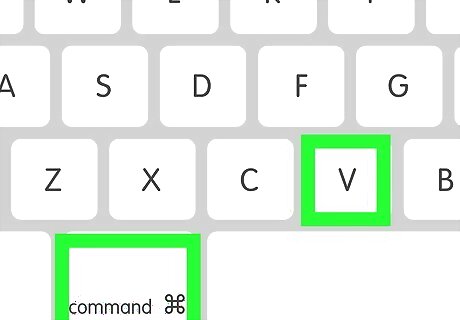
Press ⌘ Cmd+V on your keyboard. Make sure to press the buttons at the same time. You should see your copied item pop up automatically once you press the buttons. CMD + V is the keyboard shortcut for "paste". You can paste the item multiple times if you’d like to, or you can go copy something else instead.
Using Android, iPhone, or iPad
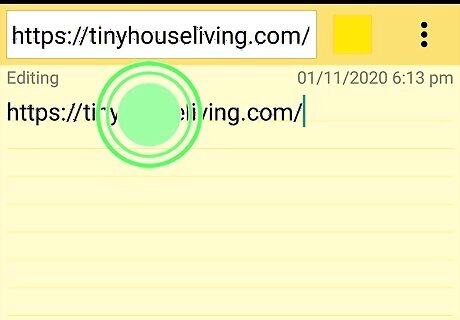
Tap and hold the text. Navigate to the section of text that you’d like to copy, then place your finger in front of it. Tap and hold until you see the highlight button pop up. You can drag the highlight handle around to select different areas of text. If you’re highlighting something in a document or a text message, be careful not to hit any other keys! You could accidentally replace all of the text that you’ve highlighted with new text.
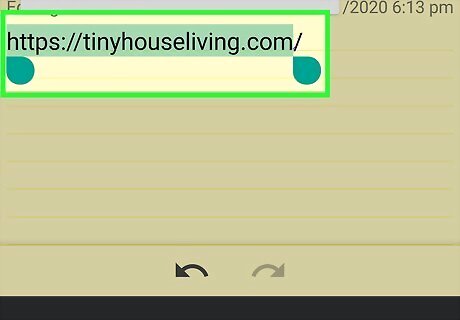
Drag the highlight handle to select the text. Using your finger, drag the highlight cursor over the area of text that you’d like to select. You’ll know you’re highlighting it when the text changes color. On iOS devices, the text will turn blue. On Android devices, the text will turn green.
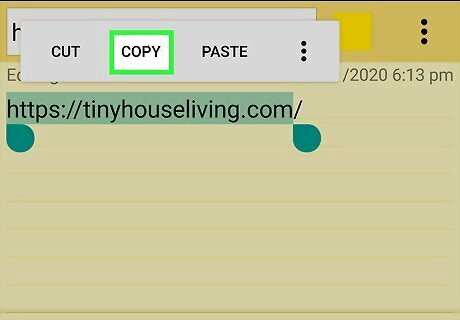
Tap Copy. Lift up your finger and look at the menu that pops up above the highlighted text. Tap the button that says “Copy” to copy your text to your mobile device. Your phone won’t tell you that it’s copied your text, it just does it automatically.
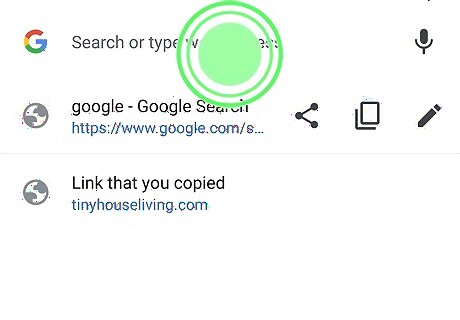
Tap and hold in the space where you’d like to paste. This could be a Notes app, a web browser, a text message, or a document. Place your finger in the space that you’d like to insert your text, then tap and hold until the menu pops up.

Tap Paste. Your text will instantly appear in the area that you’ve selected for your copy and paste.
Specific Circumstances and Troubleshooting
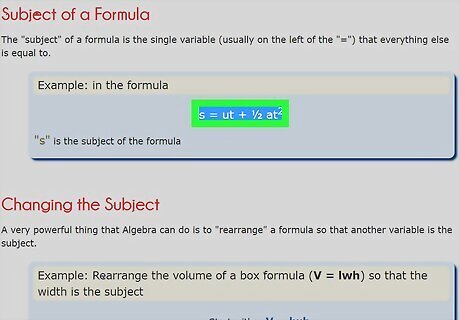
Highlight and paste math symbols or accents into new documents. If you need to add an equation or a letter that has an accent mark, you can copy and paste it into your document using the keyboard. Simply find the text that you’d like to highlight, copy it, then paste it in its new destination. You can find special characters by searching for them on Google.
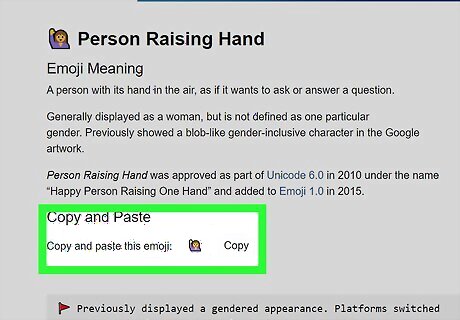
Copy and paste Emojis on desktop computers. You can highlight and copy Emojis on your phone by tapping and holding like normal. However, if you’re on a computer, you can search for the Emoji you want using a search engine, then copy it to your computer. From there, you can insert the Emoji into a new text box. Some applications, like emails, may not support the use of Emojis.
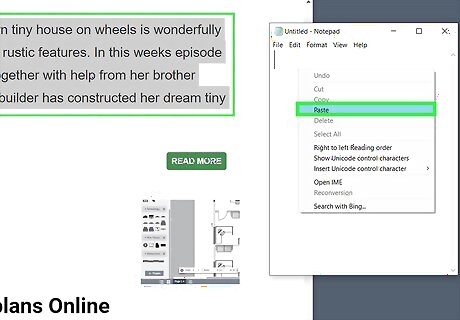
Copy and paste between apps using the same controls. Even if you’re switching from a Word Document to the web or from Pages to a Notes app, you should be able to use the same controls on your keyboard. If not, you can use your mouse to right click, then hit “copy” or “paste.” Some webpages have copy and paste blockers so you can’t steal their information. Things like scientific journals and pay-per-view articles may not allow you to copy the text or images you see on the screen.
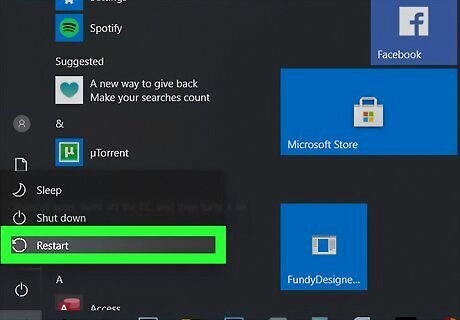
Restart your computer if your controls aren’t working. Sometimes, you might try to copy and paste something using your computer only to find that your shortcuts aren’t working. To fix the issue, try to shut down your computer and then turn it back on again. If that doesn’t work, you may need to reinstall the keyboard on your computer or update your keyboard drivers.
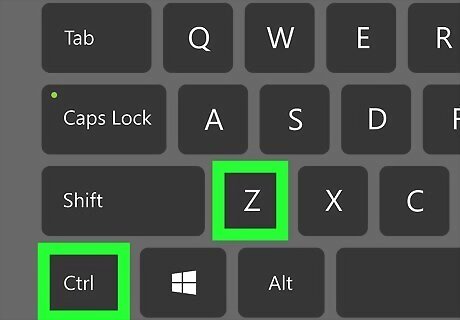
Use Ctrl+Z to undo mistakes. If you highlighted a line of text and you deleted it by accident, don’t worry! On Windows or Linux, press CTRL + Z. On Mac, press CMD + Z. This will undo your mistake so you can try again. Make sure you undo your mistake right away.


















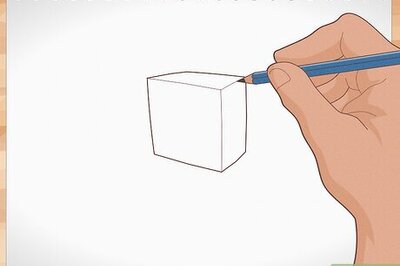

Comments
0 comment