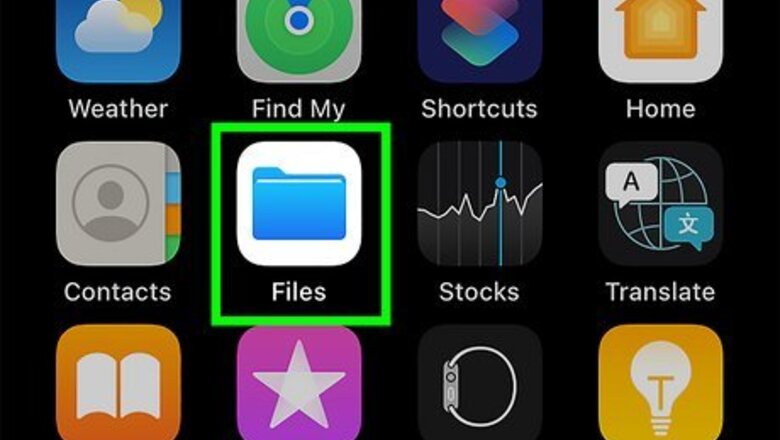
views
- Open the "Files" app and tap "Browse" → "On My iPhone" → "Downloads". Be sure to check the "iCloud" folder or other synced locations.
- Open the Photos app and tap "Recents". Photos saved via "Add to Photos" should appear at the bottom.
- To find downloaded music, open the Music app. Tap "Library" and then "Downloaded".
Finding Downloaded Files
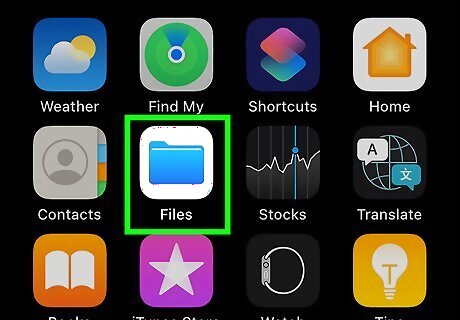
Open the Files app. It's the blue-and-white folder icon on your home screen and/or in the Productivity & Finance section of the App Library. When you tap the Save to Files option on a file, you're prompted to choose a saving location. Depending on your settings, you'll have the option to save to On My iPhone, iCloud Drive, and possibly other cloud drives. If you downloaded a file this way, you'll find it in the Files app. If you're looking for a photo you saved from the web, an app, or a message, you'll probably find it in the Photos app, not the Files app. This is because when you save a photo, you're prompted to Add to Photos. The only way your photo will not show up in the Photos app is if you selected the Save to Files option instead of adding it to your photos.
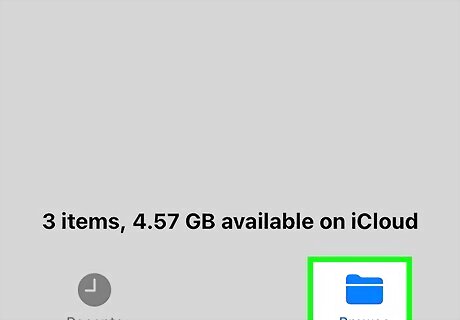
Tap Browse at the bottom-right corner. You can skip this step if you're already on a screen that says "Browse" at the top.
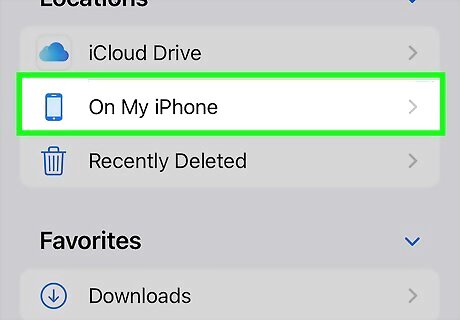
Tap On My iPhone. It's under the "Locations" header at the top. Depending on how you downloaded the file you're looking for, you may see it right here in the main On My iPhone folder. You'll also find an iCloud Drive folder in this section and any other cloud drive services you've set up on your phone. If you tap one of these folders, you may find downloaded files there, too.
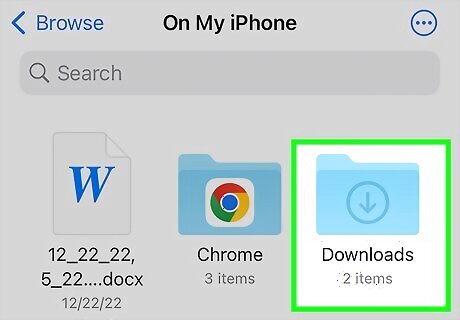
Tap the Downloads folder. It's the blue folder with a downward-pointing arrow at its center. This is typically where you'll find downloaded files, such as PDFs, documents, audio files, and images you didn't save to your Photos app.
Finding Downloaded Photos

Open the Photos app. This looks like a multi-colored flower. When you save photos by tapping Save to Photos, you'll find them here.
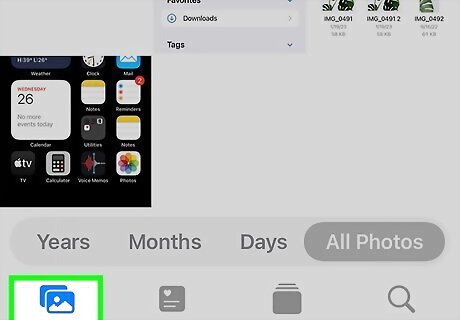
Tap Library. This is the tab at the bottom-left corner.
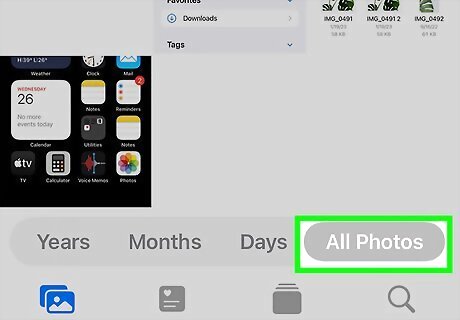
Tap All Photos. This will be to the right of Days. You may already be on this tab.
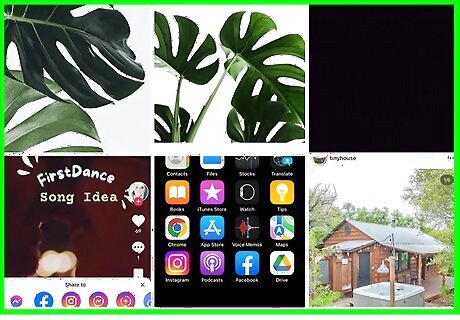
View your photos. Recently saved photos will be at the very bottom, while older saved photos will be at the top. If you don't see your saved photos, they'll most likely be in the Files app in the Downloads folder.
Finding Downloaded Music
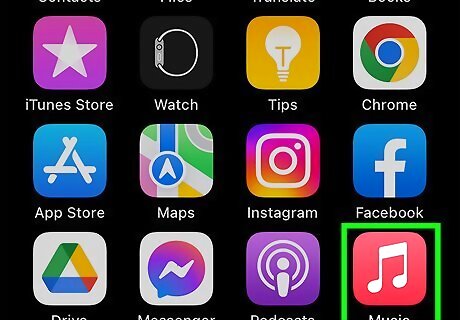
Open the Music app. This looks like a white musical note with a red background.
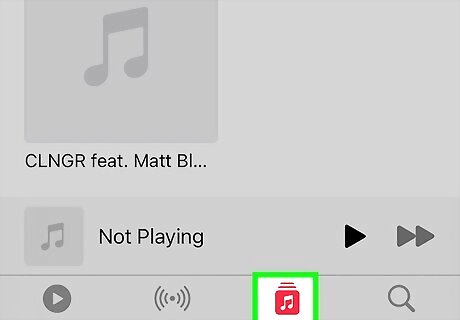
Tap Library. It's the icon of 3 overlapping squares with a music note at the bottom of the screen.
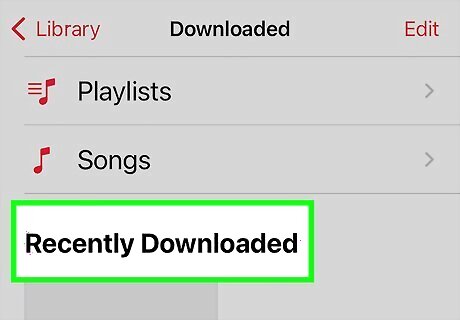
Tap Downloaded. It's one of the categories on the Library page. This displays another list of categories.
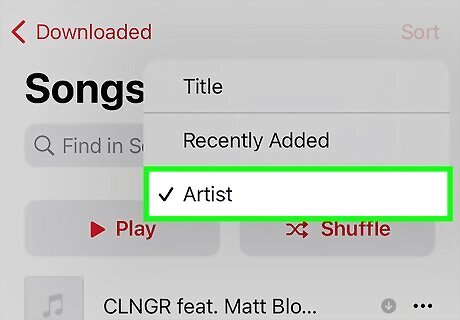
Tap a category to view downloaded music. For example, if you want to view your downloads by artist, tap Artists. You can also download music from Spotify to listen offline.
Finding Downloaded Apps
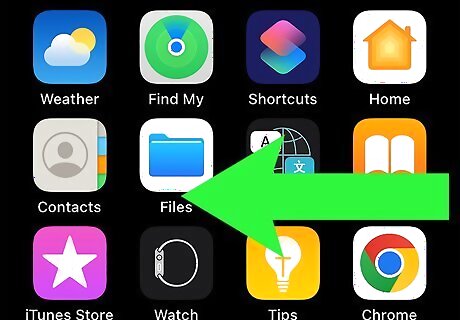
Swipe left across the home screen to the App Library. You may have to swipe several times to get to this screen. You'll know you're in the right place when you see a search bar that says "App Library" at the top and several categorized folders.
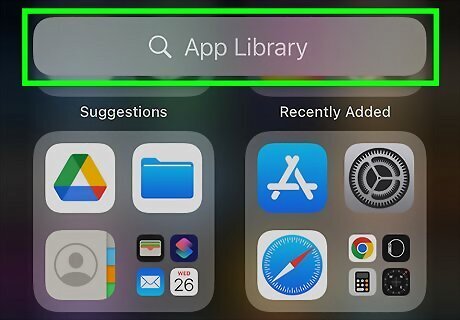
Tap the App Library search bar at the top. This displays a list of every app that's installed on your iPhone.
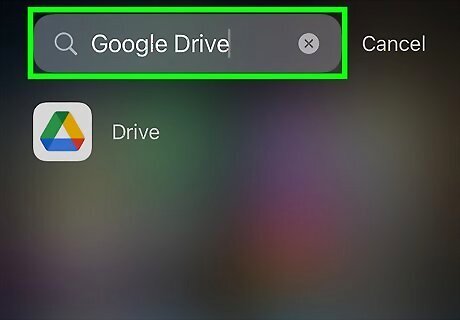
Type an app's name to search for it. If you know the name of the app, you can type it into the search bar to find it in the list.
Viewing Available Storage
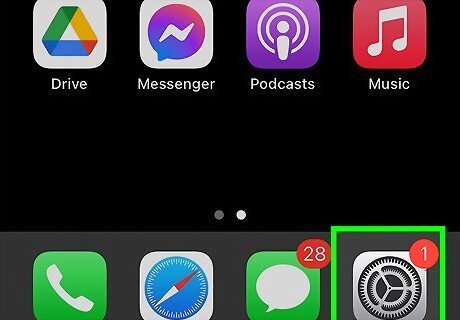
Open the Settings iPhone Settings App Icon app. This is the grey gear icon on the home screen and/or in the App Library.
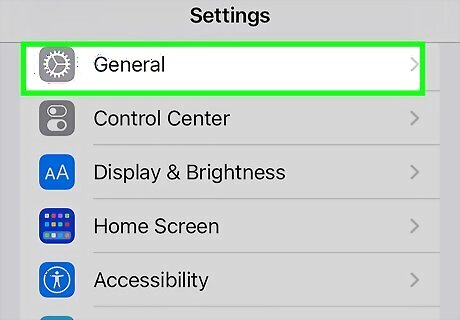
Tap General. It's in the third group of settings.
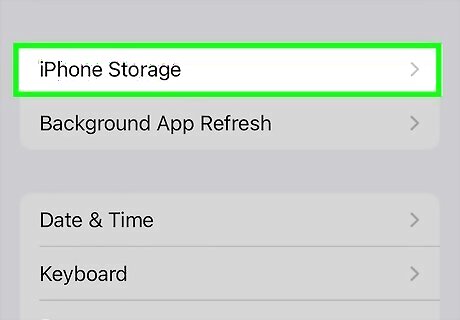
Tap iPhone Storage. It's about halfway down the page. At the top, you should see a chart with your iPhone's usage based on category.
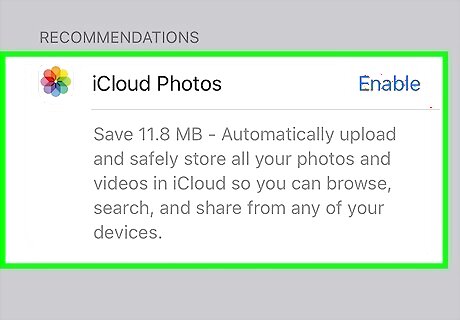
Browse the recommendations (optional). You may see some recommendations for saving space on your iPhone, such as enabling iCloud Photos or reviewing personal videos. Tap a recommendation to check it out, and if you're interested, follow the on-screen instructions to proceed.
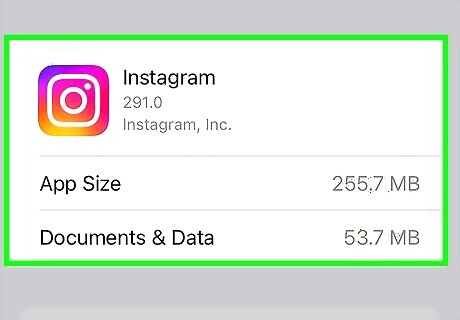
Tap an app to view its storage information. Most of the apps in the list display the amount of space it's consuming on your iPhone. Tap an app to see how it uses the listed space. For example, tapping Instagram (if you have it) displays the amount of space used by the app itself and the data it needs to save to your phone. Tapping Safari displays how much space is consumed by Documents & Data, your offline reading list, web history, and downloads.



















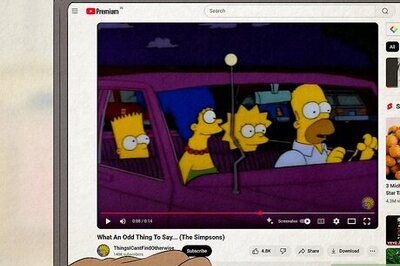
Comments
0 comment