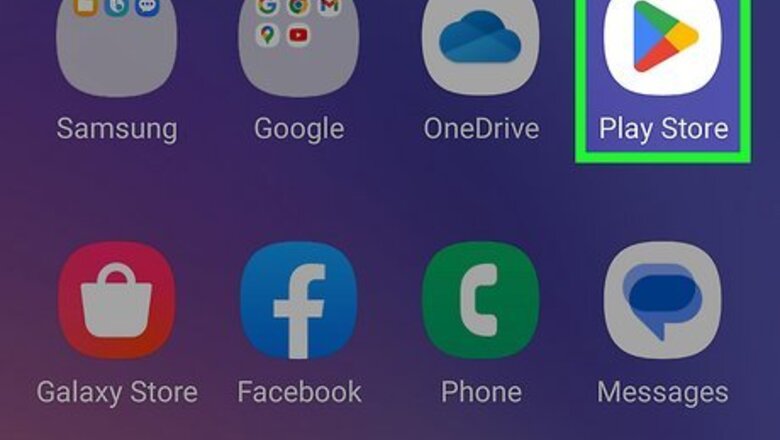
views
- To install an app on your smartphone or tablet, use the Google Play Store (Android) or App Store (iPhone/iPad).
- If you have a Chromebook, you can install apps using the Play Store app on the Launcher.
- Windows and macOS have their own app stores (Microsoft Store and App Store, respectively), but you can also download apps from other websites.
Android
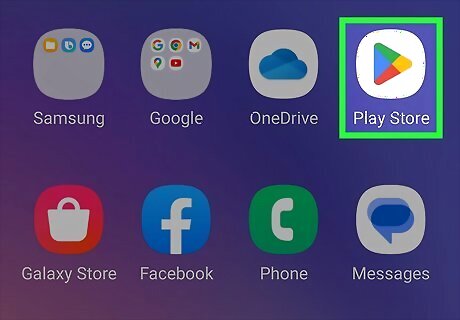
Open the Google Play Store Android Google Play. You'll usually find this app on the home screen or app list.
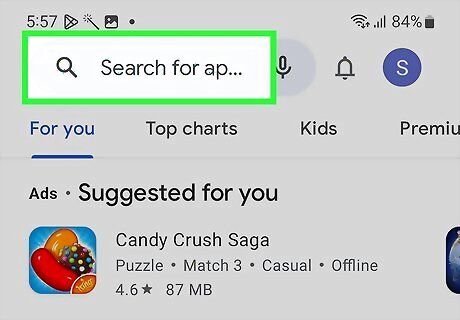
Browse or search for an app. To browse by category, tap Categories to view the list, then tap a category to see what's available. To find a particular app, tap the Search box at the top of the screen, type the app's name (or a keyword that describes it), and then tap the magnifying glass to search.
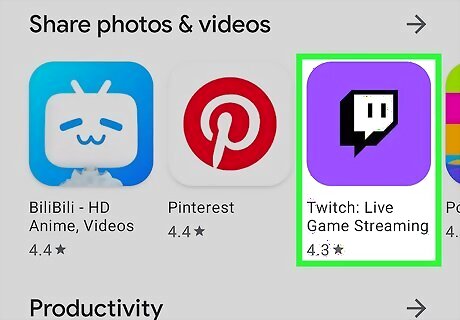
Tap an app to learn more about it. Each app has its own page on the Play Store that displays a description, screenshots, the cost (if any), reviews, and technical specifications.
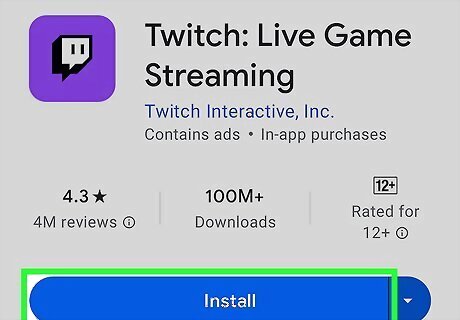
Tap INSTALL or the price to install the app. If the app is free, the button at the top will say "INSTALL." If it costs money, the green button will display its price. Once the app is installed, the "INSTALL" or price button will change to "OPEN," a new icon will be added to the app drawer. This is all you'll need to do to install some apps, though other apps may ask you to confirm your identity or allow certain permissions to continue. If an app costs money, you'll be prompted to select or enter a payment method.
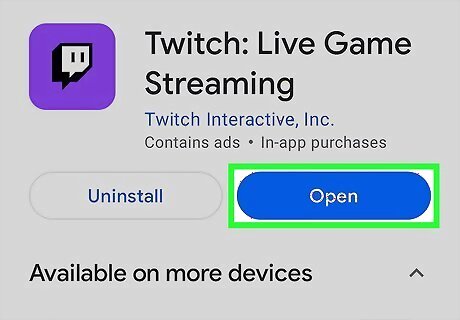
Open the app. Tap OPEN to launch the app from the Play Store, or tap the app's icon in your app list.
iPhone and iPad
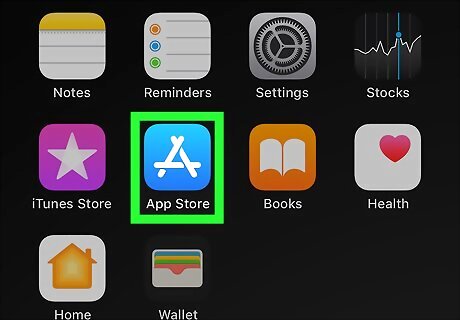
Open the App Store iPhone App Store Icon. You'll usually find it on one of the home screens. If you don't see it, it may be in a folder called Utilities.
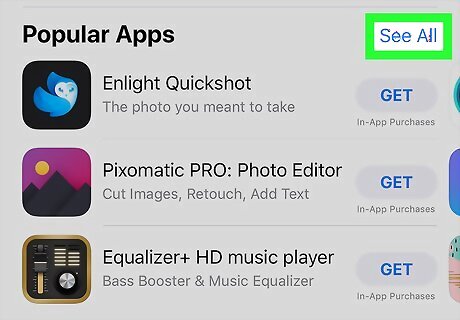
Browse or search for an app. Tap Apps to browse for an app by category. If you know the name or type of app you want to install, tap Search at the bottom-right, type an app's name (or some words that describe what you're looking for), then tap the Search key to view the results.
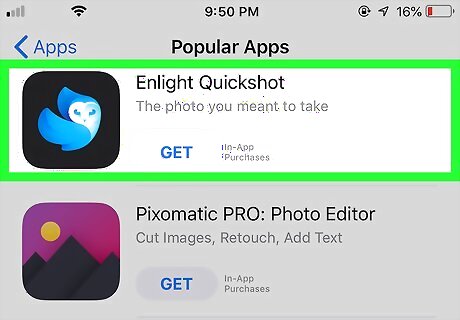
Tap an app to learn more about it. Each app has its own info page with screenshots, ratings, reviews, technical details, and pricing information. If an app costs money, the price will appear on the blue button near the top of the app's page. If it's free, the button displays the word "GET." If you've previously downloaded the app, the button will display a cloud with a downward-pointing arrow.
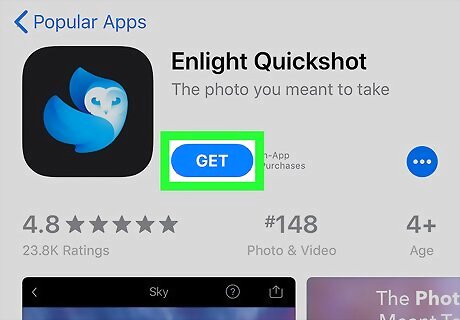
Tap GET or the price to install the app. It's the blue button near the top-right corner of the app's page.
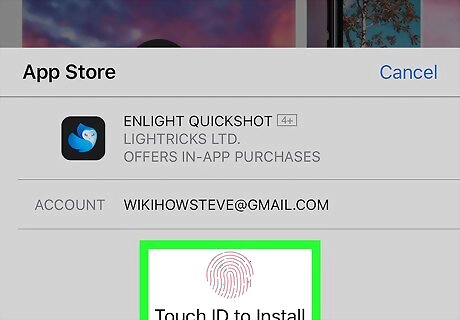
Confirm your identity to download the app. Before an app downloads, you'll need to verify your identity: If you've already signed in with your Apple ID, follow the on-screen instructions to verify using Touch ID, Face ID, or a password. This installs the app and adds a new icon to your home screen. If you haven't signed in, follow the on-screen instructions to log in with your Apple ID username and password. This installs the app and adds a new icon to your home screen.
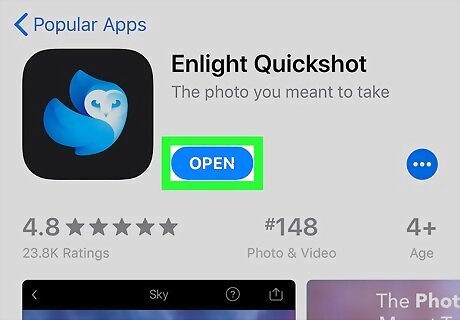
Open the app. When the app is finished installing, the "GET" or price button will change to one that says "OPEN." Tap OPEN to launch the app from the App Store, or tap the app's icon on the home screen. App icons are automatically added to the home screen upon installing. The most recently installed app will appear at the very end of the icon list. You can also find installed apps by swiping left on the Home screen until you reach the "App Library" screen. There, you can search for an app or scroll through the list.
Chromebook
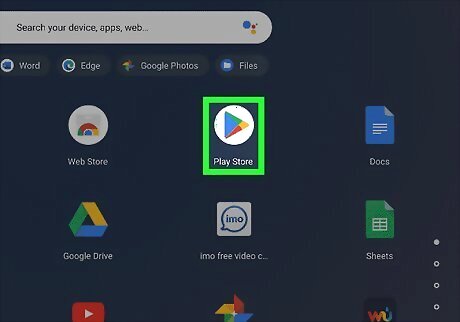
Open the Play Store on your Chromebook. You'll find it on the Launcher, the circle at the bottom-left corner of the screen. If you have an older Chromebook, you may not be able to install apps from the App Store on your laptop. If you're using a school Chromebook, you may not have permission to install apps from the Play Store. Try installing Chrome extensions instead.
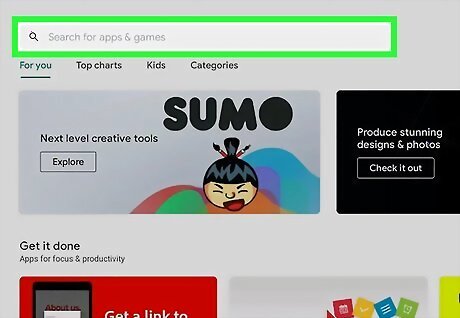
Browse or search for an app. To find a specific app, type its name (or some keywords that describe it) into the search bar at the top, then press Enter. Alternatively, click Categories at the top to browse for apps by category.
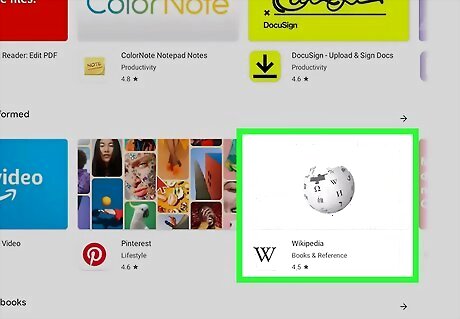
Click an app to learn more about it. Now you'll see screenshots, a summary of what the app does, and even some reviews to help you decide whether to install it.
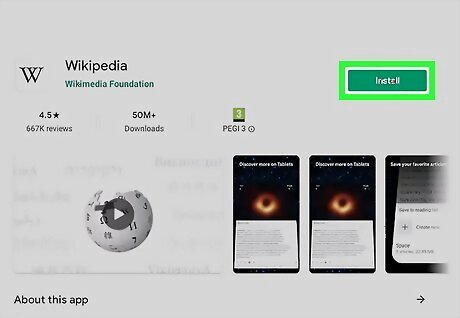
Click Install to install the app on your Chromebook. This installs the app on your Chromebook. Once installed, you'll find it on the Launcher. Alternatively, if you're installing a paid app, click the price, then select or enter a payment method to complete your purchase.
Windows (Microsoft Store)
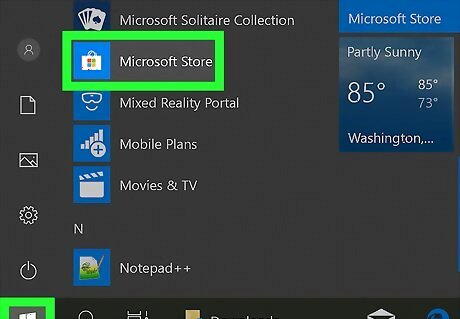
Open the Microsoft Store app. If you're using Windows 10 or 11, you can install apps easily using the Microsoft Store app on your PC. To open the Microsoft Store app, press the Windows key on your keyboard, type store, then click Microsoft Store in the search results. You will also find the Microsoft Store app in your Start menu.

Search or browse for an app. If you know the app or type of app you want to download, you can search for it using the "Search apps, games, movies, and more" bar at the top of the Store app. To look for apps to download, click Apps in the left panel, then scroll through the featured apps and categories.
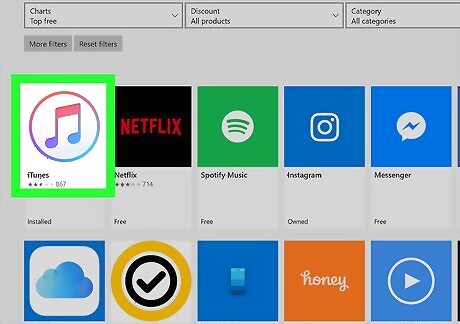
Click an app to view its details. You'll find a description, details, system requirements, and app reviews here. If the app costs money, the price will appear near the top of the page (right above the blue "Buy" button).
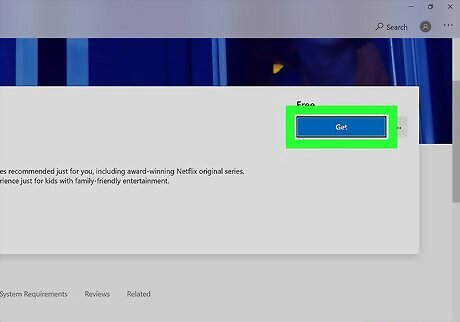
Click Get or the price to install an app. If the app is free, you'll see "Get" on the button at the top-right corner of the info page. If it costs money, you'll see the price here instead. n
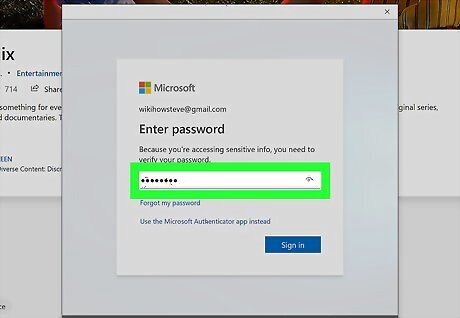
Follow the on-screen instructions to complete the download. If you aren't logged in to Windows with your Microsoft account, follow the on-screen instructions to do so when prompted. Once the app is installed, you'll find it in the Start menu. If you are installing a paid app, follow the on-screen instructions to select or enter your payment information and start the download.
Windows (Downloading from the Web)
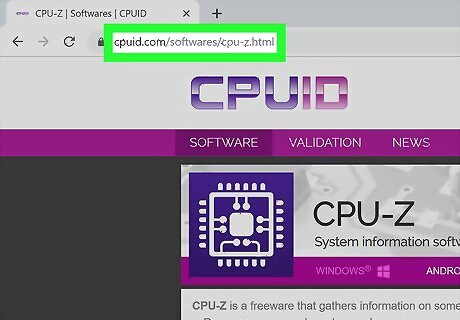
Go to the website of the app you want to install. If you want to install an app that is not available on the Microsoft Store, you can typically do so by going to the app developer's website. If your Windows desktop or laptop computer is in S Mode, you won't be able to download apps with this method. Use the Microsoft Store method instead.
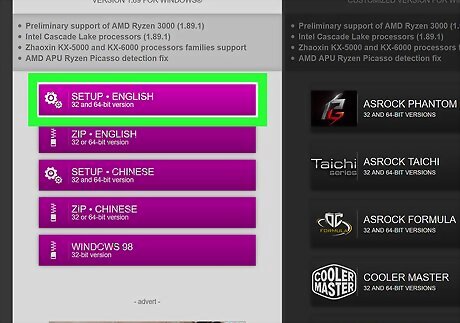
Click the download link for the app. This downloads the app's installer to your Downloads folder. Depending on your settings, you may have to click Save or OK on a confirmation window to start the download.
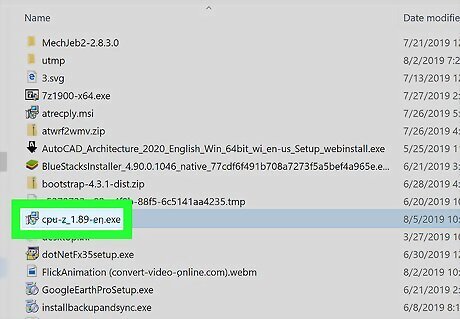
Double-click the installer you downloaded. If you see the file's name at the bottom-left corner of your browser, click it to run the installer. If not, open the Downloads folder (press ⊞ Win+e and click Downloads), then double-click the file to install it. Depending on your settings, you may have to click Yes to authorize the app to run. If the file you downloaded ends with ".zip," you'll have to unzip it first. Right-click the file, click Extract All, and then Extract. Once extracted, double-click the new folder (it should have a similar name as the .zip file) and then double-click the installer/setup file inside.
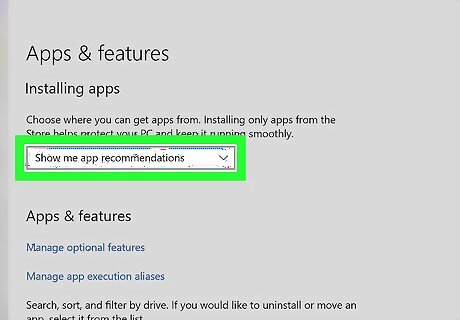
Allow the app through your security settings if you get an error. If you see a warning or security message that prompts you to confirm the action, follow the on-screen instructions. But if you see an error that says you can only install apps from the Microsoft Store, follow these steps: Windows 10: Click the Start menu and select Settings. Click Apps. Click Apps & features. Click the drop-down menu under "Installing apps" (the one that's currently set to "Allow apps from the Store only") at the top of the right panel, then select Show me app recommendations instead. If you don't see this option, click All apps from anywhere instead. Run the installer again. Windows 11: Click the Start menu and select Settings. Click Apps in the left panel. Click Advanced app settings. Click the dropdown menu next to "Choose where to get apps" and select Anywhere. Run the installer again.
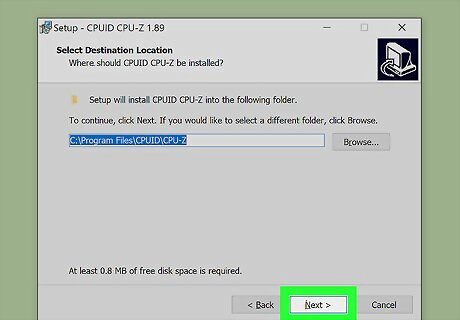
Follow the on-screen instructions to complete the installation. You can usually choose an install location, install optional components, and/or place an icon on the desktop. Once the app is finished installing, a new icon will typically be added to the Start menu.
macOS (App Store)

Open the App Store iPhone App Store Icon. You'll find this icon on the Dock, which is usually at the bottom of the screen of your MacBook or Mac desktop computer. If you don't see this icon, you'll find it on your Launchpad.
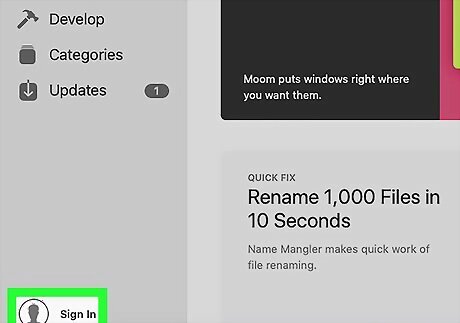
Sign in with your Apple ID. If you don't see your Apple ID at the bottom-left corner of the store, follow these steps to sign in now: Click Sign In at the bottom-left corner. Type your Apple ID login and password. Click Sign In.
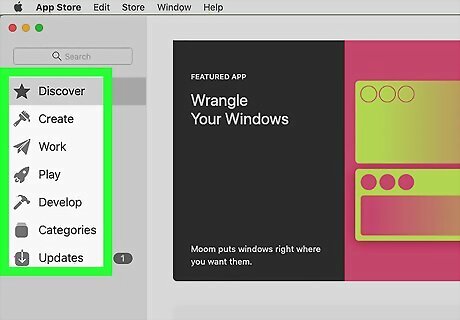
Browse or search for an app. Click a category in the left panel to browse by app type. If you want to search for a specific app (or type of app), type your search term(s) into the Search bar at the top-left corner of the window, and then press Return.
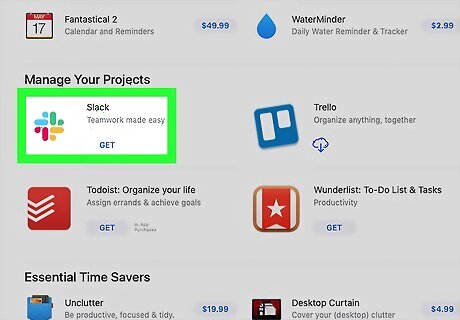
Click an app to view its details. This is where you can check out screenshots, reviews, ratings, and other details about the app. If the app is free, you'll see a button that says "GET" at the top of the page. If the app costs money, the button will display the app's price. If you've downloaded an app in the past, the button will display a cloud icon with a downward-pointing arrow.
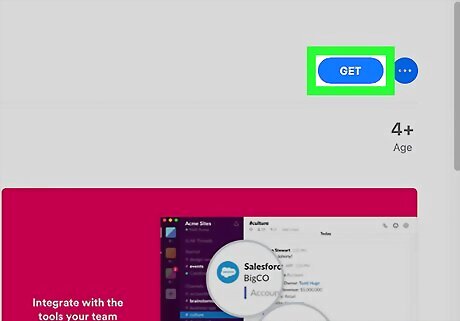
Click GET or the price to download an app. The button will turn green and display one of the following options: If you clicked GET, the button should now display the word "INSTALL." If you clicked a price, the button should now display the words "BUY APP."
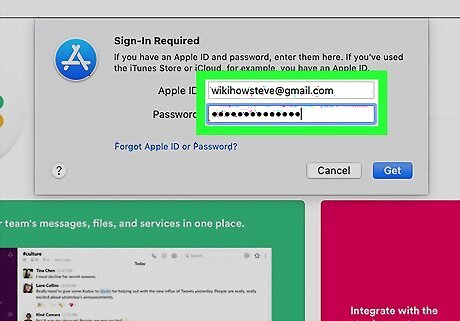
Confirm your download. You may have to sign in again with your Apple ID or enter a passcode depending on your settings. Once the app is installed, you can find it in the Applications. If you're buying an app, follow the on-screen instructions to select or enter your payment information.
macOS (Downloading from the Internet)
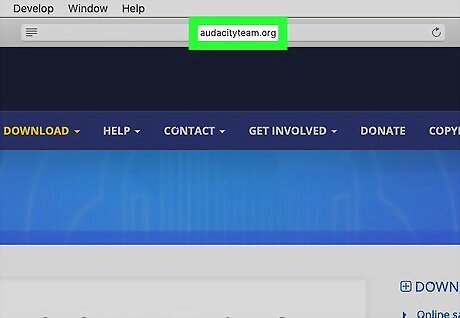
Go to the website of the app you want to install. If you want to install an app that is not available on the App Store, you can typically do so by going to the app developer's website.
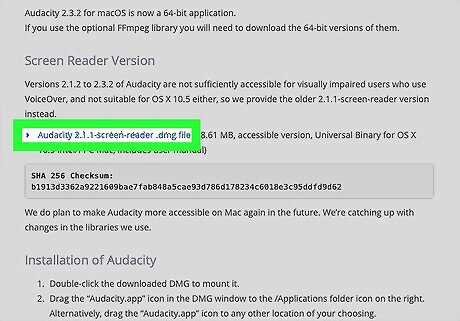
Click the download link for the app. This downloads the app's installer to your Downloads folder. Depending on your settings, you may have to click Save or OK on a confirmation window to start the download.
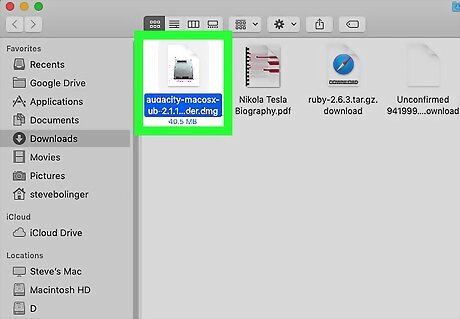
Double-click the downloaded file. It usually ends with ".dmg" or ".pkg." You'll find it in the Downloads folder, which you can access by opening a Finder Mac Finder window and clicking Downloads. It'll usually end with .dmg. If the file you downloaded ends with .zip, double-click it to unzip the files. The installer (usually ending with .dmg or .pkg) will be inside.

Follow the on-screen instructions to install the app. Once the app is installed, it will be added to the Applications folder. If you double-clicked on a file that ends with .dmg, a window will appear containing some icons. Drag the icon for the app you'd like to install over to the Applications folder icon (on the right side of the window) to install. If you're installing from a .pkg file, follow any on-screen instructions you see to complete the installation.
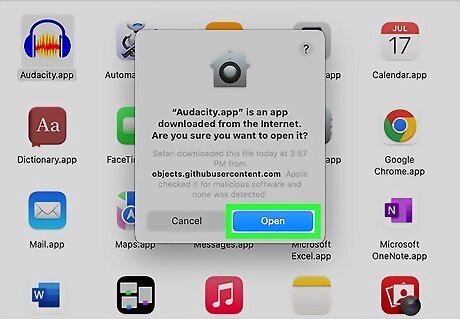
Open an app from an unsigned developer. If you see a pop-up that says "(the app) can't be opened because it is from an unidentified developer," follow these steps to open it: Open Finder and navigate to the app you've installed. You should find it in the Applications folder. You will not be able to perform these steps using the Launchpad, so make sure you're using Finder. Hold down Ctrl as you click the app's icon. A menu will expand. Click Open on the menu. Click Open to save the app as an exception to your security settings. Once you do this, you'll be able to open the app from the Launchpad or anywhere else as normal.




















Comments
0 comment