
views
Restart and reconnect your devices.
The cable may be improperly connected. Shut down your computer and unplug your monitor. Disconnect the DisplayPort cable and reconnect it. Make sure it is firmly connected and not loose. Restart your computer and see if this fixes the issue. Reconnecting the cable and restarting your devices will allow your computer to attempt to automatically detect your display.
Inspect the cable and ports.
The cable or ports may be damaged or dirty. Remove the DisplayPort cable and inspect it. Make sure there is no damage along cable and the metal plug. Check inside the plug and make sure there is no dirt or debris or damage to the pins. Also, check the DisplayPort outputs on the monitor and on your computer and make sure they are not damaged and don't have an dirt or debris inside. if there is dirt or debris inside the cable connector or the ports, you can try to remove it using a can of compressed air. Aim the straw attachment inside the port or plug and release quick bursts of air. If there is still debris inside, you can try to remove it with a thin toothpick. Be careful not to damage the port or the plug.
Check the input settings on your monitor.
Your monitor may have the wrong input selected. If your monitor has a built-in menu system, open the menu and select the source select or input select settings. Make sure you have DisplayPort selected as the source instead of HDMI or another input source. If your monitor has multiple DisplayPort inputs, make sure you have selected the correct numbered port.
Try using a different cable.
The cable may be damaged or defective. If you are able to get a signal using a different DisplayPort cable, it probably means your cable is defective or damaged. You'll need to get a replacement cable.
Try using an HDMI cable or a different port.
There could be a problem with the DisplayPort input. If your monitor has multiple DisplayPort inputs, try using a different one to rule out the possibility that the DisplayPort input may not be working. You can also try using an HDMI cable. If you are able to get a signal using an HDMI cable, you can use that temporarily while you do further troubleshooting. If you are setting up a new computer and just installed a new graphics card, try temporarily connecting to the display output in your motherboard rather than your graphics card. This will allow you to get a signal while you install the graphics drivers and troubleshoot your PC.
Test your monitor on another device.
Your monitor may be defective. Try connecting your monitor to another computer using a DisplayPort connection. If you are able to get a signal on another computer, the problem is with your computer. If your monitor is not able to get a signal on any device, the issue is with your monitor.
Update or install your graphics drivers.
Your graphics drivers may not be installed or outdated. If you just installed a new graphics card, you can download and install the graphics drivers from your graphics card manufacturer's website. If you have a Mac, you can update your drivers by updating macOS (you can't manually install graphics drivers on a Mac). If you are using Windows, use the following steps to update your graphics drivers: Right-click the Windows Start button. Click Device Manager. Expand Display Adapters. Click Update Driver. Click Search automatically for drivers. Follow the on-screen prompts if an update is available.
Change your resolution.
Your resolution may be too high. If your monitor is only capable of 1080p, but your computer is set to 4K, your resolution will be too high and your monitor won't be able to get a signal. Use one of the following steps to change your output resolution: Windows: Click the Windows Start menu and type "Advanced Display Settings". Type "Display." Use the drop-down menu next to "Display resolution" to select a resolution your monitor can output. Mac: Click the Apple icon and click System Settings (or System Preferences). Click Display. Select the monitor you want to adjust in the diagram (if you have more than one monitor connected.) Use the drop-down menu to select an available display.
Lower your refresh rate.
Your refresh rate may be too high. If your computer's refresh rate is too high, your monitor won't be able to get a signal. If you are able to lower your monitor's refresh rate in the monitor's menu, go ahead and lower it to about 60 Ghz (60 Frames-per-second.) Use one of the following steps to lower your refresh rate on your computer: Windows: Click the Windows Start menu and type "Advanced Display Settings". Click View Advanced Display Settings. Use the drop-down menu to select a refresh rate that matches your monitor's capabilities. Mac: Click the Apple icon and click System Settings (or System Preferences.) Click Display. Use the drop-down menu next to "Refresh Rate" to select a refresh rate that matches your monitor's capabilities.












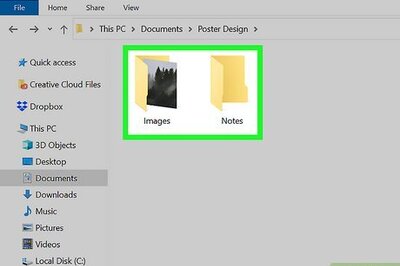
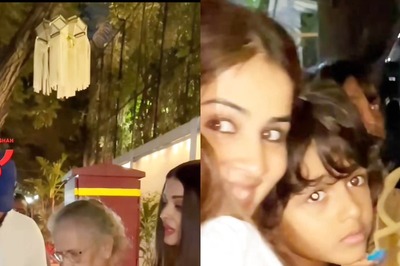






Comments
0 comment