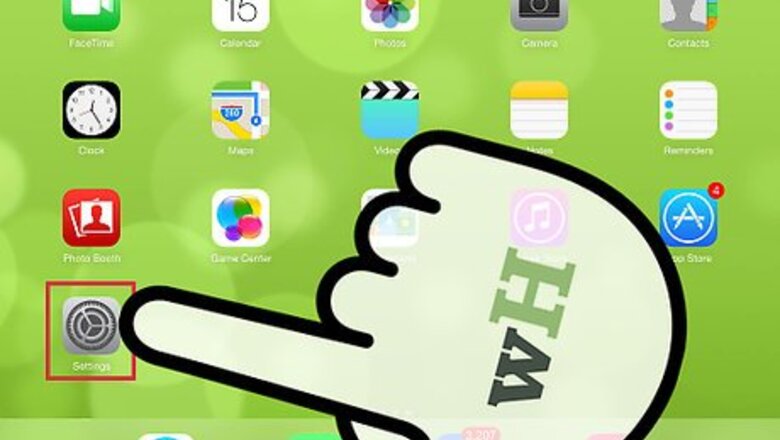
views
Open your iPad's Settings.
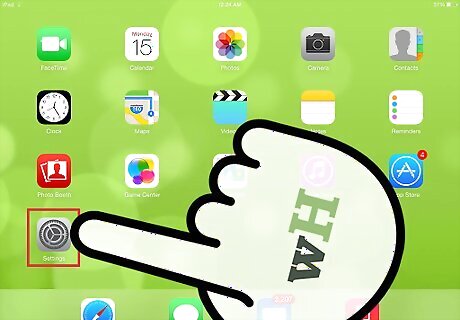
Tap the Settings gear icon on your iPad. You'll see it on your Home screen and/or in your App Library.
Select "Mail, Contacts, Calendars".
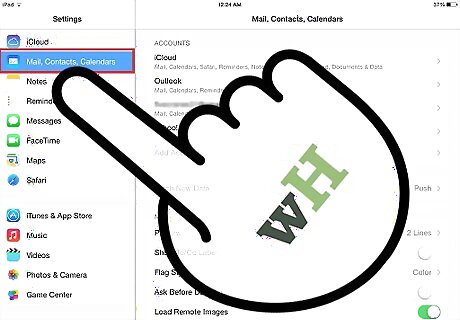
This option appears near the top of the left panel.
Tap "Add Account."

You'll see this below the different account types in the right panel.
Choose "Google" as the account type.
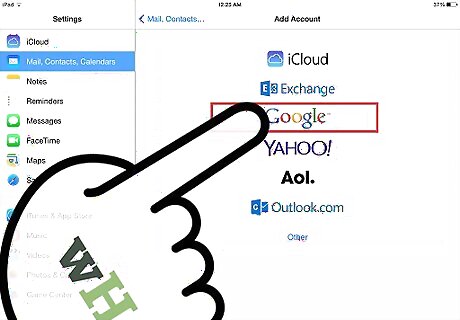
Tap Google in the list of providers. A sign-in screen will appear.
Sign in to your Google account.
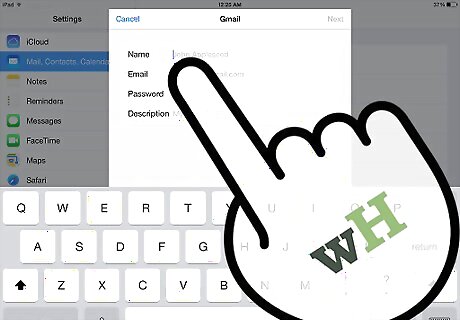
Enter in your Google account information. This includes your Gmail address and login password. Note: If you use Google 2-Step authentication, you will need to create an app-specific password for syncing your Google account with your iPad.
Enable calendar syncing.
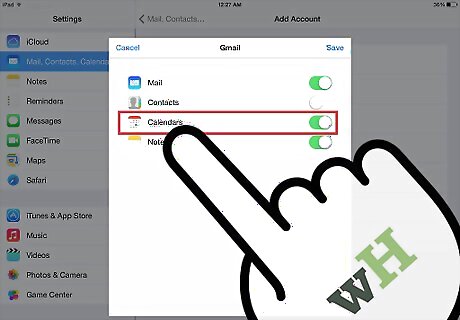
Tap the "Calendars" slider. This toggles on your calendar, giving you access to your Gmail calendar on your iPad.
Visit the Calendar syncing site.
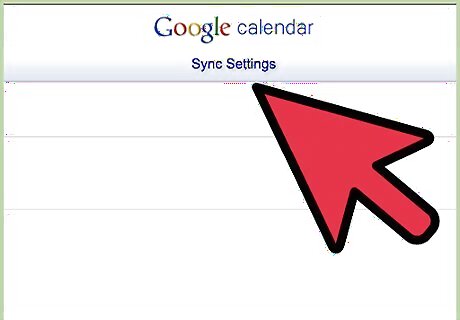
By default, Google will only sync your base calendar. If you have multiple Google calendars that you need to sync, visit https://www.google.com/calendar/iphoneselect in your web browser.
Choose which calendars to sync.
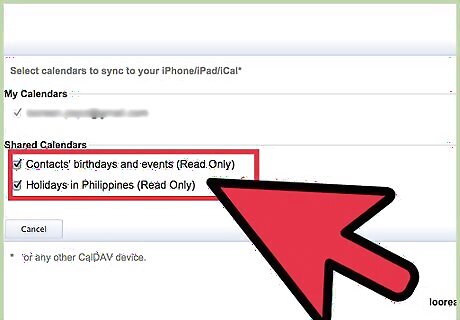
Check the boxes for each calendar that you want to sync. You will need to return to this site whenever you create a new calendar or receive a new Shared calendar.
Save your changes.
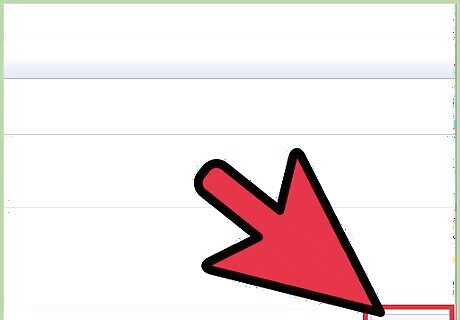
Click Save. Your checked calendars will now be synced with your iPad.
Set your default calendar.

New events you create in the Calendar app may still not show up in your Gmail calendar. This is because you are creating events for your iPad's calendar, not the Google one. Open the Settings app. Select "Mail, Contacts, Calendars". Scroll down to the bottom of the menu. Tap the "Default Calendar" option and select your Google Calendar.
Browse through your different calendars.
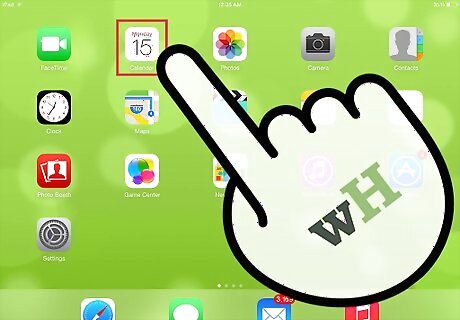
Open the Calendar app to see all of your events combined from all the calendars you have synced. You can tap each of the calendars to view just the events contained in that calendar.

















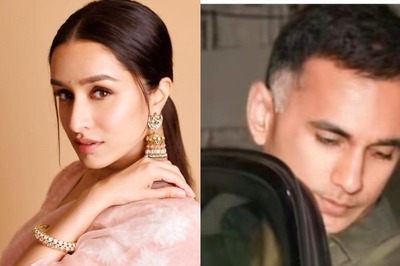
Comments
0 comment