
views
- You can easily add link an iPhone or iPad to your iTunes account just by signing in with your Apple ID.
- To add a new computer to your iTunes account, you'll need to authorize the computer in your account settings.
- When you connect an iPhone or iPad to a computer running iTunes, iTunes will automatically detect your phone or tablet and allow you to sync content.
Signing in on an iPhone or iPad

Open your iPhone or iPad's Settings iPhone Settings App Icon. You'll find this gear icon on the home screen or in a folder. Use this method if you want to sign in to your iPhone or iPad with a specific Apple ID that's linked to your iTunes purchases.
Tap Sign in to your iPhone/iPad. If you're not already signed in with an Apple ID, this will appear at the top of the menu. If you're already signed in, your account name will appear at the top instead. If the correct account is already signed in, there's no need to make any changes. If you want to sign out of the current account, tap the account name, scroll down to the bottom, and then tap Sign Out at the bottom.
Enter your Apple ID and password. This is the login and password you use to sign in anywhere you use iTunes or iCloud. Once your password is approved, you will be signed in to this Apple ID. If you have two-factor authentication enabled on your account, follow the on-screen instructions to verify the 6-digit verification code that was sent to your trusted device or phone number.
Authorizing a Computer
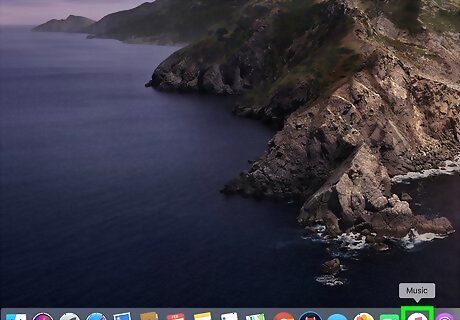
Open Apple Music (macOS Catalina and later) or iTunes (Windows and pre-Catalina macOS). Since the iTunes app is no longer a part of macOS as of the release of Catalina, Mac users will find Apple Music on the Launchpad and in the Applications folder. If you have Windows or an older version of macOS, iTunes should be on the Dock (Mac) or in the Start menu (Windows). You can authorize up to 5 computers at a time. If you've already authorized 5 computers, you have to deauthorize one before you continue. See How to Deauthorize iTunes to learn how. If you're using Catalina or later, you can use Apple Books or the Apple TV app instead. It doesn't matter which of these apps you use, as authorizing the computer will allow you to access all of your iTunes Store purchases in each app.

Click the Account menu. It's at the top of the screen (macOS) or the top of iTunes (Windows).
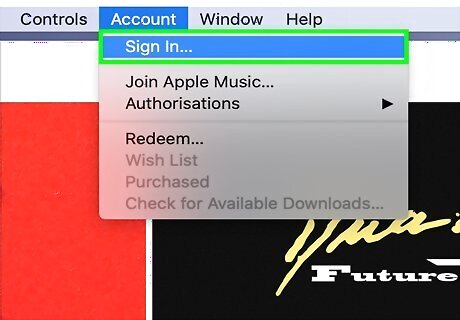
Sign in to your Apple ID. If you already see the account name you want to associate with this computer at the top of the menu, you can skip this step. Otherwise, click Sign In to log in now. If you're signed into an account but it's not the one you want to use, click Sign Out first. After signing in, return to the Account menu.
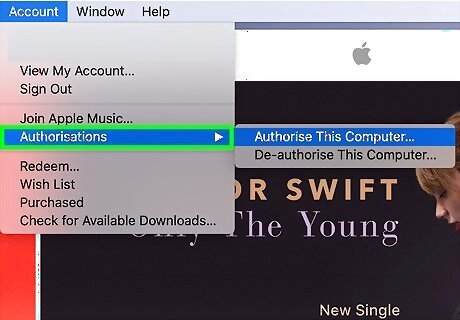
Click Authorizations in the menu. Additional options will appear.
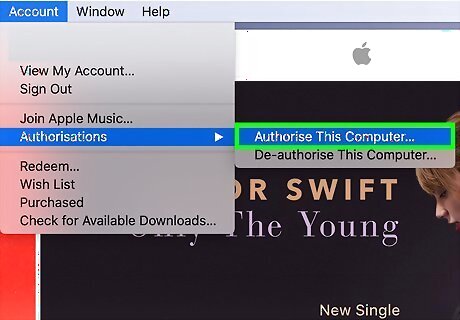
Click Authorize this Computer. Once this computer is authorized, you'll be able to access all of your iTunes Store purchases (including music, books, and movies) on this computer.
Syncing an iPhone or iPad with iTunes on a Computer
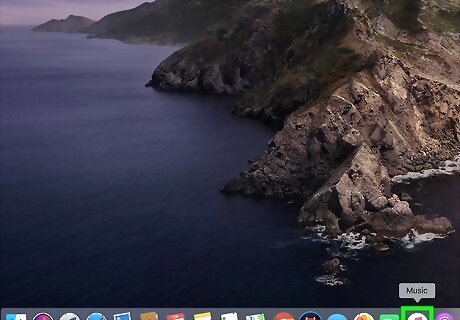
Open Apple Music (macOS Catalina and later) or iTunes (Windows and pre-Catalina macOS). Since the iTunes app is no longer a part of macOS as of the release of Catalina, Mac users will find Apple Music on the Launchpad and in the Applications folder. If you're using Windows or an older version of macOS, iTunes should be on the Dock (Mac) or in the Start menu (Windows).

Connect your iPhone or iPad to the computer. Use the USB cable that came with your phone or tablet or one that is compatible. Once your iPhone or iPad is detected, a button that looks like a smartphone will appear near the top-left corner of the app. This is called the "device icon." iPhones and iPads can only be synced to one computer at a time. If you've already synced this phone or tablet to a different computer, you'll be prompted to erase its contents. To erase the contents and sync the phone or tablet with this computer, click Erase and Sync when prompted.
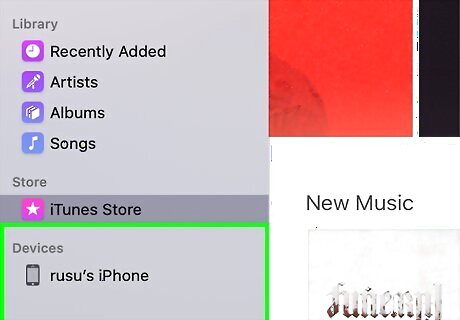
Click the device icon. It's the button that looks like a smartphone at the top-left corner of the app. If you don't see this button, make sure your iPhone or iPad's screen is unlocked. If there's a message on the phone or tablet asking you to trust the computer, follow the on-screen instructions to do so.

Click the type of media you want to sync. Your syncing options appear in the left panel under "Settings." You'll need to adjust each media type's settings (e.g., Music, Podcasts, etc.) separately.
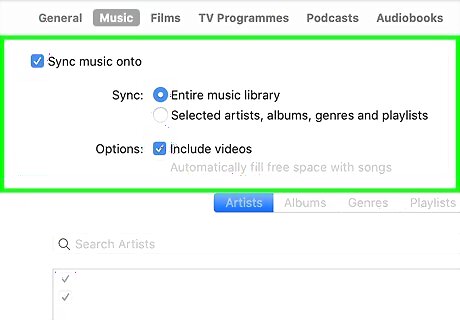
Select the content you want to sync. For example, if you selected Music, check the box next to "Sync Music" at the top of the right panel, then choose which music to sync.
To sync music, click Music in the left panel, then check the box next to "Sync Music" at the top of the right panel. You can choose to sync all of the songs on your computer by selecting 'Entire Music Library or just specific music by selecting Selected playlists, artists, albums, and genres. Use the checkboxes in the bottom section of the page to select artists, songs, genres, etc.
Select Movies, TV Shows, or Photos in the left panel to sync any of those types of media. Once selected, just check the box at the top for "Sync
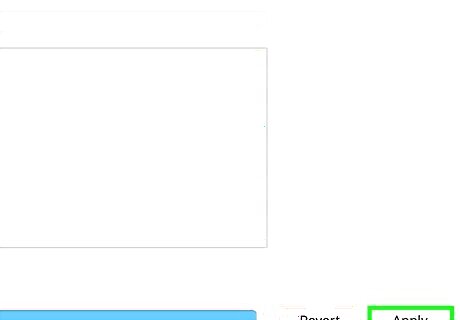
Click Apply. It's at the bottom-right corner of the app. This should begin syncing the selected content to your phone or tablet immediately. If the sync does not begin, click Sync right beside it.











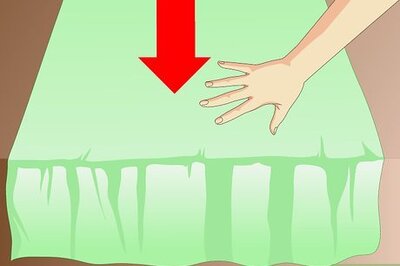

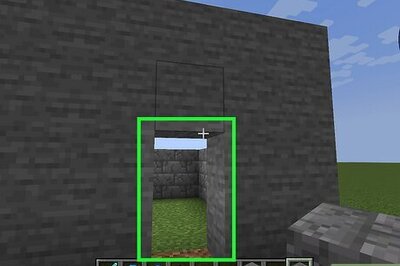






Comments
0 comment