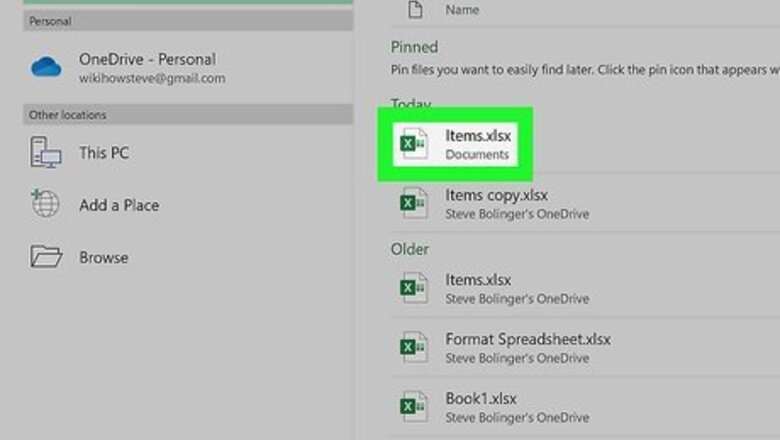
views
Using a Computer
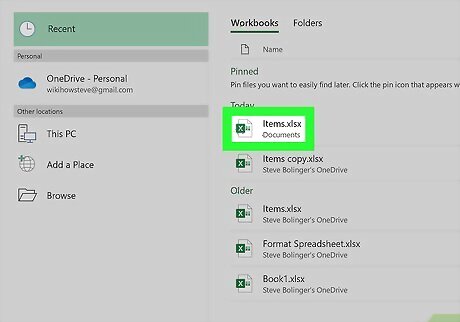
Open your spreadsheet in Excel or create a new file. You can either open the saved spreadsheet within Excel by clicking File > Open, or you can right-click the file in your file explorer or Finder. This will work for Windows and Mac computers as well as the web version.
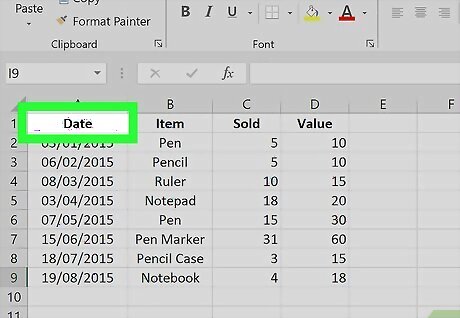
Move your cursor to the column or row heading that you want to adjust. You won't be able to adjust a single cell inside a row or column, but you can change the size of the entire row's cells.
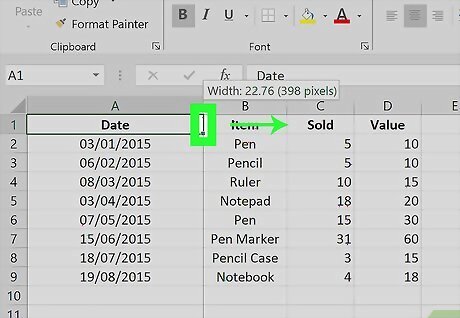
Drag the boundary below the row heading (rows) or the boundary to the right (columns). As you drag the line down (rows) or right (columns), the cell size will increase. As you drag the line up (rows) or to the left (columns), the cell size will decrease. To select multiple rows or columns, press and hold Ctrl (PC) or ⌘ Cmd (macOS) as you click rows or columns. If you want the column or row to adjust automatically according to its contents, double-click the right boundary (for columns) or the bottom boundary (for rows). If you can't drag the boundary, you need to check that drag-and-drop is enabled. To do that, go to File > Options. If you're using Excel 2007, click the Microsoft Office Button icon (in the top left corner of the program) and then click Excel Options. Go to the "Advanced" category and select Enable fill handle and cell drag-and-drop then click Ok.
Using the Mobile App
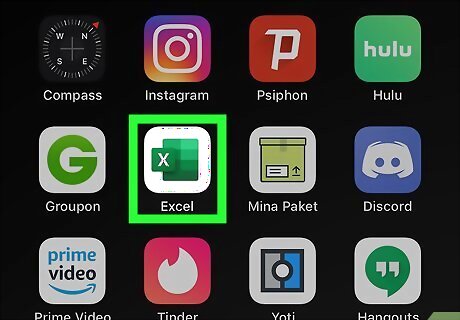
Open Excel. This app icon looks like a green square with a white "x" in front of another green rectangle that you can find on one of your Home screens, in the app drawer, or by searching.
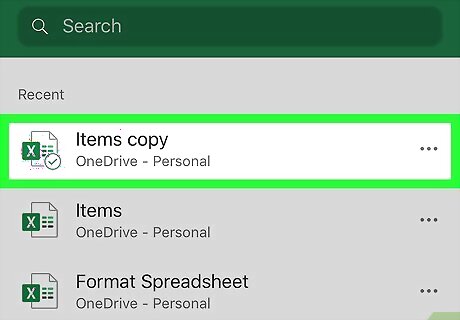
Open your project or start a new one. When you open the app, you'll see your OneDrive that lists all your current Excel projects, or you can tap the "New Project" icon to start a blank spreadsheet.
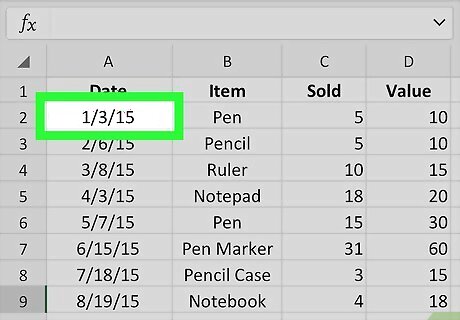
Tap the row or column heading you want to adjust. You should see two handle icons that you can drag and drop.
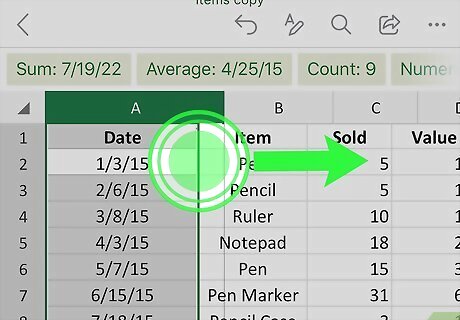
Drag and drop the handles to adjust row and column sizes. Remember that you have to tap the heading in order to get these handles. If you tap on a cell, you'll just select the cell.













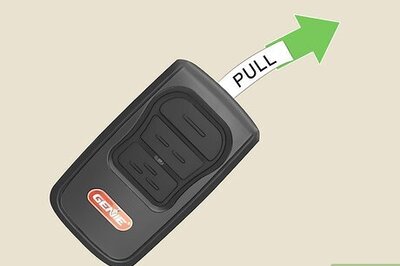

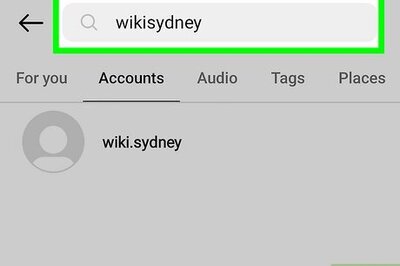


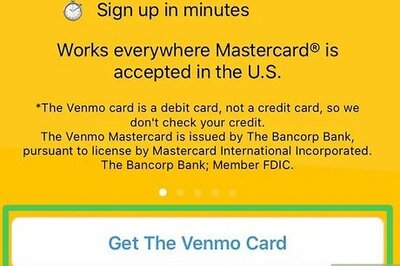
Comments
0 comment