
views
X
Research source
Using iPhone or iPad
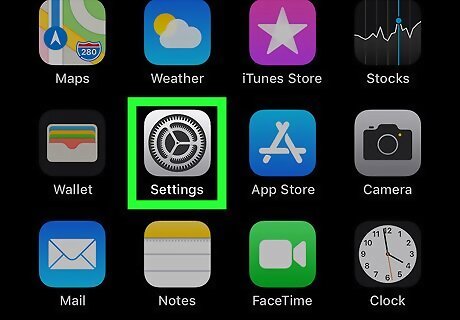
Open Settings iPhone Settings App Icon. The Settings app has silver icon with an image of two gears.
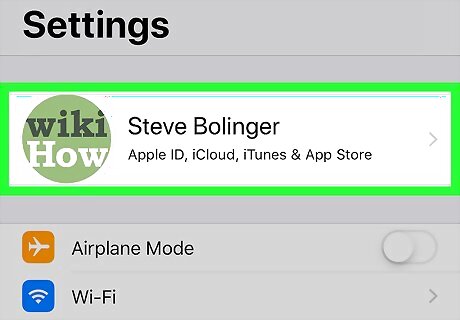
Tap your name and profile image. It's the first option in the settings menu at the top. This displays your Apple ID menu.
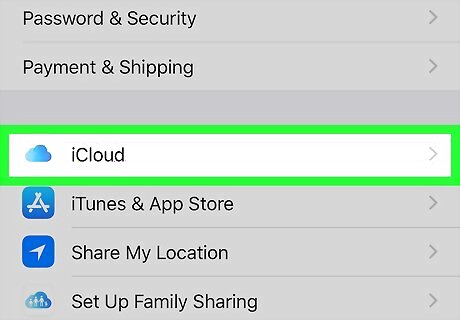
Tap iCloud. It's next to a white icon with a blue cloud. It's near the top of the Apple ID menu. This displays a list of apps that use iCloud backup.
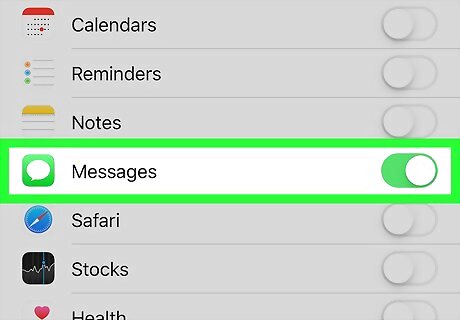
Tap the toggle switch iPhone Switch On Icon next to "Messages". Messages is next to a green icon with a white speech bubble. It's about half way down the list of apps. The toggle switch to the right of messages should be green. In order to enable Messages in iCloud, you must have two-factor authenticaiton enabled for your Apple ID, and have iCloud Keychain set up. Read "How to Use iCloud Keychain" to learn more about how to set up iCloud Keychain. Read "How to Turn On Two-Factor Authentication on an iPhone" to learn more about how to enable two factor authentication.
Using Mac
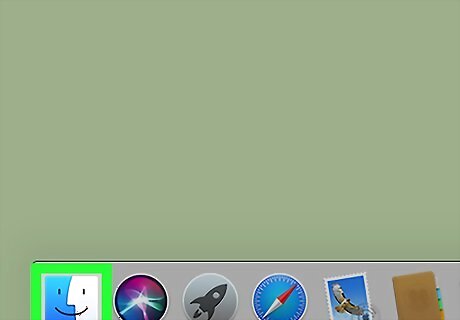
Click the Finder Mac Finder. It's the blue and white icon with a smiley face. The Finder is in the dock at the bottom of the screen.

Click Applicaitons. It's in the side bar to the left of the Finder. This displays all applications installed on your Mac.

Open the Messages app. On Mac, the Messages app has an icon with a blue and white speech bubble. If it's not in your dock at the bottom of the screen, you can find it in the Applications folder in the Finder. Click the icon to open the Messages app.
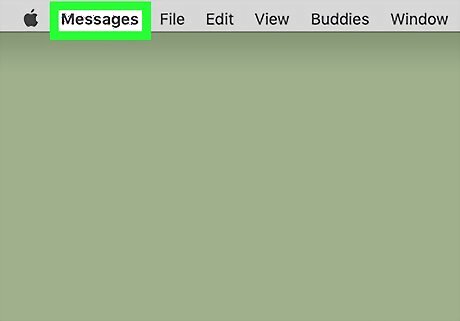
Click Messages. It's in the top-left corner of the screen in the menu bar. It appears next to the Apple icon when you open the Messages app. This displays a drop-down menu.

Click Preferences. It's the second option that appears in the drop-down menu when you click on "Messages" in the menu bar.
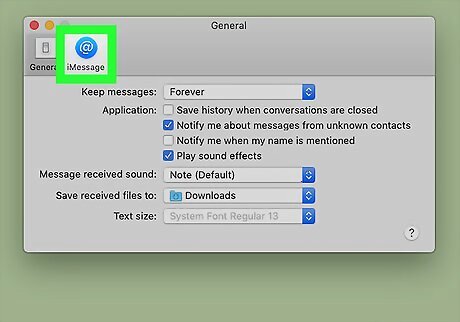
Click the iMessage tab. It's the second tab at the top of the iMessages app. It's below a blue icon with an "@" symbol.
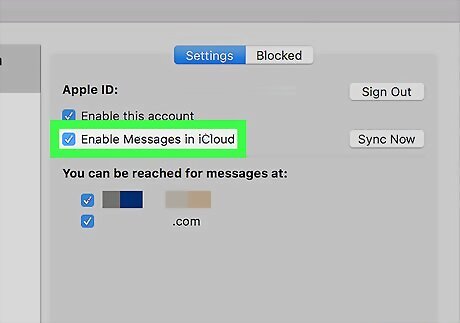
Check Windows Checked next to "Enable Messages in iCloud". It's the second option below "Apple ID" in the iMessage menu. Click the checkbox to the left to enable Messages in iCloud. In order to enable Messages in iCloud, you must have two-factor authenticaiton enabled for your Apple ID, and have iCloud Keychain set up. Read "How to Use iCloud Keychain" to learn more about how to set up iCloud Keychain. To turn on two-factor authentication on Mac, click the Apple icon in the menu, then click System Preferences > iCloud > Account Details. Click the Security tab. Then click Turn on Two-Factor Authentication and follow the instructions.




















Comments
0 comment