
views
- Position your router to maximize performance. Keep it as high as possible and in a central location.
- Move any items that may cause signal interference, like cordless phones, microwaves, and baby monitors.
- Invest in a range extender.
Quick Fixes
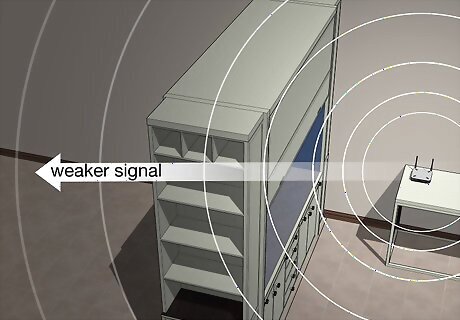
Remove obstructions from your router's path. Physical obstructions such as furniture, cabinet doors, walls, and appliances can all dampen your router's signal. If you want to experience your router's full signal, you'll need to position it so that the signal isn't impeded by physical objects. Obviously, things like walls and floors can't be moved for your router—you'll just need to move or adjust obstructions where possible.

Position your router for optimal performance. While the location of your Internet cable will dictate the general location of your router, there are a few things you can do to make sure that your router's range is emphasized: Place your router as high as possible in a central location Keep your router several feet away from the modem if the two are separate Try to establish a direct line of sight between the router and your main Internet-connected item (e.g., a computer).
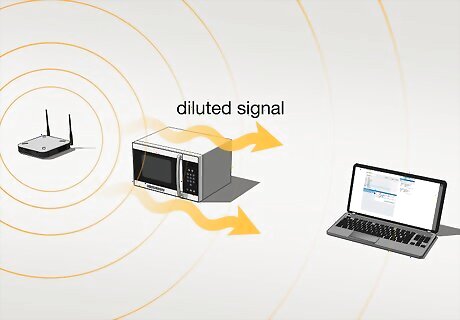
Check for signal interference. Since your router uses the same wireless channel (2.4 GHz) as most other wireless items, your router's signal can get diluted or interrupted by wireless items which stand between your router and your Internet-connected item (e.g., a computer). Try to turn off or move any of the following items: Cordless phones Microwave ovens Baby monitors Security alarms Television remote controls Automatic garage door openers

Make sure your router is using the 2.4 GHz channel. Many routers are "dual-band", meaning that they support both the common 2.4 GHz channel and 5 GHz. While 5Ghz can result in faster internet speeds at closer distances, you'll want 2.4 GHz for the furthest reaches of your house. This is because 2.4 GHz has a larger range than 5 GHz. . You can connect to the proper Wi-Fi network from inside your computer's or mobile's Wi-Fi menu. The 2.4 GHz channel will usually just display your Wi-Fi network's name, while the 5 GHz channel will have "5 GHz" or "Media" after its name. While the 5 GHz channel often allows for larger downloads and faster, uninterrupted Internet, its range falls somewhere between half and one-third of the 2.4 GHz channel's range.

Use an unofficial range extender. While unreliable, you may be able to use an aluminum can to increase your router's range in one direction in a pinch. Note: This will limit your router's range in the opposite direction.

Upgrade your old router. If you have a three- or four-year-old router, its performance will invariably decrease; no amount of rearranging or additional hardware can solve that. Buying a new, up-to-date router may be the best solution in this case.

Know your router's maximum range. Most commercially available routers can reach between 100 feet (30.5 m) and 150 feet (45.7 m). Your router's packaging and manual should cite a specific number. If you determine that items well within your router's maximum range aren't receiving its signal, follow the steps in this method to increase your router's output. If the items on which you want to receive your router's signal are outside of the maximum range, you'll either need to move them closer or use a range extender.
Using a Range Extender

Buy a Wi-Fi extender. Wi-Fi range extenders do exactly what their name implies: they take your router's signal and repeat it so that you can connect to the network without moving your router or your Internet-connected item. There are countless models of extender available both in stores and online, so just pick one with high reviews and a comfortable price tag. You can expect to spend between $35 and $100 on a decent Wi-Fi extender. Most Wi-Fi extenders will work with multiple router models, but buy one from the same company which made your router if possible. Range extenders vary. While the following instructions comprise the bulk of Wi-Fi extenders' setup processes, you will want to check your Wi-Fi extender's manual for specific instructions on setting up the extender with your router.
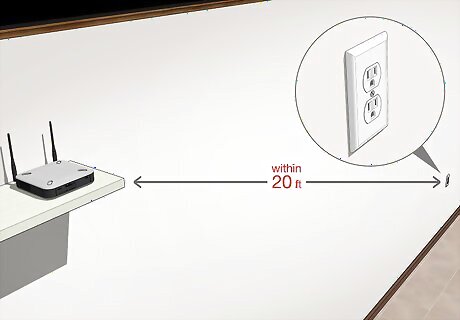
Find a wall outlet near your router. It's best to set up your range extender while in the same room as your router, so try to find a place to plug in your range extender within 20 feet of your router. If your extender is wireless, turn it on and then skip this step and the next one.

Plug in your extender. Attach your extender to the wall outlet via the extender's plug. If the extender has any lights on it, you should see them turn on.

Press the WPS button on the extender. The WPS (Wi-Fi Protected Setup) button should be on the front or side of the extender, though you may need to check your extender's documentation to find it.
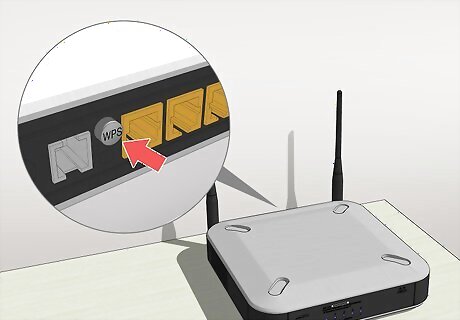
Find and press the WPS button on the router. You'll usually find the WPS button on the back or bottom of the router. This will connect your extender to the router. If your router doesn't have a WPS button, you'll have to follow the Wi-Fi extender's manual's instructions on setting up the extender without WPS.
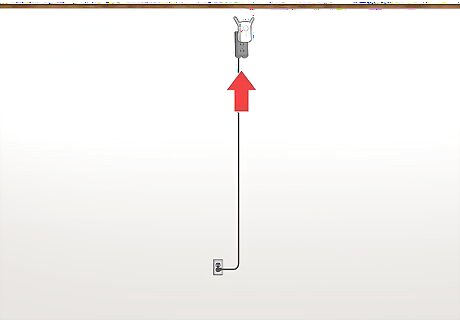
Position your Wi-Fi extender unit. Once your range extender has been connected to your router, find a wall outlet about halfway between your router and the room into which you want to extend your Wi-Fi signal and plug in the extender. Make sure your range extender isn't near another wireless item (e.g., a microwave). Your range extender will most likely have to plug into an outlet near the floor, which will limit its range. You can solve this problem by using an extension cable. Although some modern range extenders don't harm your Internet speed, many will cut your Internet speed by as much as half.
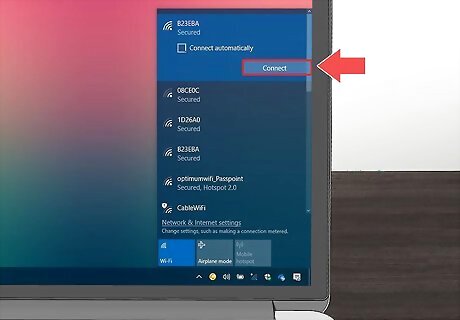
Connect to your router. Using your computer, smartphone, or tablet, select your router's Wi-Fi network name in the Wi-Fi menu—it should now be available courtesy of the range extender—and enter the password to connect.












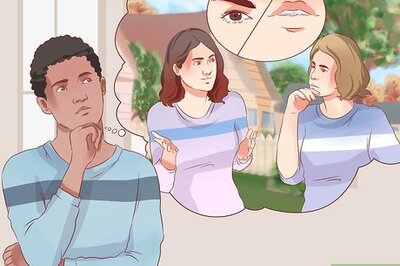

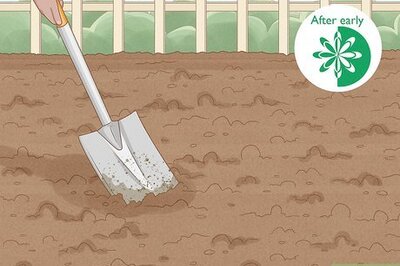





Comments
0 comment