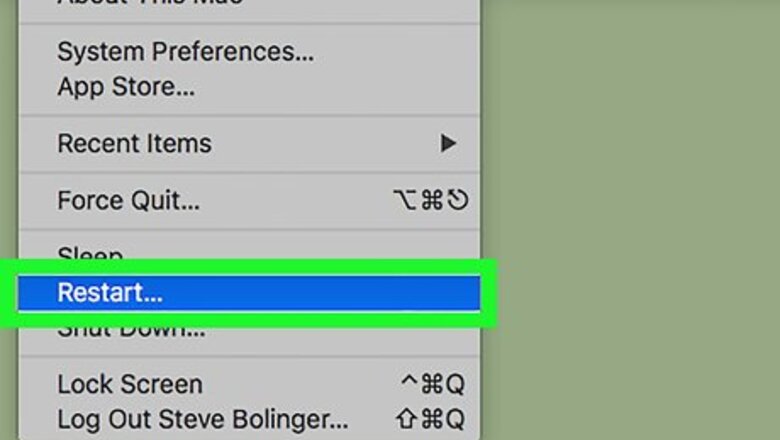
views
Mac
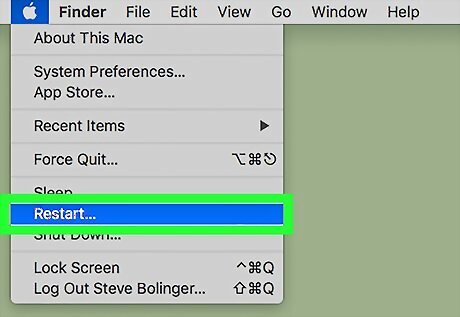
Restart your Mac. You can only enter Safe mode from the boot sequence, so you'll need to either restart or power on your Mac. If your Mac is on and responding, click the Apple menu and select Restart. If your Mac is not responding, press and hold the Power button to turn it off, then press the Power button again to turn it on.
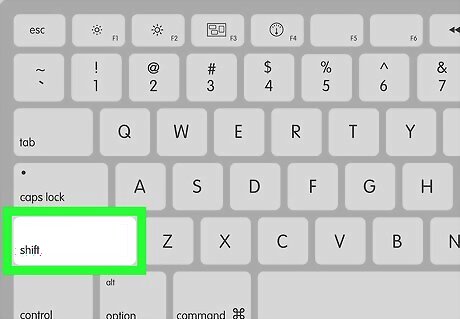
Press and hold .⇧ Shift. Starting holding this key as soon as you restart or turn on your Mac.
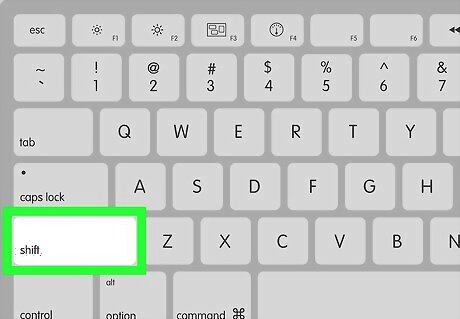
Hold .⇧ Shift until the Login screen appears. Hold the ⇧ Shift key the entire time that the Apple logo is on the screen.
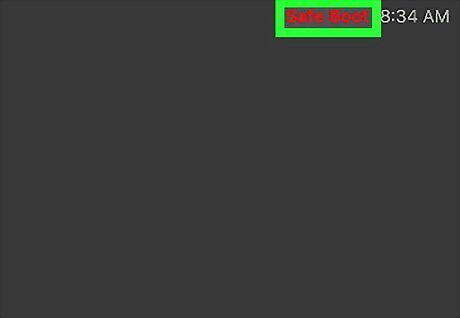
Verify that you're in safe mode. Look for the Safe Boot text in the upper-right corner of the Login screen. This indicates that you are in safe mode.

Reboot your computer normally to exit safe mode. Restarting your computer without holding any keys down will return you to the regular Mac desktop.
Windows 10 and 8
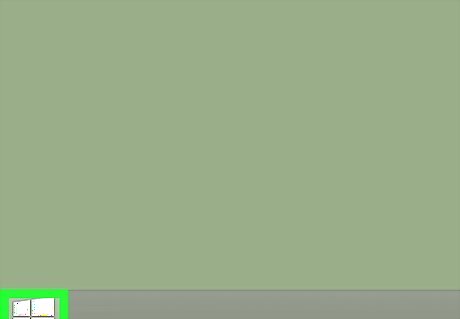
Click or tap the Start button. This button looks like the Windows logo and can be found in the lower-left corner of the desktop.
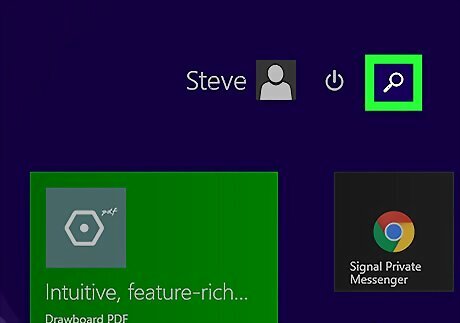
Click or tap the Power button. In Windows 10, you'll find this along the left side of the Start menu. In Windows 8, you'll see it at the top of the Start screen.
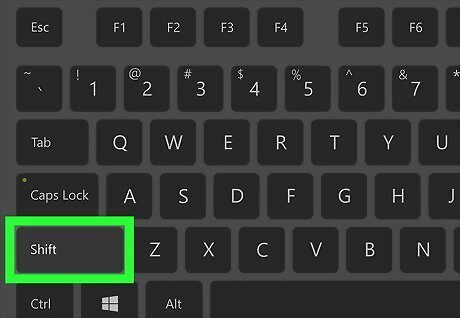
Hold ⇧ Shift.
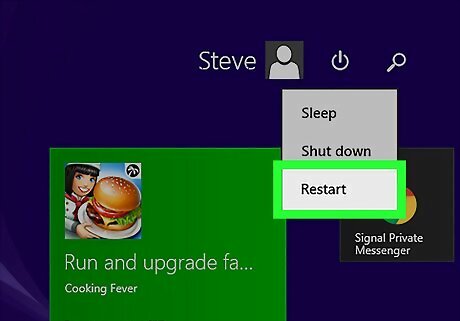
Click or tap Restart. Make sure you're holding ⇧ Shift while doing so.
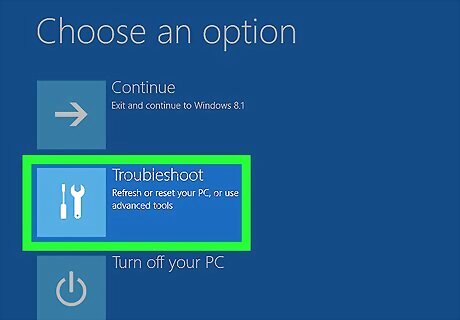
Click or tap Troubleshoot.
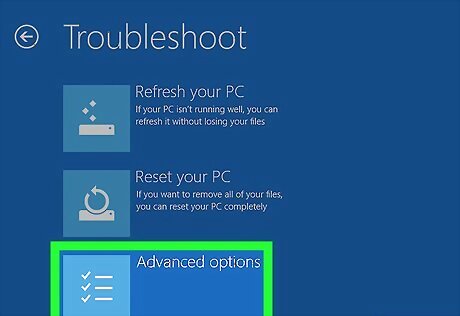
Click or tap Advanced Options.
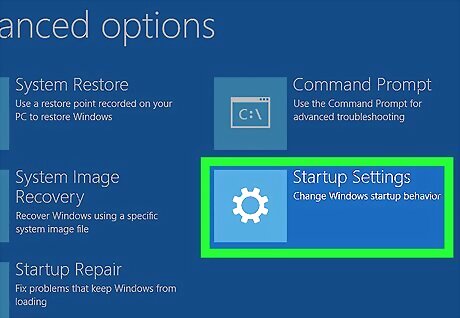
Click or tap Startup Settings.
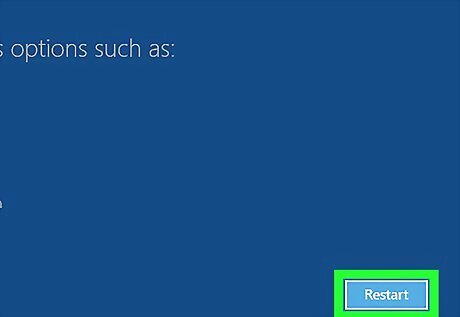
Click or tap Restart. Your computer will reboot and open the Advanced Boot Options menu.
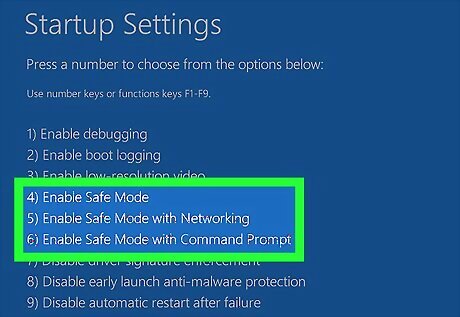
Press the function key for the safe mode you want. Press the key that corresponds with the type of safe mode you want to use. Press F4 for regular Safe Mode. Press F5 for Safe Mode with Networking. Press F6 for Safe Mode with Command Prompt.
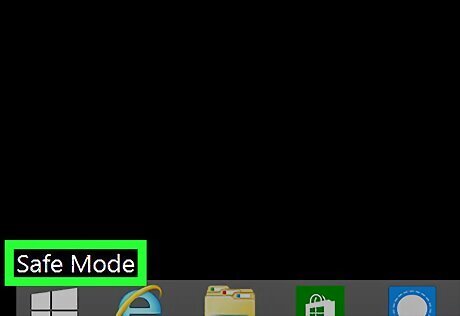
Verify that you're in safe mode. Once you've finished booting, you'll be taken to the login screen or the desktop. You'll see "Safe Mode" printed in the corner of the screen.
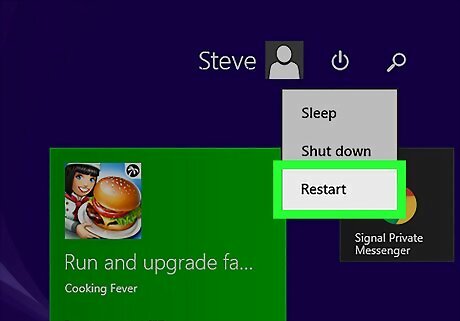
Restart your computer as normal to exit safe mode. When you restart your computer, you'll be taken back to regular Windows.
Windows 7
Restart your computer. If your computer is frozen, press the Restart button on the computer. If you don't have one, press and hold the Power button until the computer turns off, then press the Power button again to turn it on.
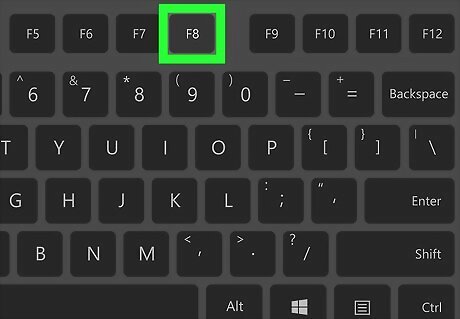
Press and hold F8 as your computer boots up. If you get a "Stuck" message when holding F8, restart and rapidly tap F8 instead of holding it.
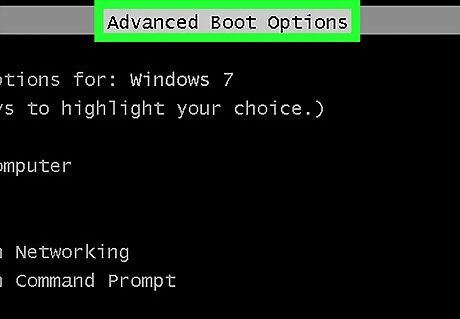
Keep pressing until you see the Advanced Boot Options menu. If the Windows logo appears, you'll need to reboot and try again.

Press the ↓ key to select a safe mode. There are three different types of safe modes to choose from: Safe Mode - This will open the standard safe mode on the Windows desktop. Safe Mode with Networking - This will open the regular safe mode with networking hardware enabled so that you can connect to the network and the internet. Safe Mode with Command Prompt - This opens the Command Prompt instead of the Windows desktop.
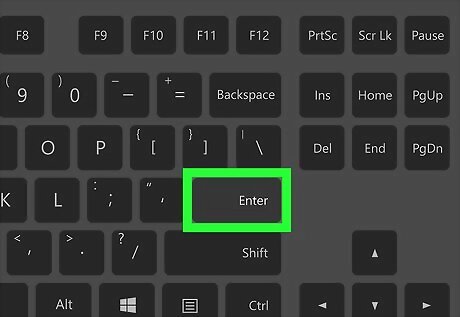
Press ↵ Enter to select the mode. Windows will boot into your selected safe mode.
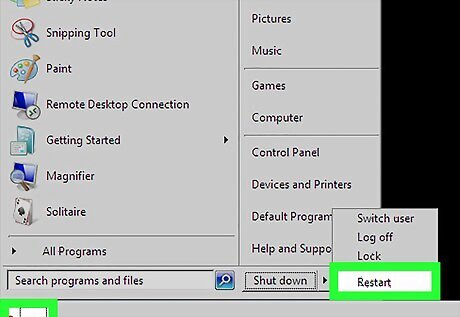
Restart your computer to return to normal mode. When you reboot your computer and allow it to load normally, Windows will start in regular mode.
















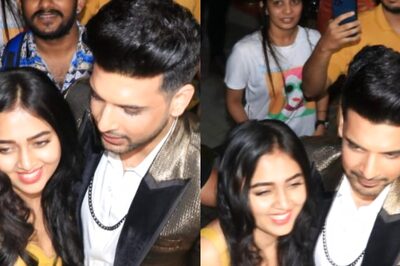

Comments
0 comment