
views
Finding the Parts

Decide what the laptop’s main purpose will be. A laptop for word processing and email-checking will have much different specifications than a laptop for playing the latest games. Battery life is also an important consideration; if you plan to roam around unplugged, you’ll want a laptop that doesn’t draw much power.

Choose a processor that meets your computer’s needs. The shell that you purchase will be dependent on the processor that you want to install, so pick your processor first. Compare processor models to determine which processor offers the best speed versus cooling and power consumption. Most major online retailers will let you compare processors side-by-side. Make sure that you are purchasing a mobile processor and not a desktop processor. There are two major processor manufacturers: Intel and AMD. There are plenty of arguments for and against each brand, but generally AMD will be less expensive. Do as much research as possible on the processor models you are interested in to be certain it is worth the money.

Choose your notebook shell. The notebook shell will determine which parts you can use for the rest your laptop. The shell will come with the motherboard attached already, which will dictate what memory you can use. Take screen size and keyboard layout into account as well. Since the shell is not particularly customizable, you will be stuck with the screen and keyboard you choose. A larger laptop will be more difficult to carry around, and will most likely be significantly heavier. Finding shells for sale can be difficult. Enter “barebones notebook” or “whitebook shell” into your favorite search engine to track down retailers that stock shells. Some laptop manufacturers or suppliers will allow you to choose just the shell. MSI and Eluktronics are some of the few companies that still offer barebone laptops.

Purchase memory. Your laptop will need memory to run, and the format of the memory is different than desktop. Look for SO-DIMM memory that will work with the motherboard in your shell. Faster memory will give better performance, but may lead to shorter battery life. Try to get 8 or 16 GB of memory for optimal everyday performance.

Pick out a hard drive. Laptops typically use 2.5” drives, as opposed to the 3.5” drives found in desktops. You can choose between a standard 5400 RPM or 7200 RPM drive, or pick a solid state drive with no moving parts. The solid state drive (SSD) will typically be faster and has no moving parts, but they can be more difficult to use over long periods. Solid state drives also come in an NVMe version. NVMe can be more than 7x faster than SATA, and is in a smaller, M.2 form factor. If you want a laptop to roam around, a solid state drive (SSD) would be best, as it will not be physically damaged by impacts as much as a hard disk drive. Get a hard drive with enough space for you to do what you want with the laptop. Most shells don’t have space for more than one drive, so it can be difficult to upgrade later. Make sure that there is enough room on the hard drive after the operating system installation (usually between 15-20 GB). Nowadays, most people choose from a 500GB-1.5TB range for laptops.
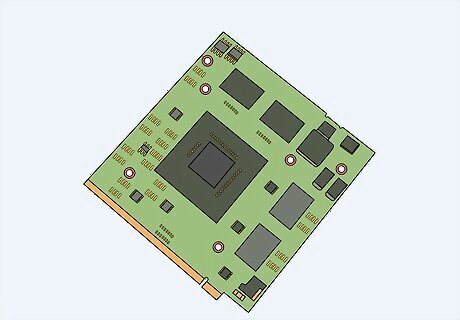
Decide if you need a dedicated graphics card (optional). Not all shells will fit a dedicated mobile graphics card. Instead, the graphics will be handled by the CPU's integrated graphics unit. If you can install a dedicated card, decide if you need one. They are most important for gamers and graphic designers.
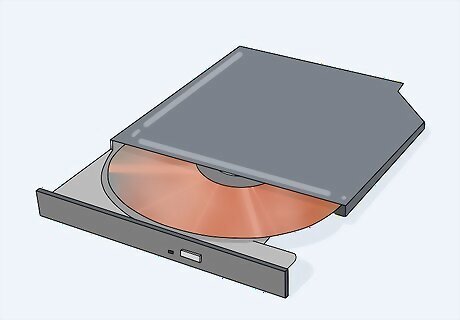
Find an optical drive (optional). This is becoming more of an optional step as computers advance, since you can install operating systems from USB drives and download most software. If you buy a new laptop today, most do not have an optical drive, as disc memory is now replaced with memory cards and removable drives. Some shells come with drives included. Not all notebook drives fit all shells, so make sure that the drive fits the shell you picked. Choosing whether or not to buy one is easy. Consider whether you use disc memory often. Remember, you can use a USB external optical drive instead of a built-in optical drive.

Choose a battery. You will need to find one that has the correct shape and uses the same connector (laptop batteries have multiple pins. The battery contains ICs and the IC notifies the computer on temperature, and notify the computer if the battery is not working and should not be charged, and the battery percentage). If you plan to move it around often, use a long life battery. You will need to try comparing many batteries to find one to buy. Buy one with good reviews. Read reviews on customer's experience with using those batteries.
Putting it Together

Get the tools. You’ll want a set of jeweler’s screwdrivers, preferably magnetic. Laptop screws are much smaller and harder to work with than desktop screws. Find a pair of needle-nose pliers to reach any screws that fall into cracks. Keep your screws in plastic baggies until you need them. This will help keep them from rolling away or getting lost.

Ground yourself. Electrostatic discharge can quickly ruin computer components, so make sure that you are grounded before assembling your laptop. An antistatic wristband will keep you grounded and they are available for cheap.

Turn over the shell so that the bottom is facing up. You will be accessing the motherboard from several removable plates in the back of the unit.

Remove the panel covering the drive bay. This panel covers the 2.5” bay that will hold your hard drive. The location varies depending on the shell, but the bay is typically located towards the front of the laptop.
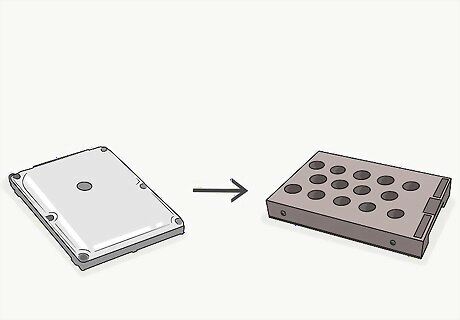
Mount the hard drive in the bracket. Most notebooks require the hard drive to be mounted to a bracket that fits around the drive. Use four screws to make sure that the hard drive is secured to the bracket. The screw holes will typically ensure that you have it installed the correct direction.

Slide the bracketed hard drive into the bay. Use the grip tape to apply enough pressure to seat the drive. Most brackets will line up with two screw holes once the drive is in place. Insert screws to secure the drive.

Install the optical drive. The method will vary depending on your shell, but they are typically inserted from the front of the bay opening, and they slide into SATA connectors.

Remove the panel covering the motherboard. This panel will most likely be more difficult to remove than the hard drive panel. You may need to pry it open after removing all of the screws.
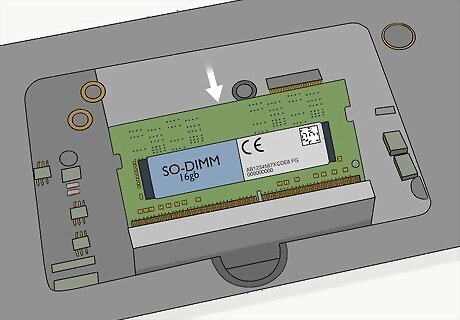
Install your memory. Once the panel is open, you will have access to the motherboard and memory slots. Insert the SO-DIMM memory chips into their slots at an angle, and then push them down to click them into place. The memory sticks can only be installed in one direction, so don’t try to force them in.

Install the CPU. There may be a CPU lock around the socket where the CPU is installed. You may need to use a flathead screwdriver to turn it to the “unlocked” position. Turn your CPU over so that you can see the pins. There should be one corner that is missing pins. This notch will line up with the notch on the socket. The CPU will only fit in the socket one way. If the CPU does not seat itself, do not force it, or you may bend the pins, ruining the processor. Once the CPU is inserted, put the CPU lock into the “locked” position.

Install the cooling fan (most laptops use centrifugal fans). This fan either cools the CPU or cool the CPU and multiple other parts. Your CPU should have come packaged with a cooling fan. Most fans will have thermal paste already applied to the bottom where it connects with CPU. If the fan does not have any paste, you will need to apply some before the fan is installed. Once the paste has been applied, you can install the fan. The exhaust must line up with the vents on your shell. This part can be tricky as you attempt to line everything up. Don’t try to force the heatsink and fan assembly in, but wiggle it in instead. There may be also some mounting bolts to place. If your case includes a bay to place fan dust filter, place a dust filter to prevent dust from clogging the heatsink. Keep the heatsink angled until you find the right position. This will help keep the thermal paste from getting all over your components. Attach the fan’s power cable to the motherboard once the fan is installed. If you don’t connect the fan, the laptop will overheat and turn off after a few minutes of use.
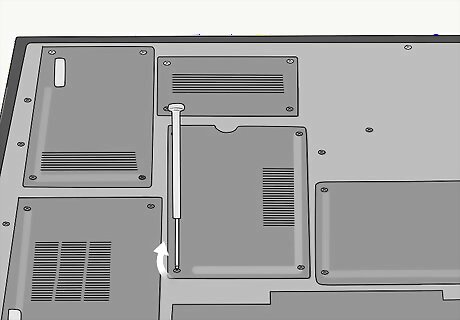
Close your panels. Once you have installed all of the components, you can place the panels back over the openings and secure them with screws. Your laptop is complete!
Starting it Up
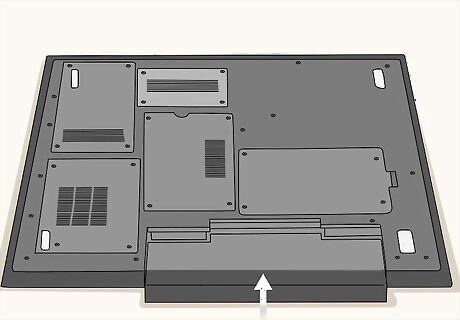
Make sure that the battery is inserted. It is easy to forget the battery in the build process, but make sure that it is inserted and charging properly before booting up the computer.
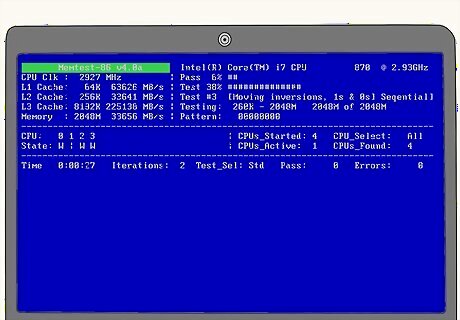
Check your memory. Before you install an operating system, run Memtest86+ to ensure that your memory is working correctly, and that your computer is functioning in general. Memtest86+ can be downloaded for free online, and can be booted from a CD or USB drive. You can also check that the memory you installed is recognized by using the BIOS. Find the Hardware or Monitor section to see if your memory appears.

Install an operating system. For self-built laptops, you can choose between Microsoft Windows or a Linux distribution. Windows costs money, but it offers a larger range of programs and hardware compatibility. Linux is free, secure, and supported by a community of volunteer developers. There are many versions of Linux to choose from, but some of the more popular include Ubuntu, Mint, and Debian. It is recommended that you install the latest version of Windows released, as older versions lose support after enough time has passed. If you don’t have an optical drive installed, you will need to create a bootable USB drive with your operating system files.

Install your drivers. Once your operating system is installed, you will need to install drivers for your hardware. Most modern operating systems will do most of this automatically, but you may have one or two components that need to be installed manually. Most components will come with their drivers on a disc. Use the disc if your operating system cannot find the correct drivers.



















Comments
0 comment