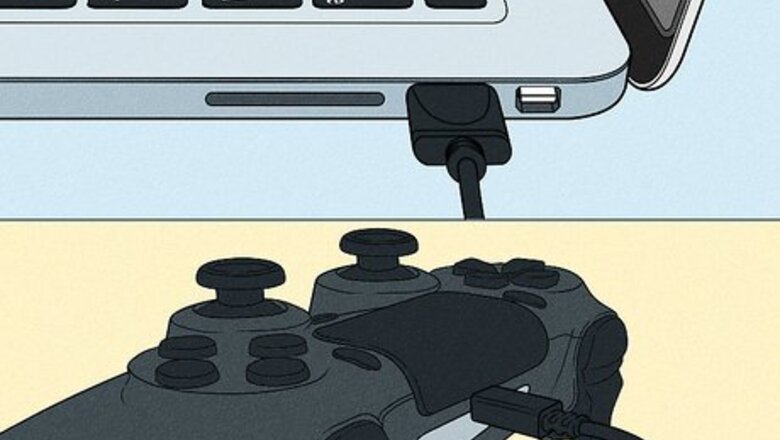
views
- Use the calibration tool on Windows by typing "controller" into the search bar and clicking "Set up USB game controllers."
- To soft reset your PS4 controller, select it in the Bluetooth Devices menu in Settings, press Option, then select Forget Device.
- To hard reset the controller, press the pinhole button on the back for 5 seconds.
Calibrating Your Controller

Connect your controller to your Windows PC. To do so, simply connect your PS4 controller to a free USB port on your PC. Alternatively, you can pair your PS4 controller with your PC using Bluetooth. This will only calibrate your controller on your PC. It will not calibrate your controller on your PS4 or other systems.
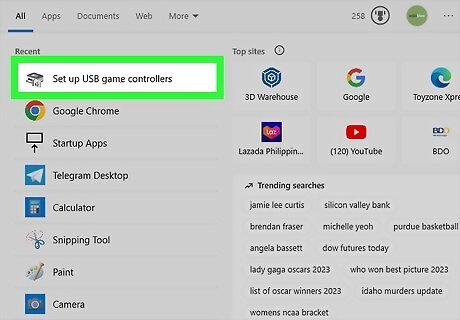
Open the controller calibration tool. To do this: Press the Windows key on your keyboard. Type controller. Click Set up USB game controllers.
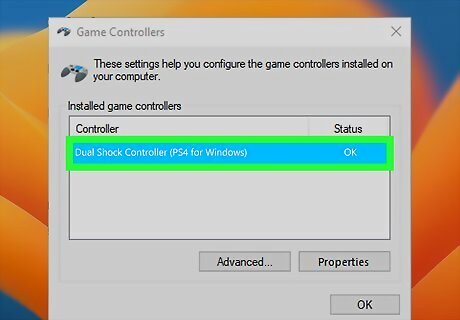
Select your controller. To do so, click Wireless controller in the window that lists your selected controller. If you have more than one wireless controller connected, unplug all except the controller you want to calibrate.

Click Properties. It's the second option below the window that lists connected game controllers.
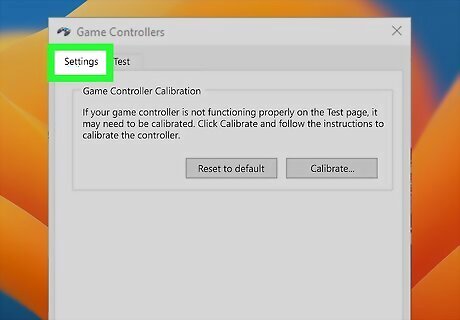
Click the Settings tab. It's the first tab at the top of the Wireless Controller Properties window.
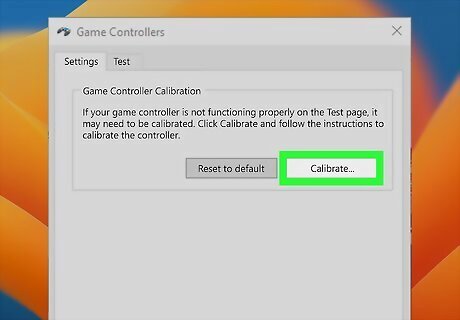
Click Calibrate and select Next. This will start the calibration process.
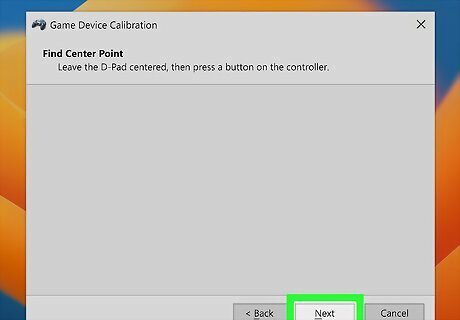
Leave the thumbstick alone and click Next. This tells your PC where the center points of your thumbsticks are.

Move the cursor icon to the 4 corners of the window and click Next. Use the left thumbstick on your controller to move the cursor in the small window to the 4 corners and click Next. If the cursor in the window is jittering or won't move properly, your controller may have stick drift. Your controller may need to be repaired or replaced.

Leave the thumbstick alone and click Next. This tells your PC where the center points of your thumbsticks are.
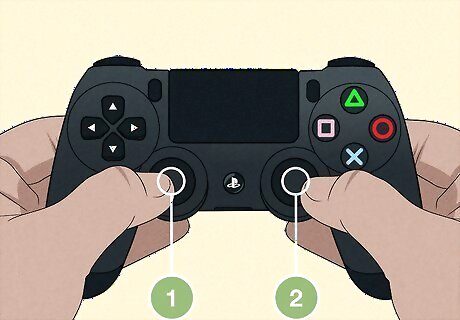
Press the right thumbstick left and then right and then press a button. Press the right thumbstick left and then right. You should see the blue meter on the screen go all the way down and then all the way up. This calibrates the Z-axis. Press a button on the controller when you are finished.

Calibrate the triggers. Squeeze the right trigger to make the Y rotation go all the way up, which switches to the X rotation axis. Squeeze the left trigger to make the X rotation go all the way up and switch to the Z rotation axis.

Press down on the right stick and then up and click Next. This calibrates the Z rotation and completes calibration. Click Finish to close the calibration tool when prompted. Play around with your controller and see if it works.
Loosening the Thumbsticks

Loosen up the sticks. Many players experiencing problems with stick drift or stuck thumbsticks report that the following steps fixed their controller. It doesn't calibrate your controller, but it can loosen the thumb sticks up and clear away and gunk that is making them stick. Use the following steps to loosen up your thumb sticks: Press and hold L3 ad R3 for 30 seconds. Rotate the left and right thumb stick clockwise 5 times. Rotate the left and right thumb stick counterclockwise 5 times. Press and hold L3 and R3 again for 30 seconds.
Doing a Soft Reset

Go to the Home screen on your PS4. Power on your PS4 and select your profile. If you are in the middle of a game, press the PS button to return to the home screen.
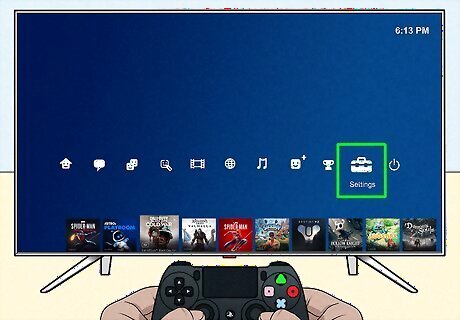
Select Settings. It's on the top crossbar menu. It has an icon that resembles a toolbox.
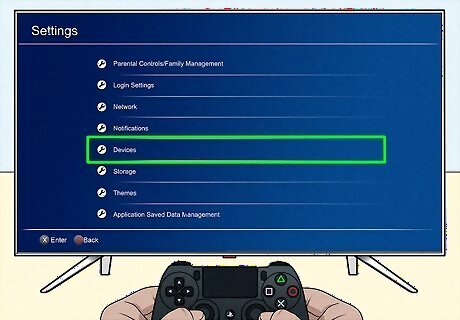
Select Devices. It's next to an icon that resembles a keyboard and a controller. It's about halfway down the Settings menu.
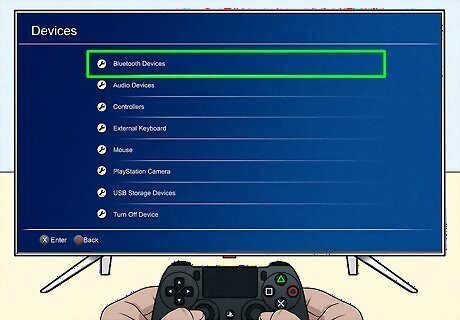
Select Bluetooth Devices. It's the first option at the top of the Devices menu.
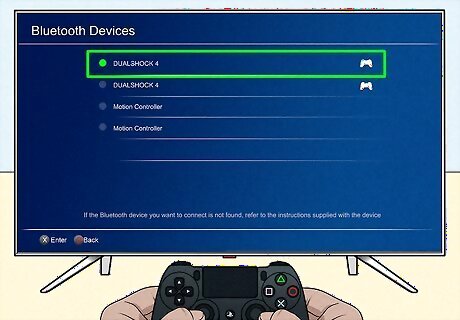
Select your PS4 controller. Highlight your PS4 controller on the menu and then press X to select it. If you have more than one PS4 controller registered to your system, the lightbar will flash when you highlight your controller.

Press the Options button. It's the small, oval-shaped button to the right of the touchpad. This displays a menu to the right.
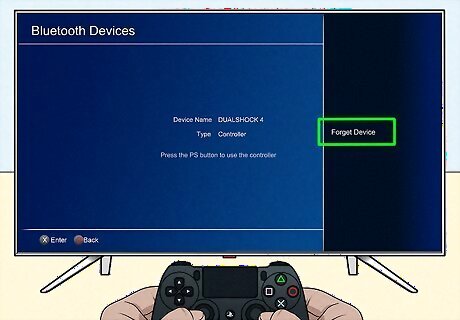
Select Forget Device. This will turn off your controller and unpair it with your PS4.

Restart your PS4. You can power down your PS4 without a controller by pressing and holding the Power button on the front of your console until it beeps twice. Once it fully powers down, press the power button again to turn your console back on.

Connect your PS4 controller to your PS4. Use a USB cable to connect your PS4 controller to one of the free USB ports on the front of your PS4.

Press the PS button. This will resync your controller with your PS4 and complete the soft reset. Try playing with your controller to see if you are still experiencing issues with it.
Doing a Hard Reset

Power off your PS4. If you haven't already done so, power down your PS4. You can do so by selecting the Power option on the crossbar menu and then selecting Power Options. Select Turn Off PS4. Alternatively, you can press and hold the power button on the front of the PS4 console until it beeps twice. Make sure the PS4 and the controller are turned off.

Locate the pinhole button on the controller. Turn your PS4 controller over and locate the pinhole button. It's near the L2 trigger button towards the top-right on the back.

Press the reset button for 5 seconds. Insert a needle or paperclip in the pinhole on the back of the controller. Press down and hold it for about 5 seconds. This will hard reset your controller.

Power your PS4 back on. To do so, simply press the power button on the front of the game console.

Reconnect your PS4 controller to your PS4. Use a USB cable to connect your PS4 controller to one of the free USB ports on the front of your PS4.

Press the PS button. This will resync your controller with your PS4 and complete the soft reset. Try playing with your controller to see if you are still experiencing issues with it.
Troubleshooting
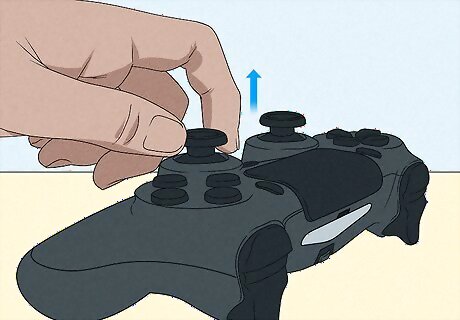
Pull up on the thumb sticks. If you are still experiencing stick drift or a stuck stick, pull up on the sticks and see if this fixes the problem.
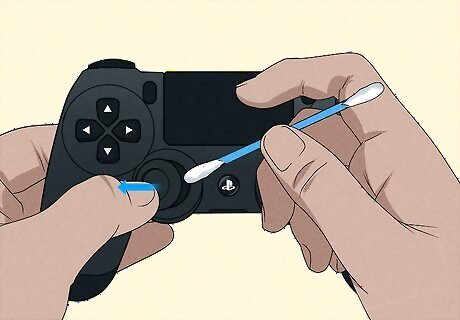
Clean the controller. To clean the thumb sticks, tilt the thumb sticks in all directions and spray some compressed air along the base on all sides. You can also use a cotton swap to lightly rub around the bases of the thumb sticks with rubbing alcohol. If that doesn't work, you can take the controller apart and clean the inside. The PS4 controller has many small parts on the inside and can be hard to put back together. Do not take your controller apart unless you are comfortable working with small, mechanical parts and electronics.
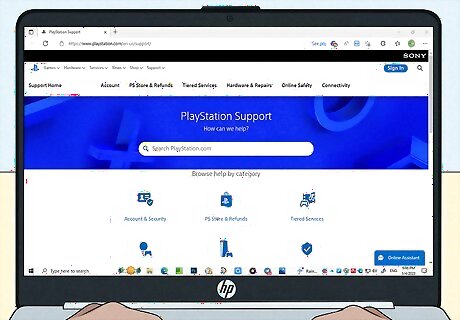
Contact Sony or buy a new controller. If you've tried everything and your controller is still not working properly, it may be an issue that you cannot fix on your own. You can contact Sony PlayStation support at 1-800-345-7669. You can also get support online at this site. If your PS4 controller is not under warranty, you may need to buy a new one.

















Comments
0 comment