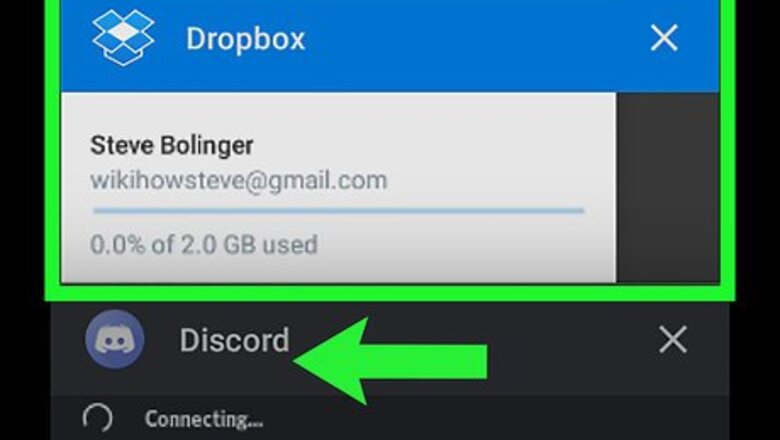
views
Using an Android
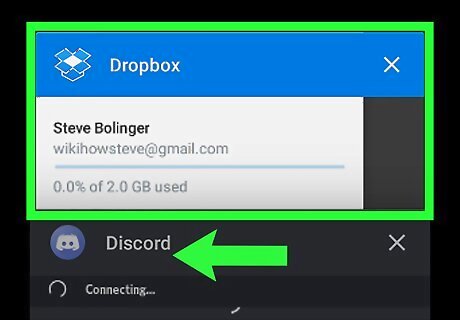
Dismiss the Dropbox app. If you've begun uploading a large file or folder and want to cancel it, start by closing Dropbox. You can usually do this by pressing the task manager button at the bottom right of the screen, then swiping Dropbox to the right.
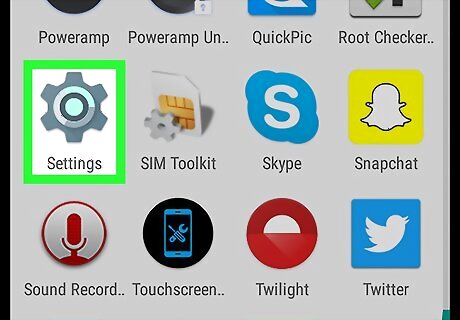
Open your Android's Settings. It's the Android 7 Settings App icon in the app drawer or on the home screen.
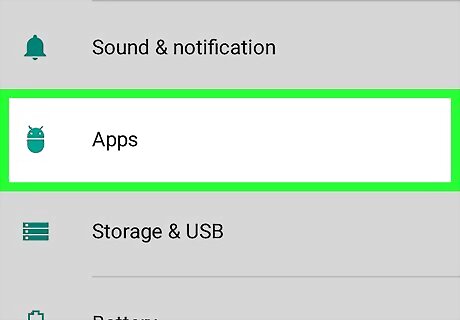
Scroll down and tap Apps.
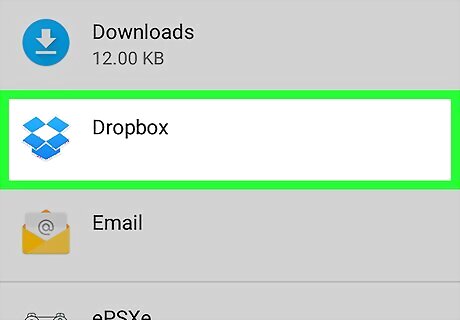
Scroll down and tap Dropbox. This should open the app info screen for Dropbox. If you don't see a list of apps, tap Application Manager or App Manager first.
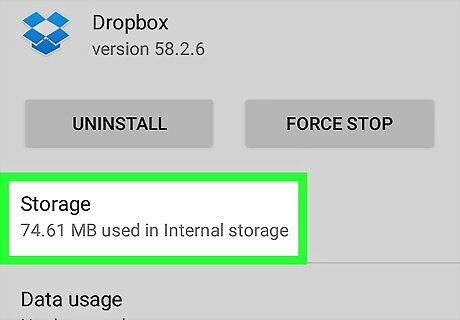
Tap Dropbox.
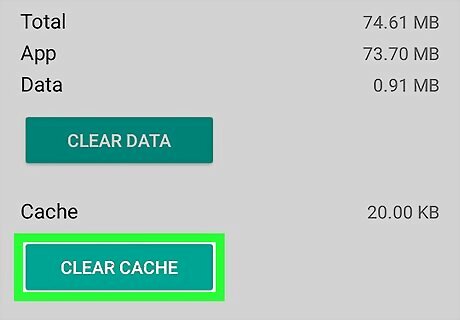
Tap Clear cache. This cancels all pending uploads. You can now open the app without worrying about the upload restarting.
Using an iPhone or iPad
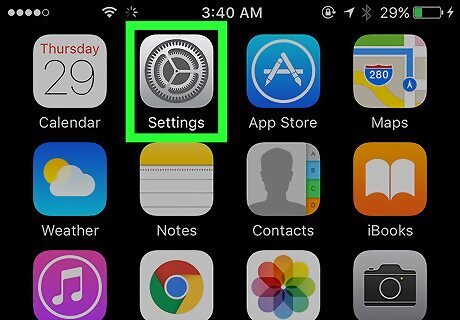
Open your iPhone or iPad's Settings. It's the iPhone Settings App Icon icon typically found on the desktop. Use this method if you've already begun uploading a large file or folder to Dropbox from your iOS device but want to cancel it.

Tap Cellular or Mobile. If you're using a Wi-Fi-only device, you can skip to step 5 instead.
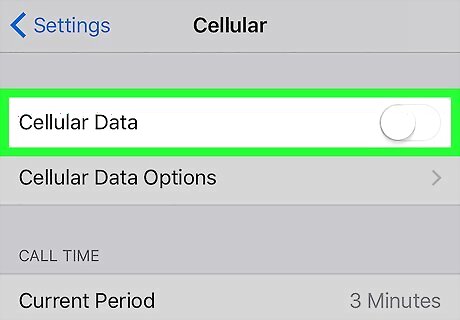
Slide the Cellular data switch to the iPhone Switch Off Icon position. Mobile data is now disabled.

Tap the back button until you return to the Settings screen.
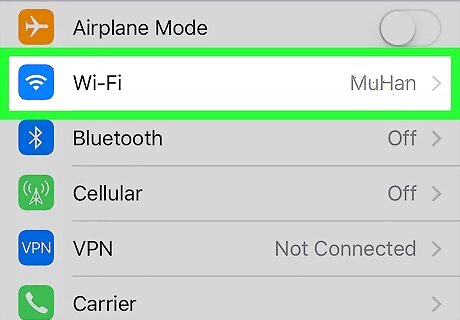
Tap Wi-Fi.

Slide the Wi-Fi switch to the iPhone Switch Off Icon position. This turns off Wi-Fi on your device. This cancels any pending Dropbox uploads.
Using Dropbox.com on a Computer
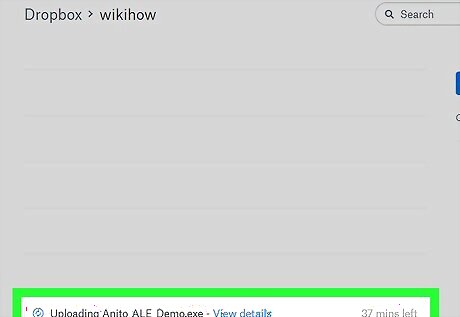
Upload a file or folder to Dropbox.com. If you've begun uploading a large file or folder to Dropbox, you'll see a message that says “Uploading (file name).”
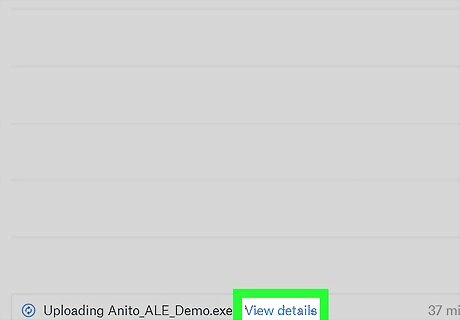
Click View Details. It's to the right of the file's name in the “Uploading (file name)” message. A pop-up will appear.
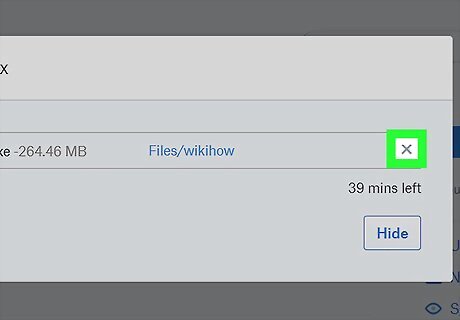
Click X. It's above the “Hide” button near the bottom-right corner of the pop-up. This cancels your pending Dropbox uploads.











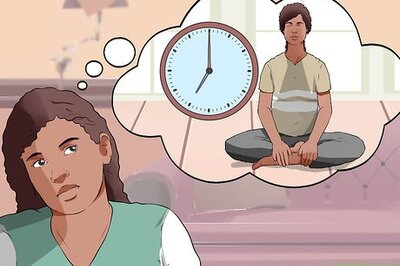





Comments
0 comment