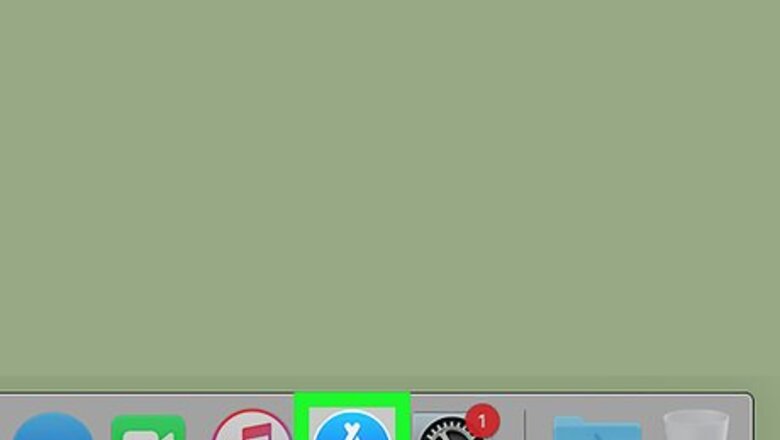
views
Changing Your App Store Account on Mac
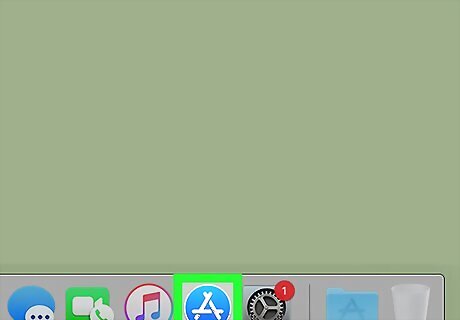
Open the App Store on your Mac. The App Store icon looks like a white "A" in a blue circle. You can find it in your Applications folder or on the Dock.
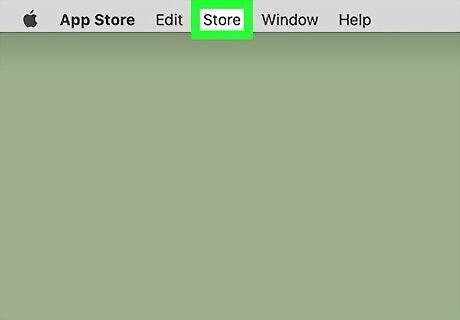
Click the Store tab on the menu bar. It's between the Edit and Window buttons on your Mac's menu bar at the top of your screen. This will open a drop-down menu.
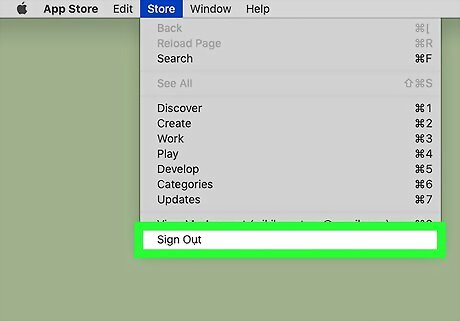
Click Sign Out on the Store menu. This option is towards the bottom of the drop-down menu above View My Account. This will instantly sign you out of your current account. Here, you can see the account you're currently signed in to next to the View My Account option on the menu.
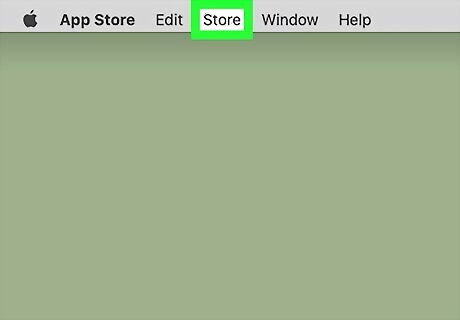
Click the Store tab again. It's on the menu bar at the top of your screen.
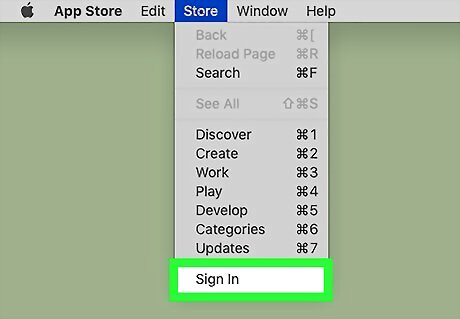
Click Sign In on the menu. This will open the sign-in form in a new pop-up window, and prompt you to sign in to your Apple ID.
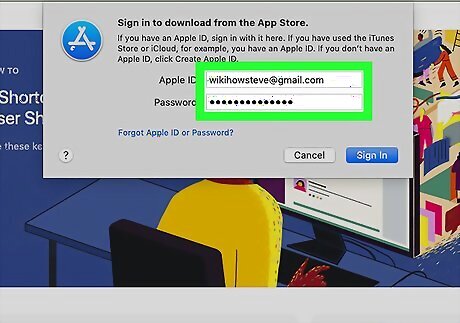
Enter your Apple ID and password. Make sure to enter the correct email and password combination for the account you want to sign in to.
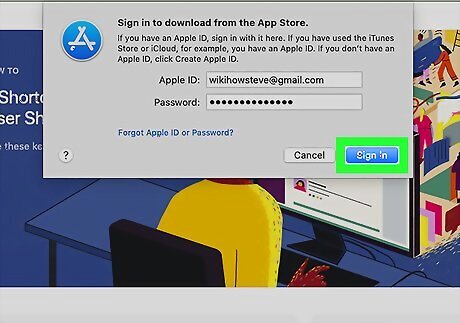
Click the Sign In button in the pop-up. It's in the lower-right corner of the sign-in window. This will verify your account credentials, and sign you into the App Store with this account. Your iTunes Store will also automatically switch to this new account.
Changing Your Country on Mac
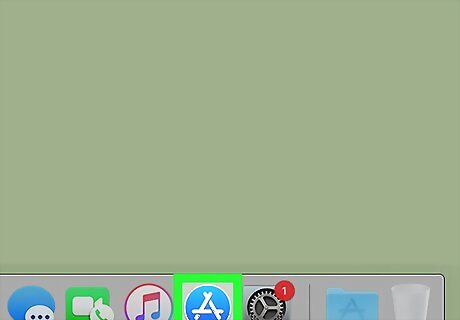
Open the App Store on your Mac. The App Store icon looks like a white "A" in a blue circle. You can find it in your Applications folder or on the Dock.
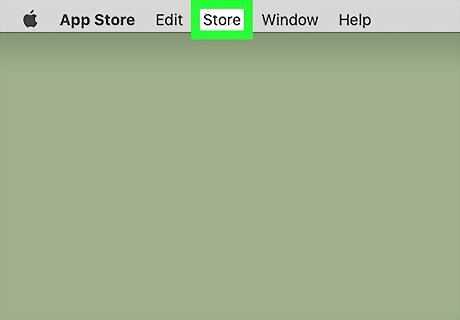
Click the Store tab on the menu bar. It's between Edit and Window on the menu bar at the top. It will open a drop-down menu.
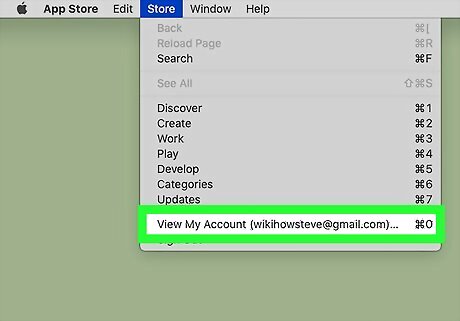
Click View My Account on the menu. This option is towards the bottom of the drop-down menu.
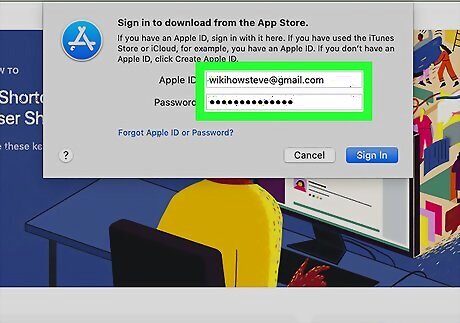
Sign in to your Apple ID account. If you're prompted, enter your password, and click Sign in. This will open your Account Information page.
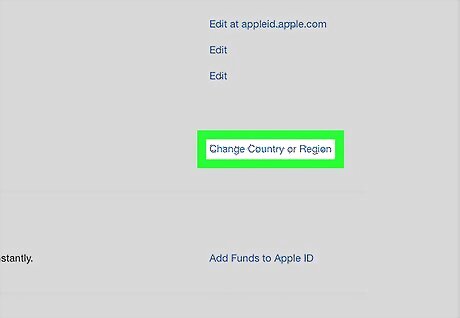
Click Change Country or Region. You can find this button next to your current country or region info under the "Apple ID Summary" heading.
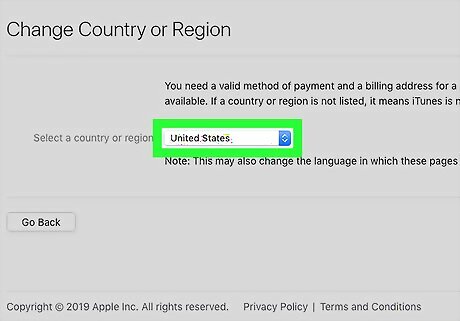
Select a new country or region from the drop-down. Click the country drop-down, and select the country or region you want to use in the App Store. This will automatically open the Terms & Conditions page.
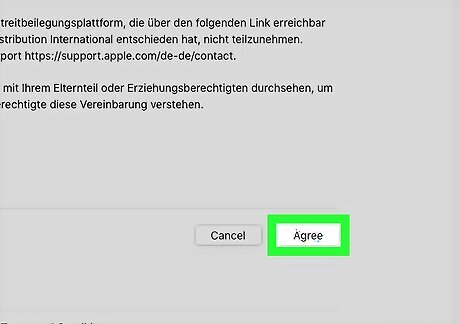
Scroll down and click Agree. It's in the bottom-right corner of the Terms & Conditions page.
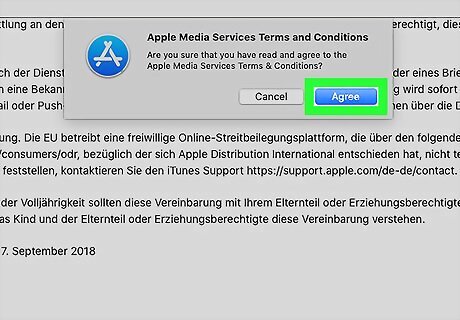
Click Agree in the confirmation pop-up. This will confirm your selection.

Enter your payment and billing information. Make sure to enter a valid payment method for your new country/region. If you don't want to make purchases, just select None next to "Payment Method."
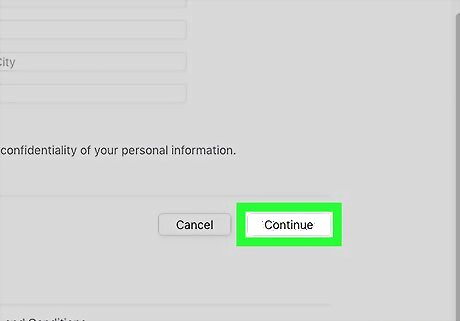
Click Continue on the bottom-right. This will confirm your new billing address, and set you up in your new country. You can now browse local apps and listings in the App Store.
Changing Your App Store Account on iPhone or iPad
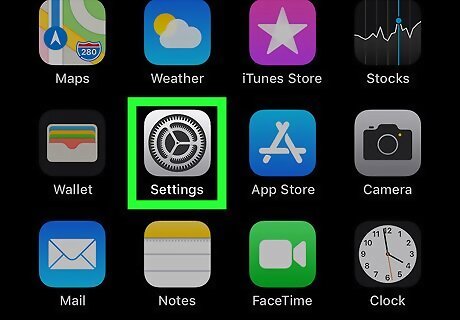
Open the Settings app on your iPhone or iPad. Find and tap the iPhone Settings App Icon icon on your home screen or in an app folder to open Settings.
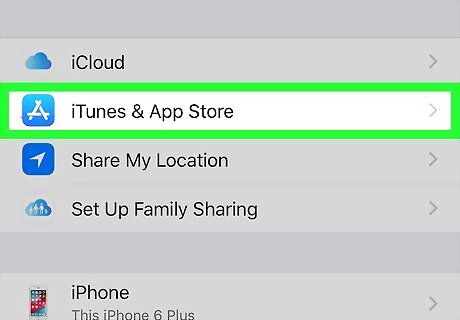
Scroll down and tap iTunes & App Store. This option is listed next to the iPhone App Store Icon icon on the Settings menu.
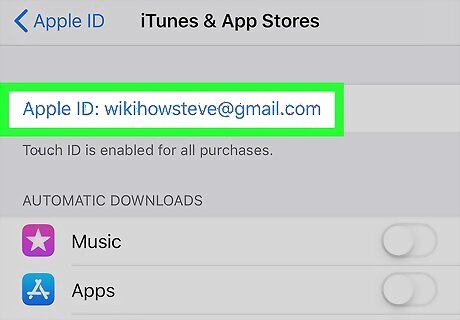
Tap your Apple ID at the top. Your current Apple ID account is indicated in blue letters at the top of the "iTunes & App Store" menu. Tapping on it will open your Apple ID options in a pop-up window.
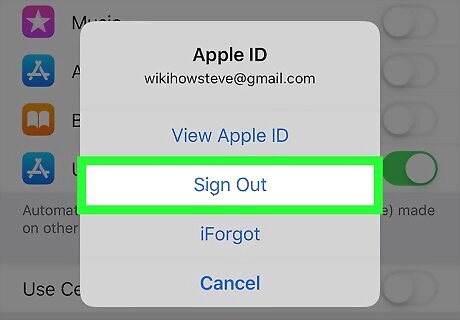
Select Sign Out in the pop-up. This will instantly sign you out of your Apple ID on this iPhone or iPad. You will now see Sign In instead of your Apple ID on the iTunes & App Store menu.
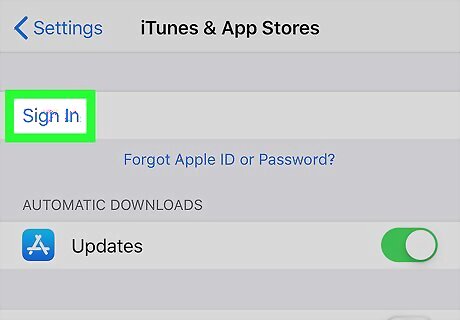
Tap Sign In on the iTunes & App Store menu. You can find it at the top of the page. It will open the sign-in prompt in a new pop-up window.
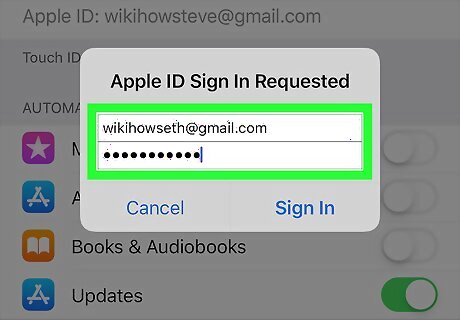
Enter your Apple ID and password. Make sure to enter the correct email address and password for the account you want to sign in to.

Click the blue Sign In button. It's in the lower-right corner of the pop-up. This will verify your account credentials, and sign you into this Apple ID account. You can now use the App Store and the iTunes Store with this account.
Changing Your Country on iPhone or iPad
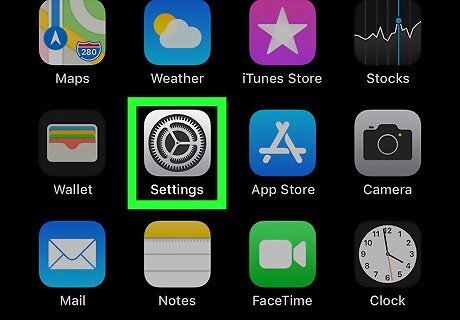
Open the Settings app on your iPhone or iPad. Find and tap the iPhone Settings App Icon icon on your home screen or in an app folder to open Settings.
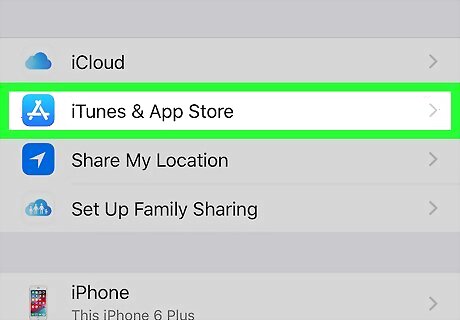
Scroll down and tap iTunes & App Store. This option is listed next to the iPhone App Store Icon icon in Settings.
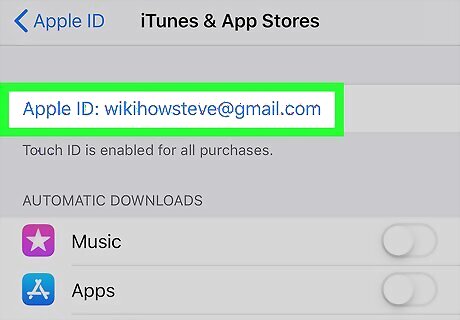
Tap your Apple ID at the top. Your Apple ID is indicated in blue letters at the top of the menu. It will open your options in a new pop-up.
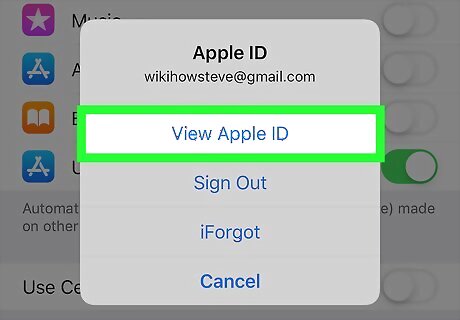
Select View Apple ID in the pop-up. This will open your account settings on a new page. If you're prompted, enter your password, and tap Sign In to continue.
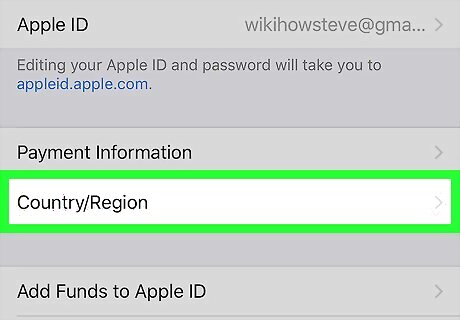
Tap Country/Region. It's under Payment Information on the Account Settings page.
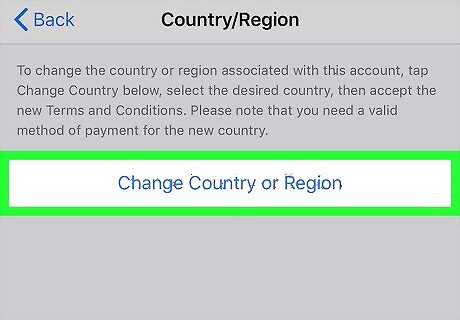
Tap Change Country or Region. This will open a list of all the available country/region options.
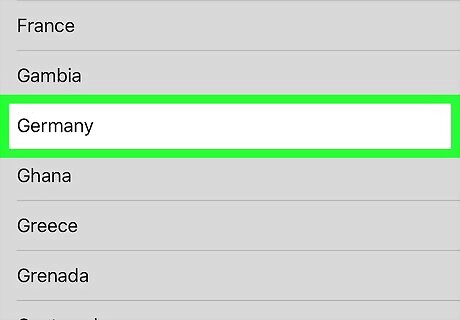
Select a country or region from the list. Find the country you want to use in the App Store, and tap on its name. This will open the Terms & Conditions page.
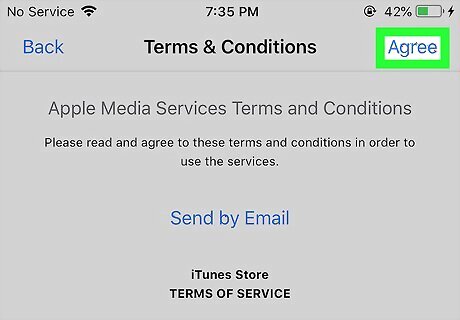
Tap Agree on the top-right. This indicates you agree to Apple's service terms and conditions.
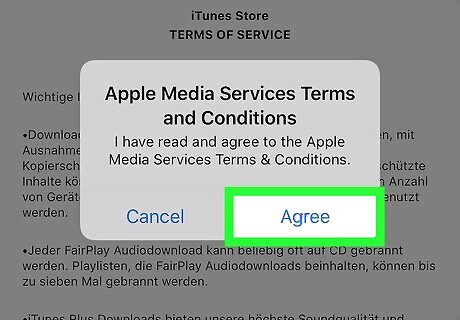
Tap Agree in the confirmation pop-up. This will confirm your action, and prompt you to enter your payment/billing details.

Enter your payment and billing information. Make sure to enter a valid method of payment for your new country/region. If you don't want to make purchases, you can select None under "PAYMENT METHOD."
Tap Next on the top-right. This will confirm your billing address, and change your country in the App Store. You can now browse local apps and listings.


















Comments
0 comment